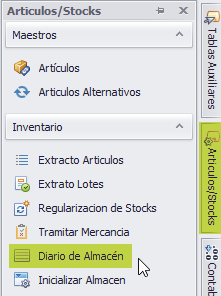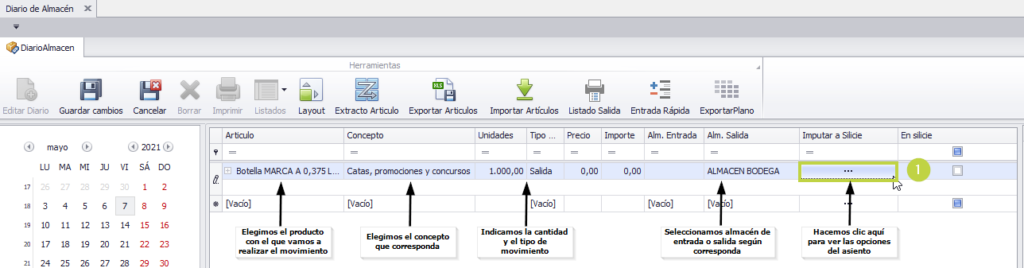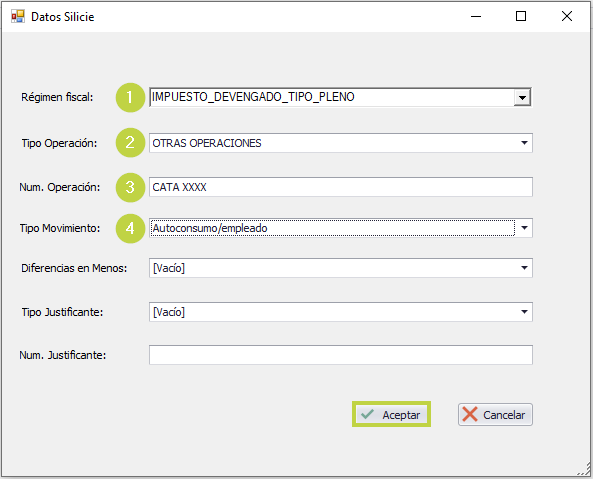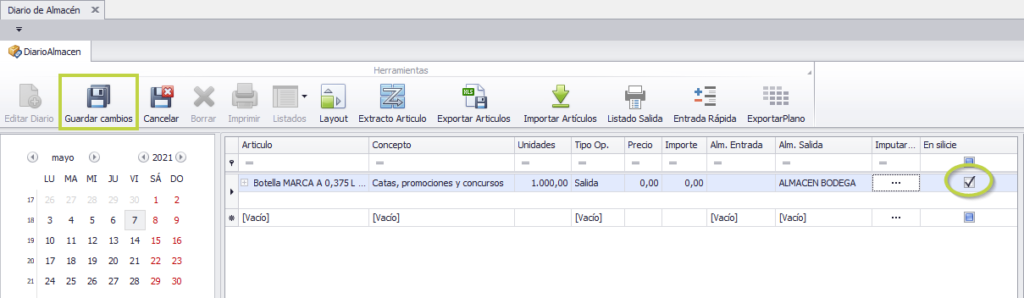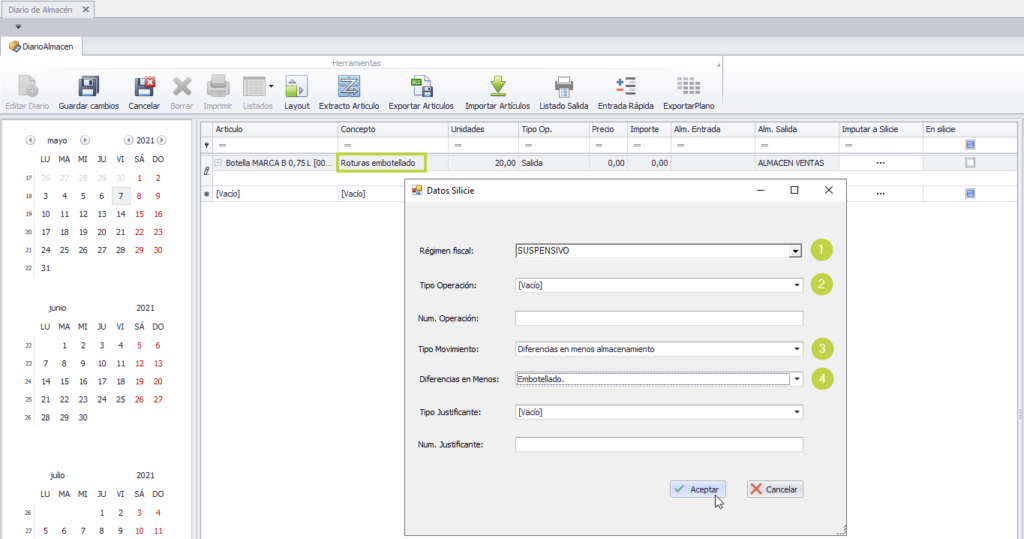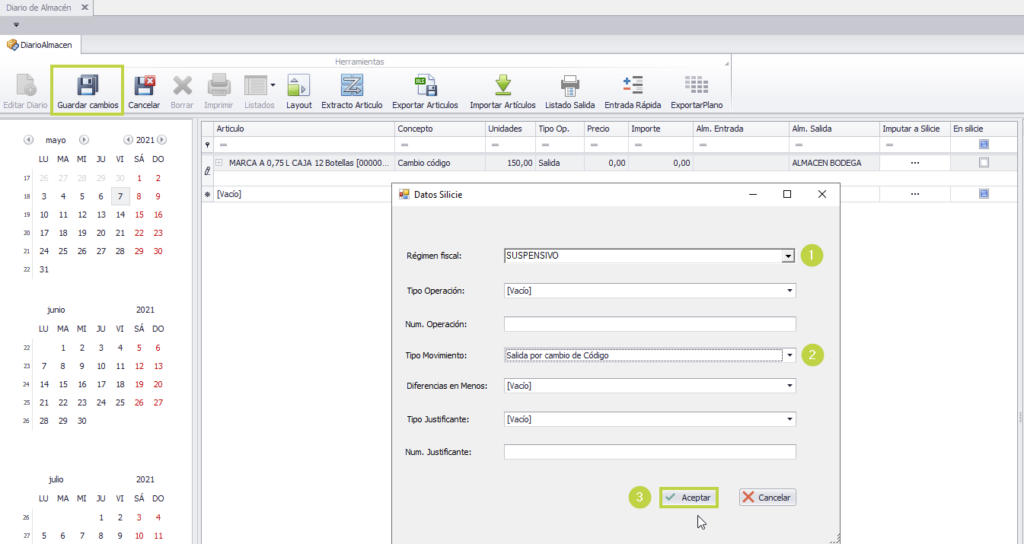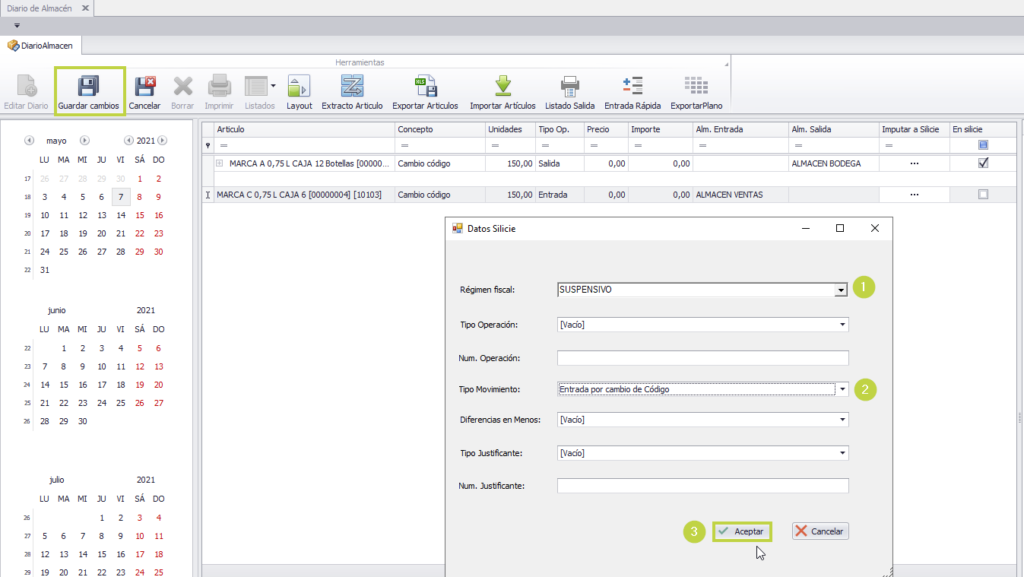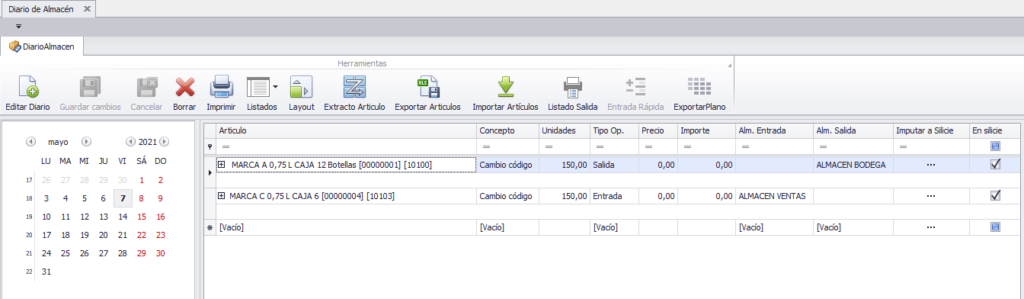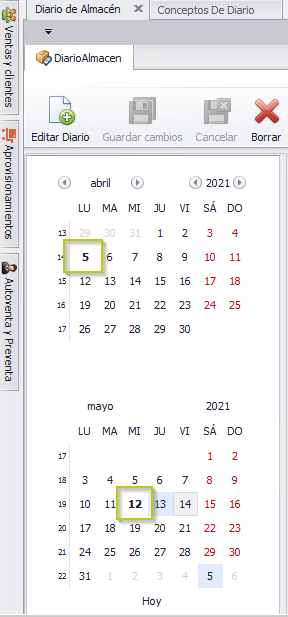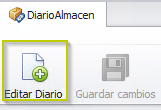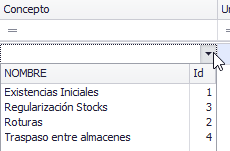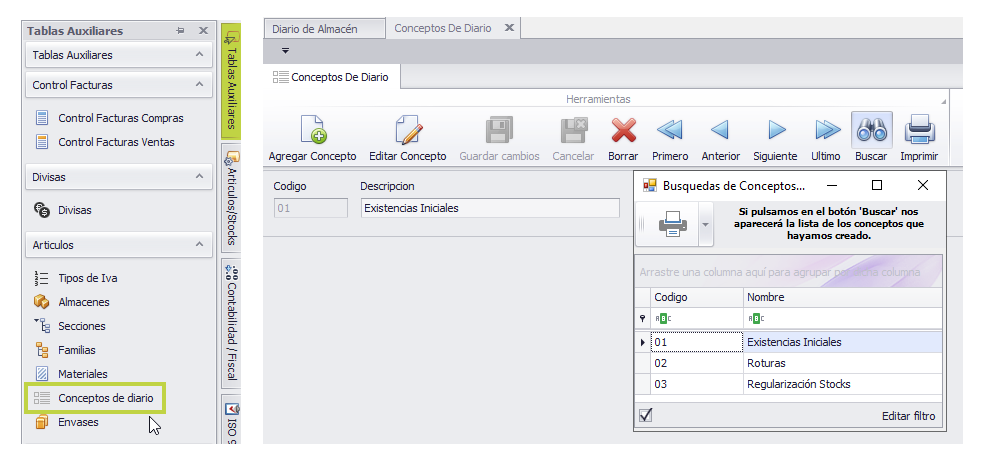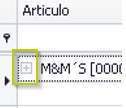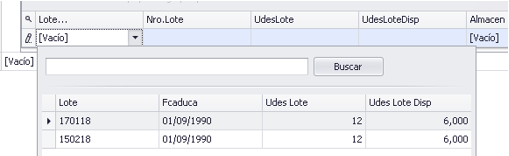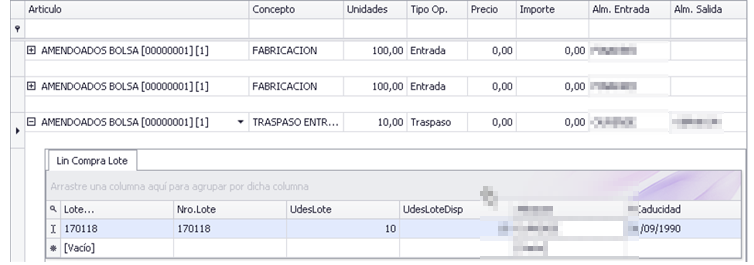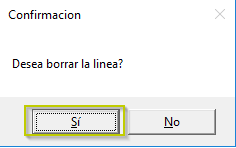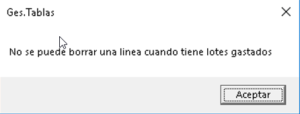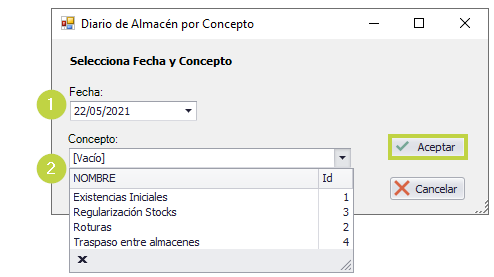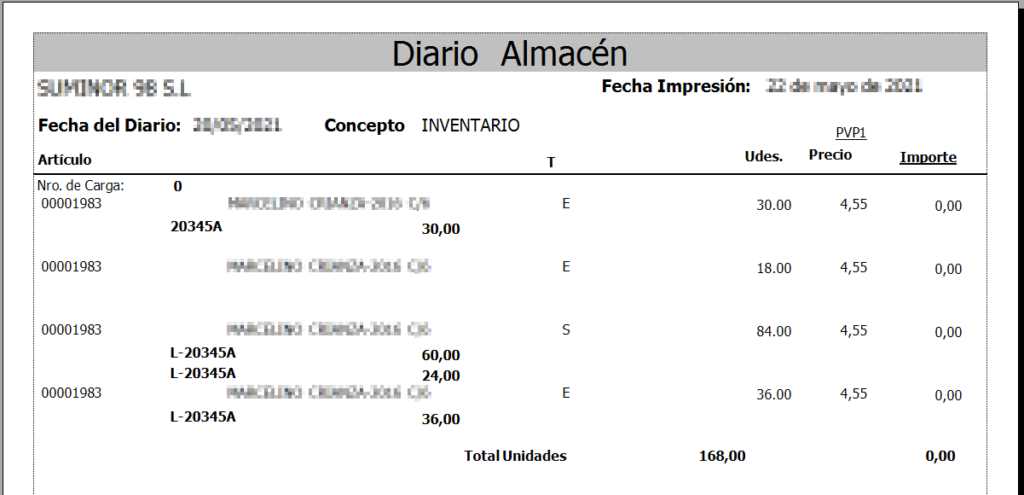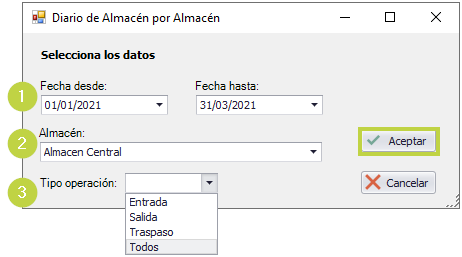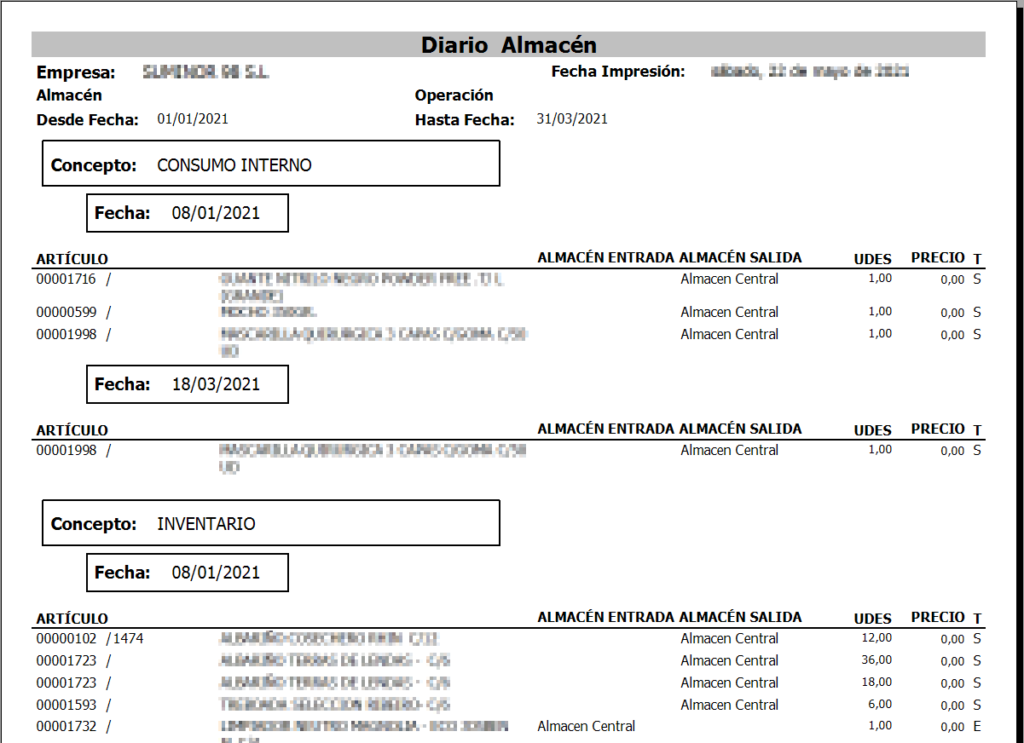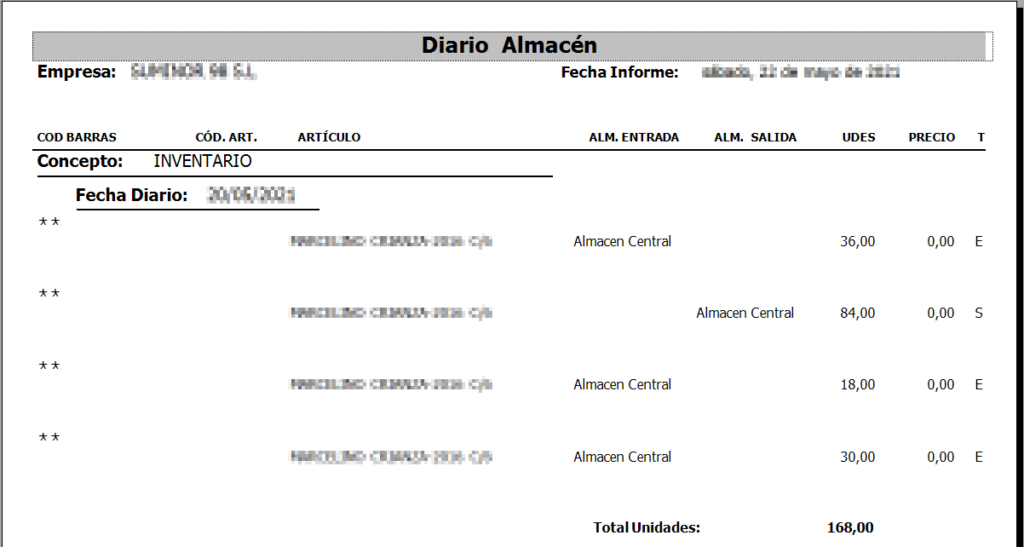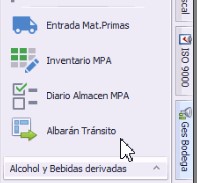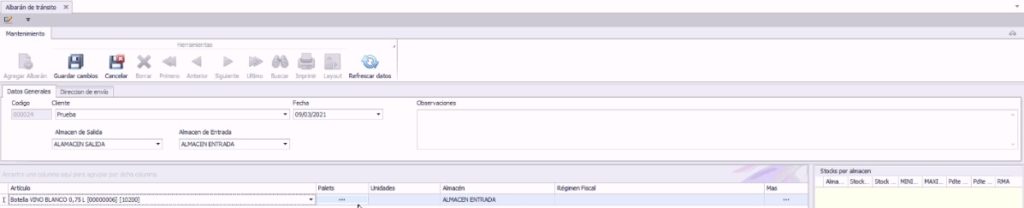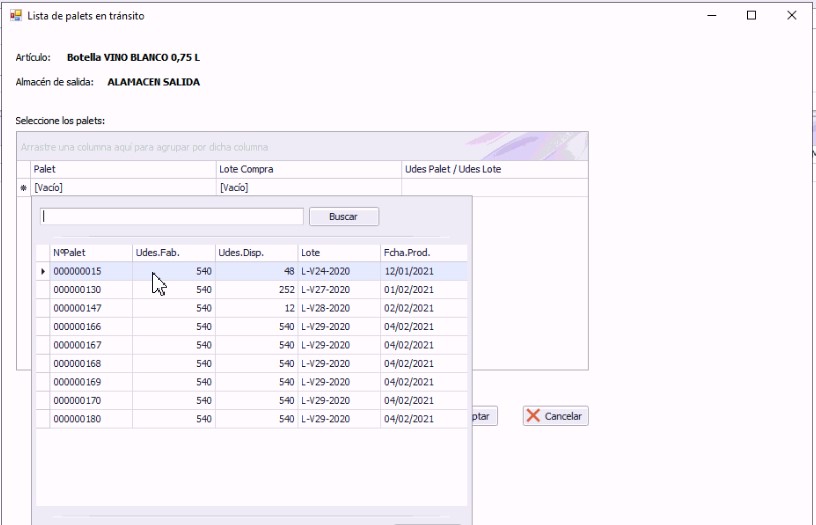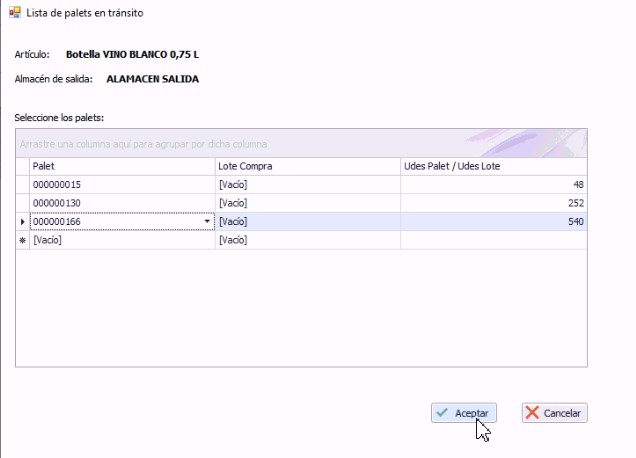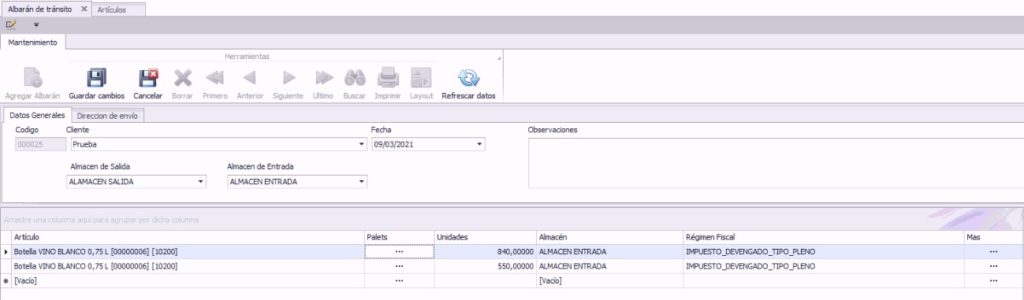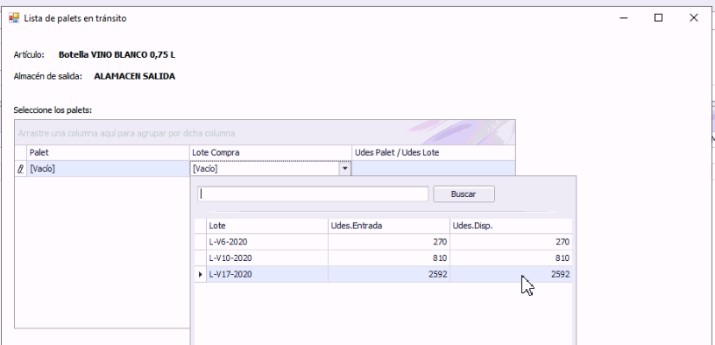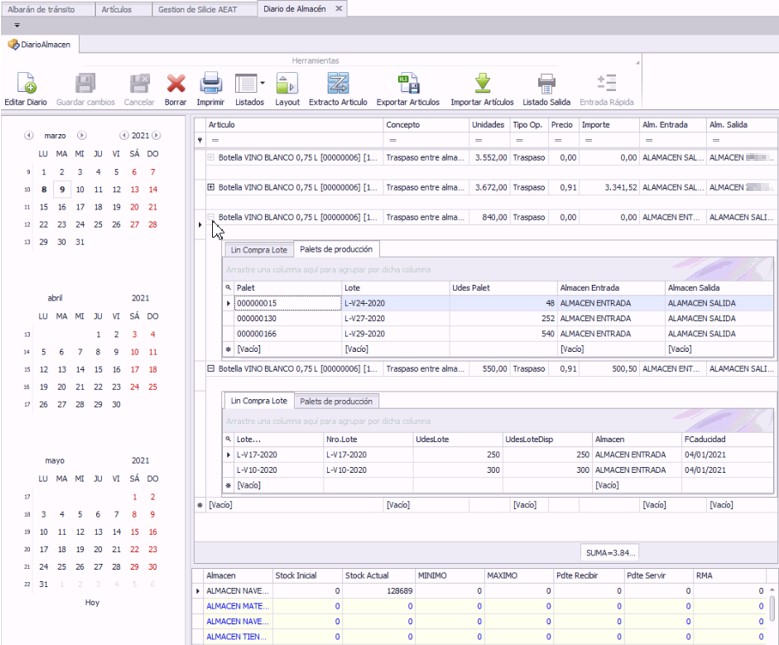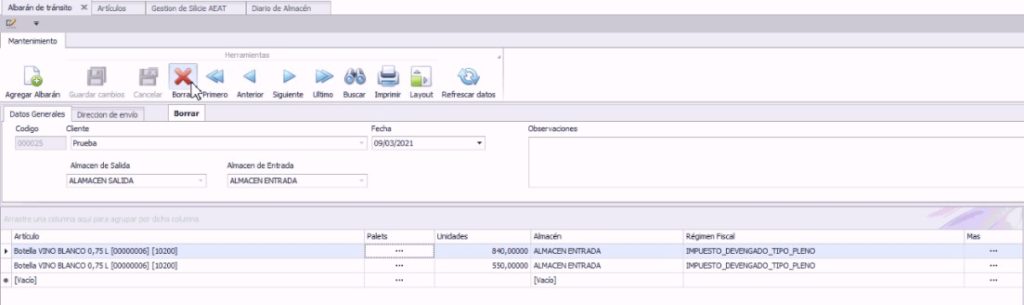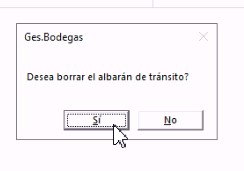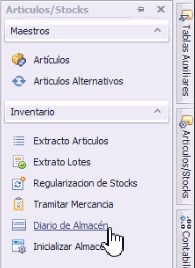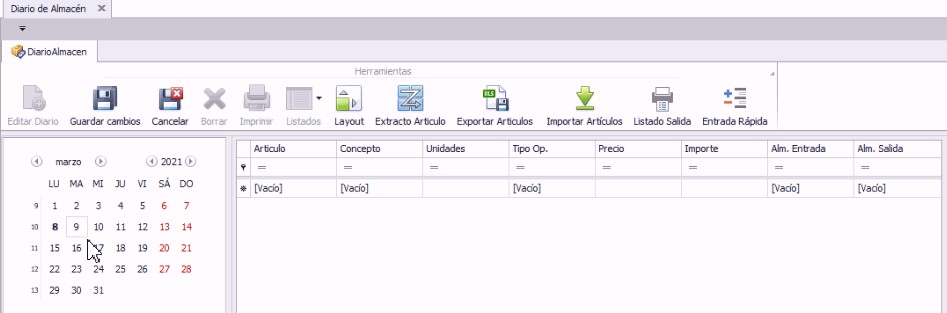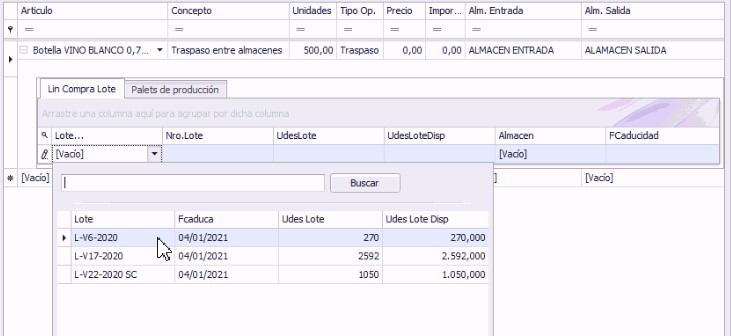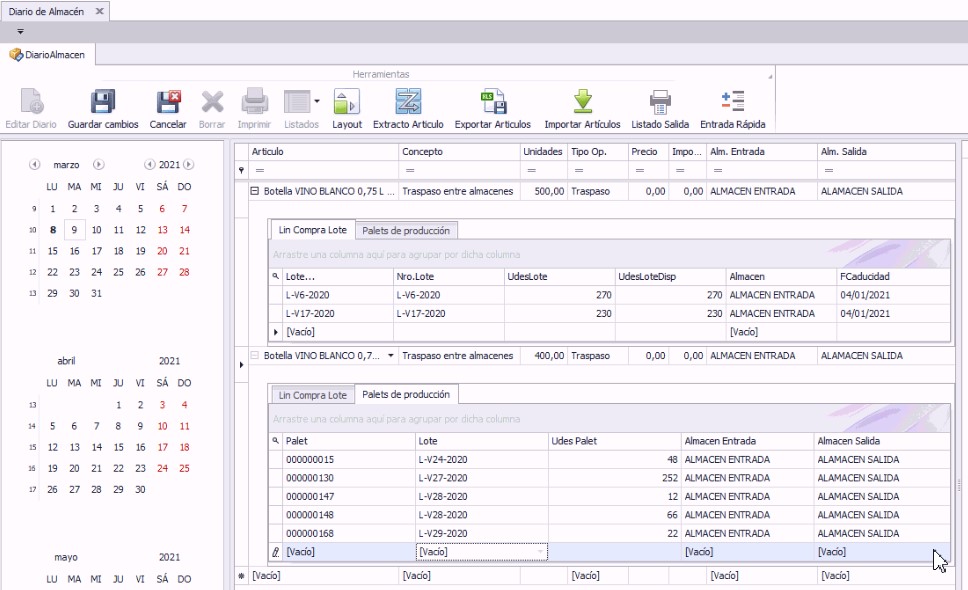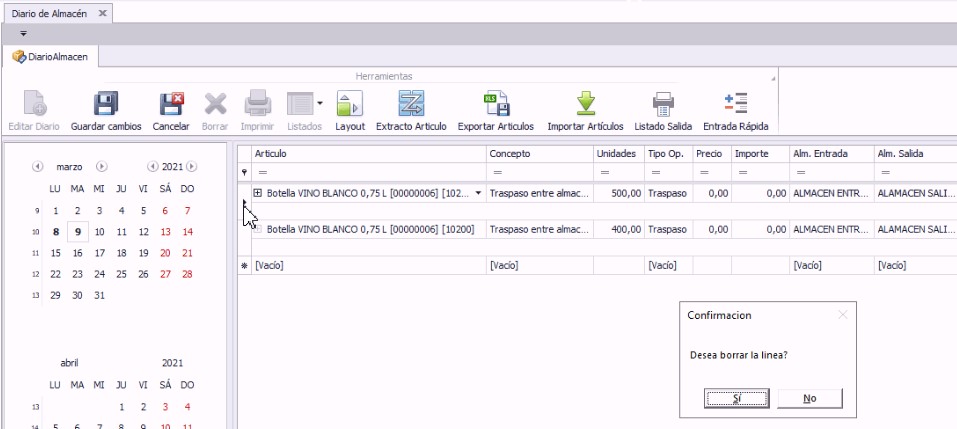Solucionada incidencia con stocks lotes
Ges|ERP – Versión 21.5.25.0
Se ha solucionado una incidencia que causaba un desajuste en la visualización de los stocks de lotes de compra desde la gestión de trazabilidad de la ficha de artículo, los albaranes de venta y el diario de almacén debido a modificaciones realizadas en albaranes de compra y movimientos de diario que generaban una desvinculación del origen.
Para corregir la incidencia deben seguirse los siguientes pasos:
- Actualizar la aplicación => En la parte superior de la aplicación pulsamos sobre el botón de ‘Actualizar’.

- Realizar una regularización de stocks => Desde la pestaña de ‘Artículos/Stocks’ en el menú que se encuentra a la derecha de la aplicación, pinchando sobre la opción de ‘Regularización de stocks’.
- Hacer un inventario físico e importarlo a través de diario de almacén. Podemos usar la función de ‘Exportar’ del Diario para ayudarnos. Os lo explicamos con más detalle a continuación.
- Realizar otra regularización de stocks para que tenga en cuenta los nuevos movimientos.
- Si a partir de aquí se observa algún otro desajuste lo mejor será que nos llaméis para que podamos ayudaros a resolverlo: 988 53 91 03.
Exportación del inventario con lotes incluidos
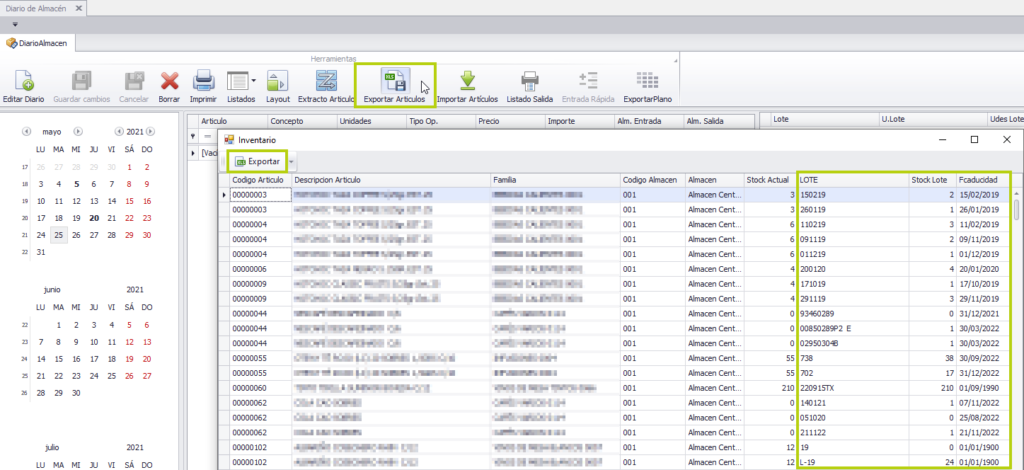
Iremos a ‘Diario de almacén’ en la pestaña de ‘Artículos/stocks’. Recordad hacer una regularización de stocks antes de empezar.
Desde ahí pulsaremos en el botón ‘Exportar’. Se nos abrirá la pantalla que se ve en la parte inferior de la imagen. Aquí podemos observar que aparecen tres nuevas columnas: LOTE, STOCK LOTE y FCADUCIDAD. Esta ventana nos permite filtrar por cualquiera de las columnas. Nuestra recomendación es que filtréis por almacén en el caso de que tengáis varios, dado que a la importación será necesario indicarlo. Al finalizar clicaremos sobre ‘Exportar’ para que genere el fichero de Excel. Ahora cotejaremos los resultados con el inventario físico de la empresa.
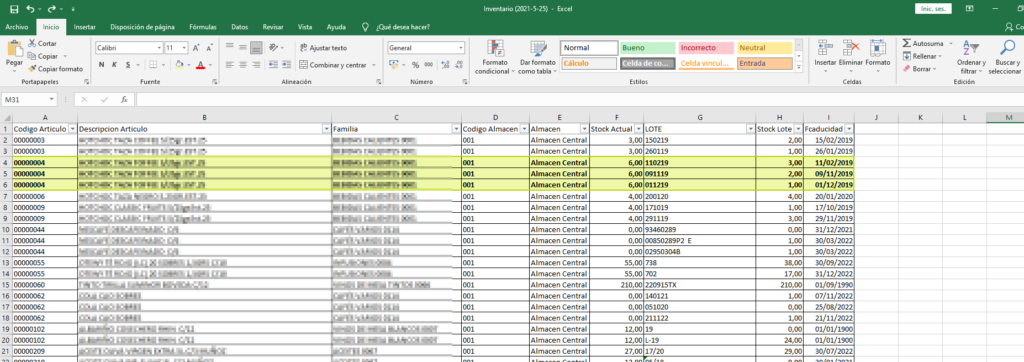
Los artículos aparecen en tantas líneas como lotes los componen, es decir, si observamos por ejemplo el artículo ‘00000004’ vemos que aparece tres veces, consta de un total de 6 unidades, las cuales se detallan en la columna de ‘Stock Actual’, que se desglosan en tres lotes: el 110219 que tiene 3 unidades, el 091119 que tiene 2 y el 011219 que tiene una.
Si observamos que estos stocks no coinciden con los reales debemos corregirlos. En el ejemplo, tras realizar el inventario, el artículo ‘00000004’ tiene un total de 15 unidades repartidas en los lotes de la siguiente forma: 110219 tiene 10 unidades y el 011219 tiene 5 unidades.
Debemos, por tanto, eliminar una línea y ajustar las cantidades de los lotes a las que correspondan. Al finalizar guardaremos los cambios.
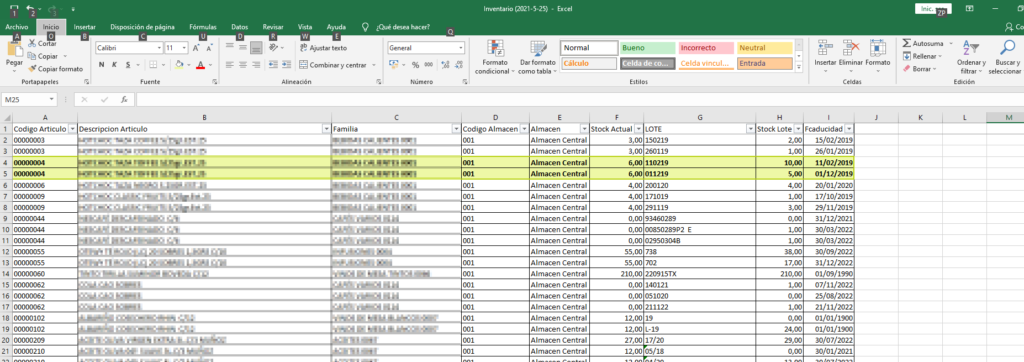
Para realizar la importación pulsaremos en ‘Importar Artículos’ en el diario de almacén.
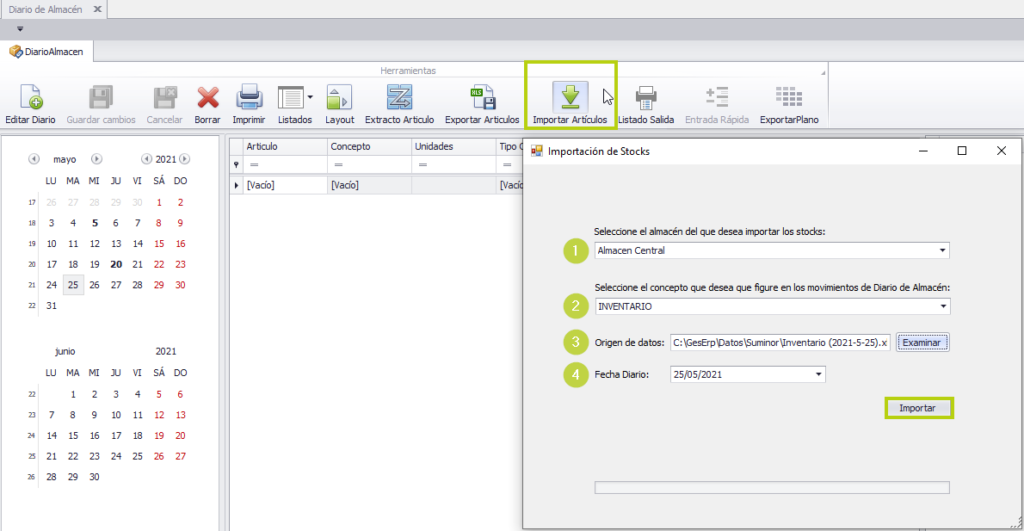
- Indicamos el Almacén.
- El concepto que van a tener los movimientos.
- La ruta en la que hemos guardado el Excel.
- La fecha de diario en la que queremos reflejar la regularización de stocks.
Al finalizar de cumplimentar los campos pulsamos en ‘Importar’. Podemos ver cómo se han generado los movimientos necesarios para dejar todos los stocks a cero y luego volver a introducirlos de manera correcta.
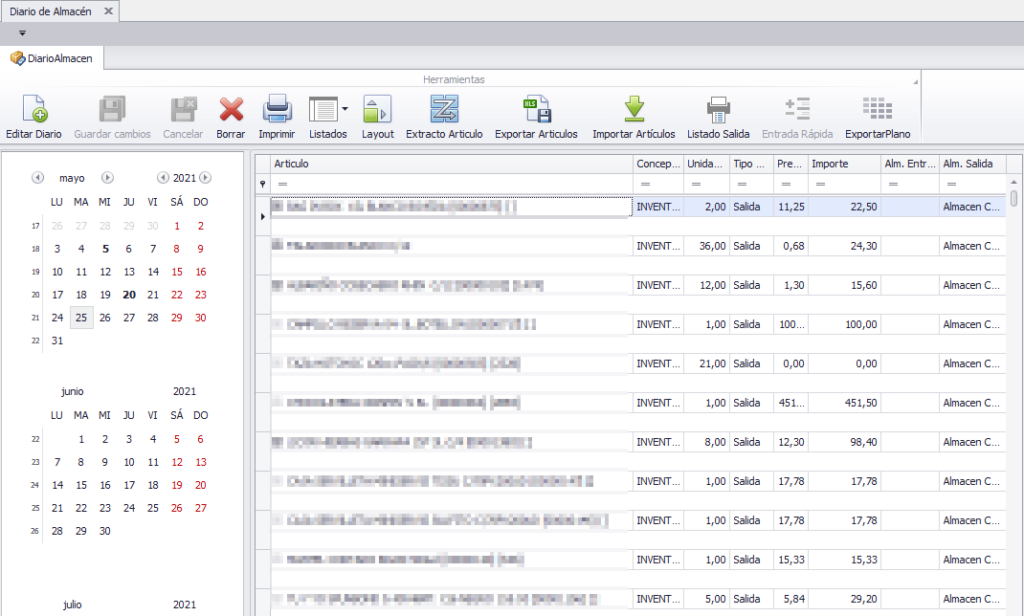
Realizaremos ahora una nueva regularización y observaremos el resultado.