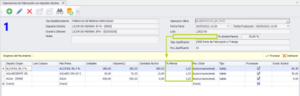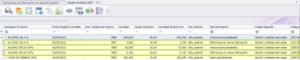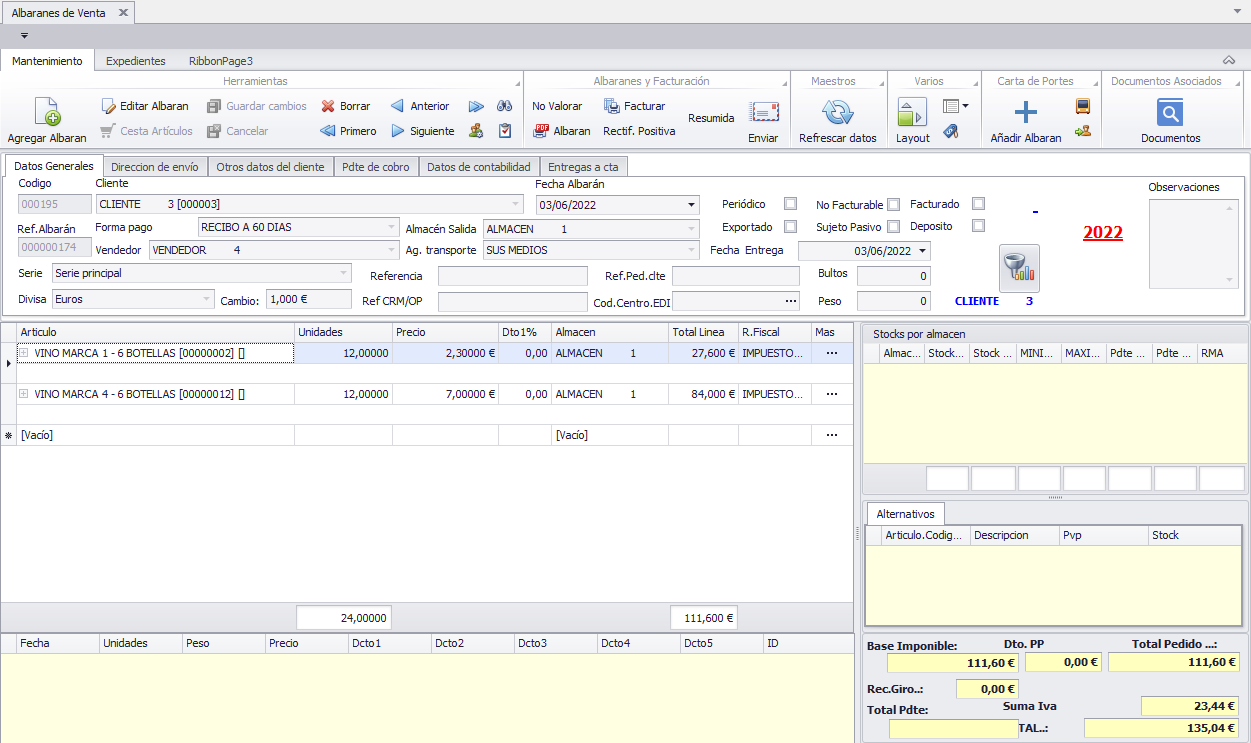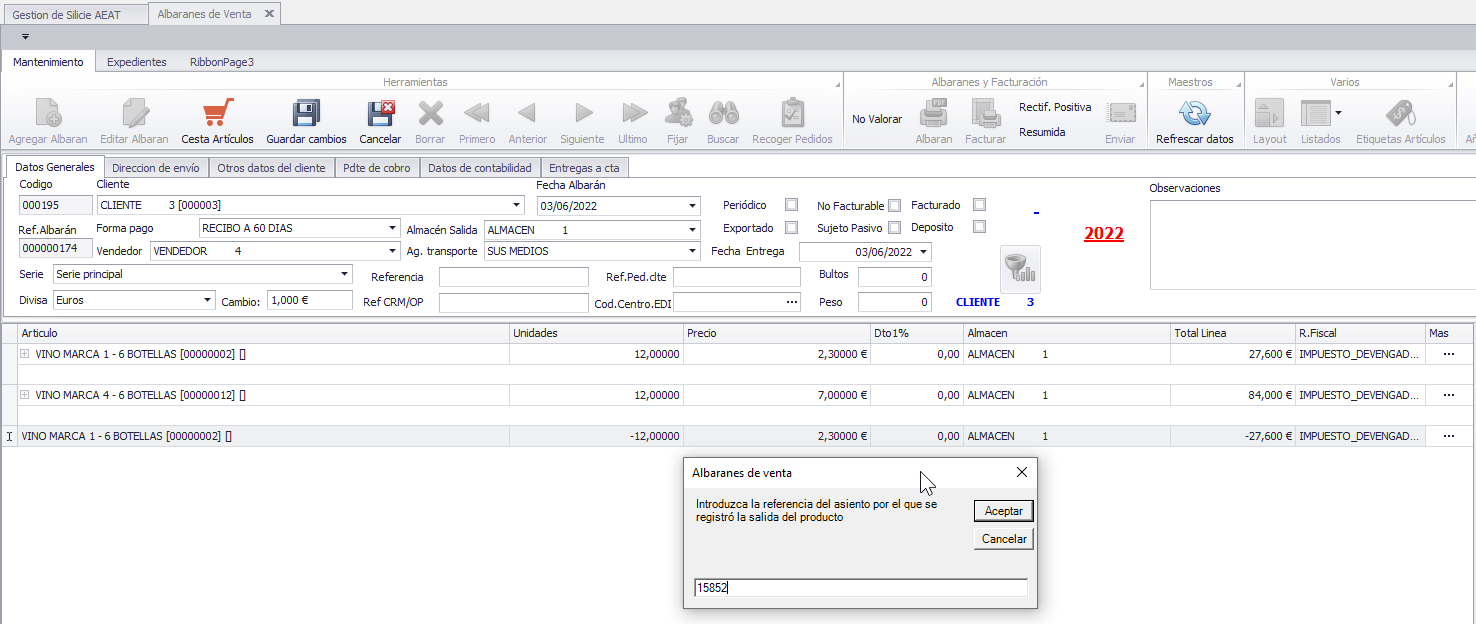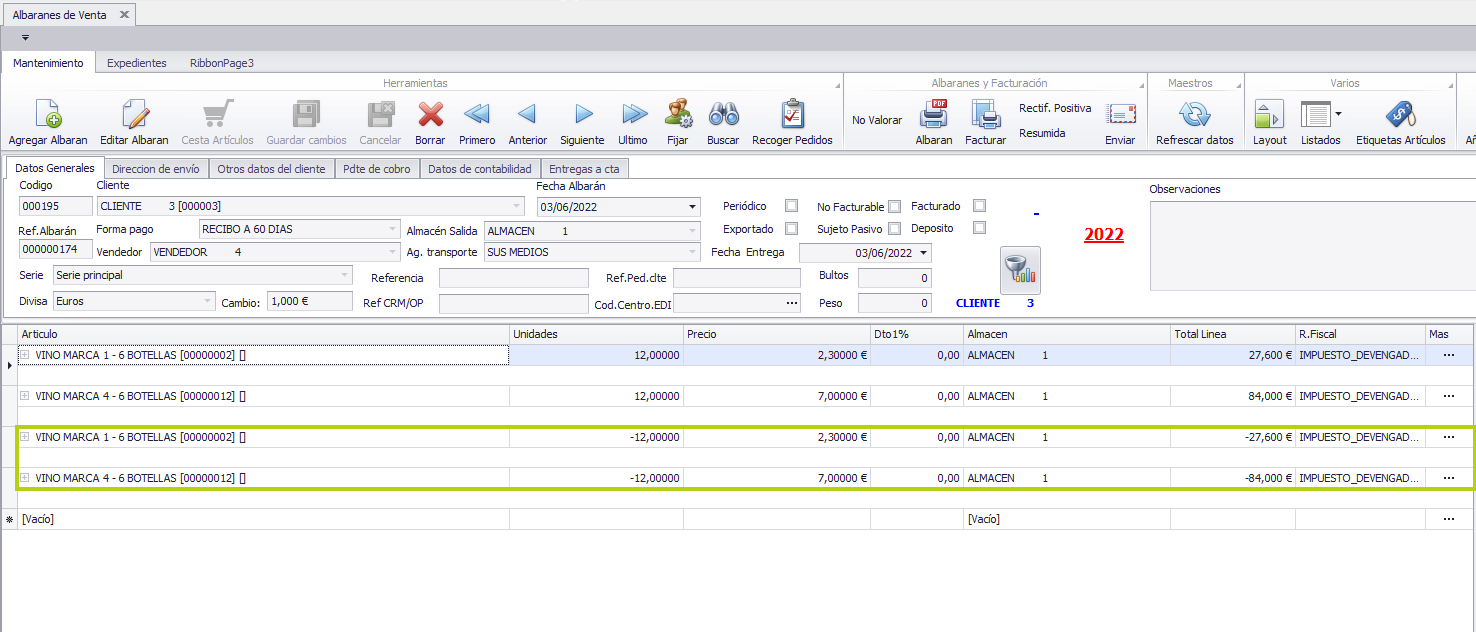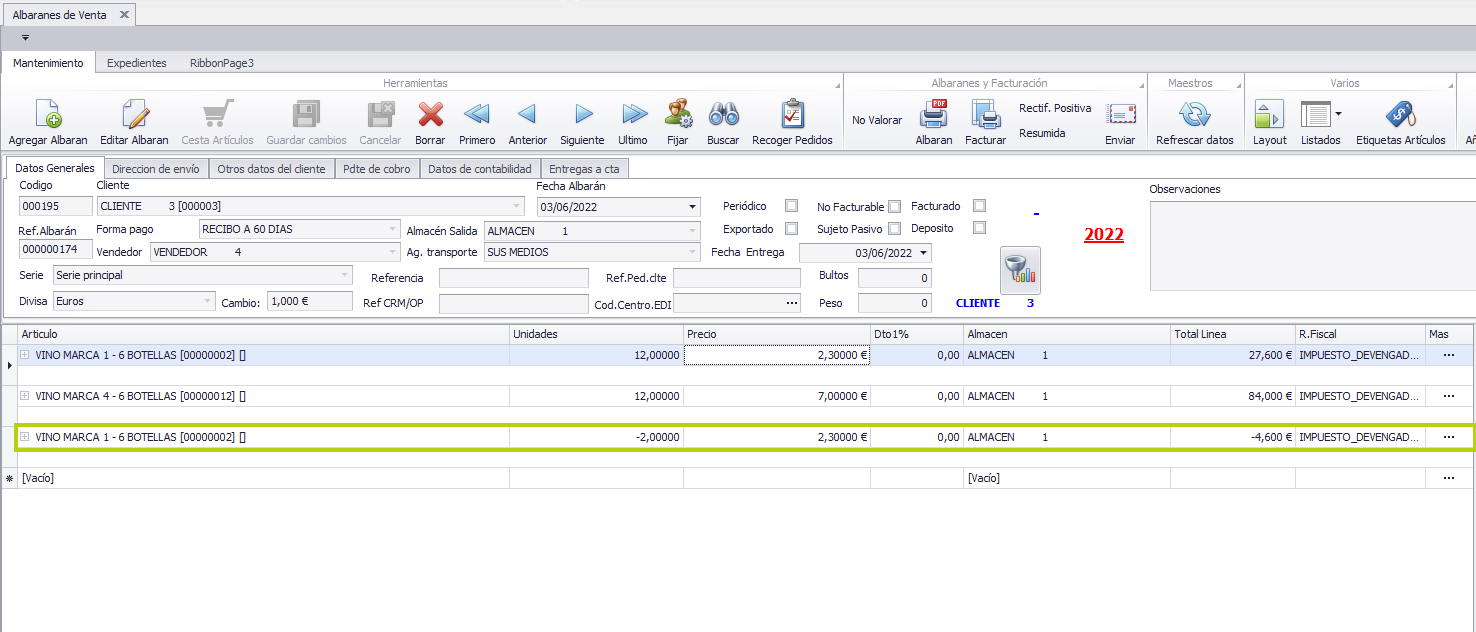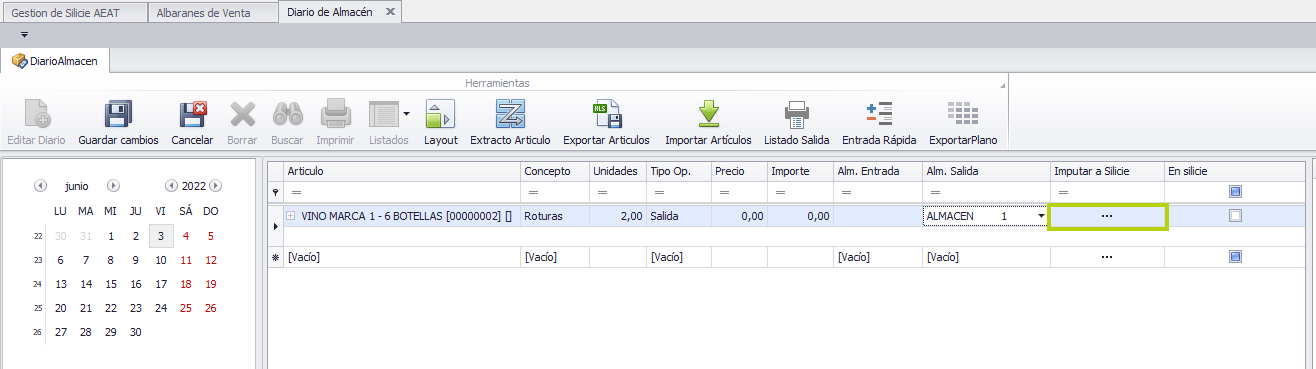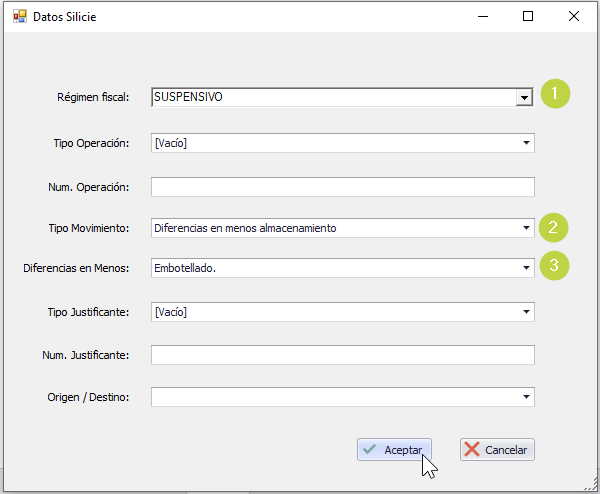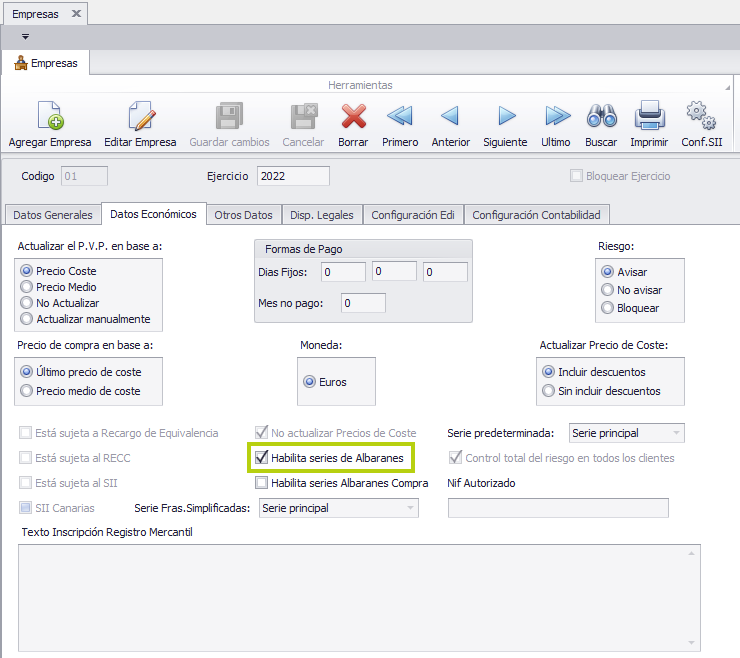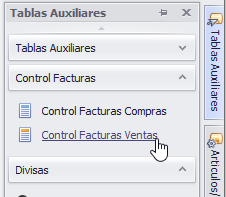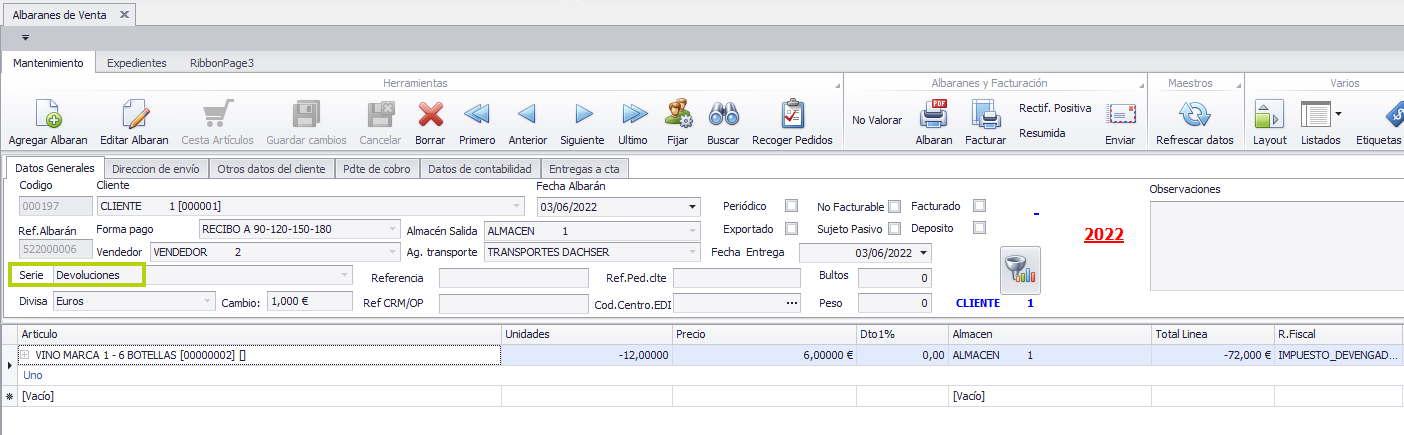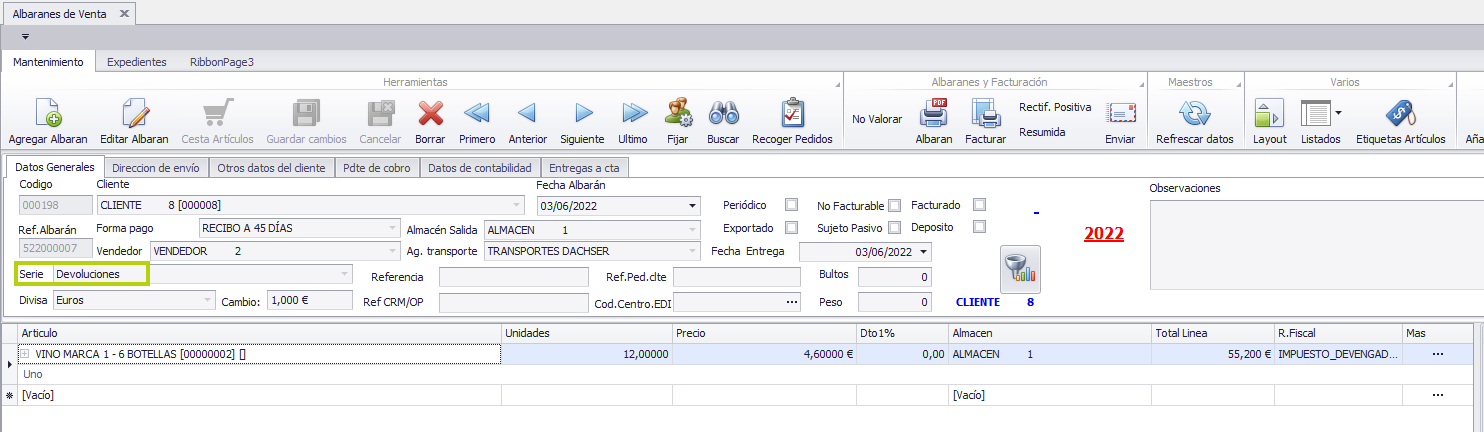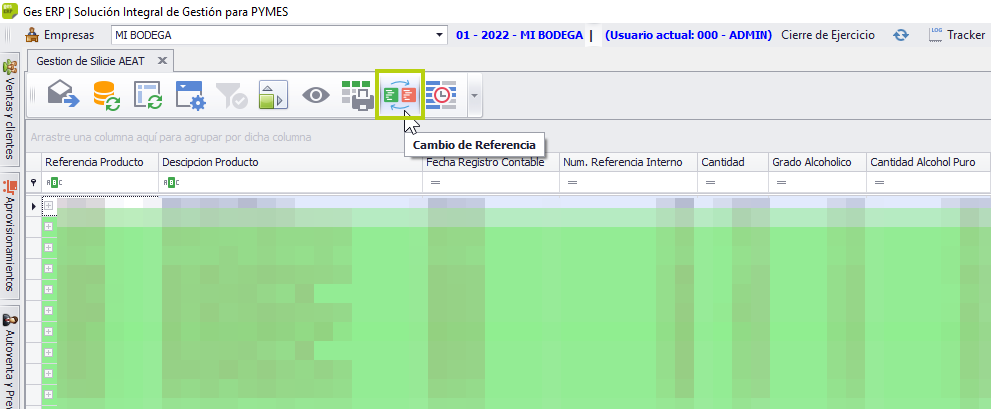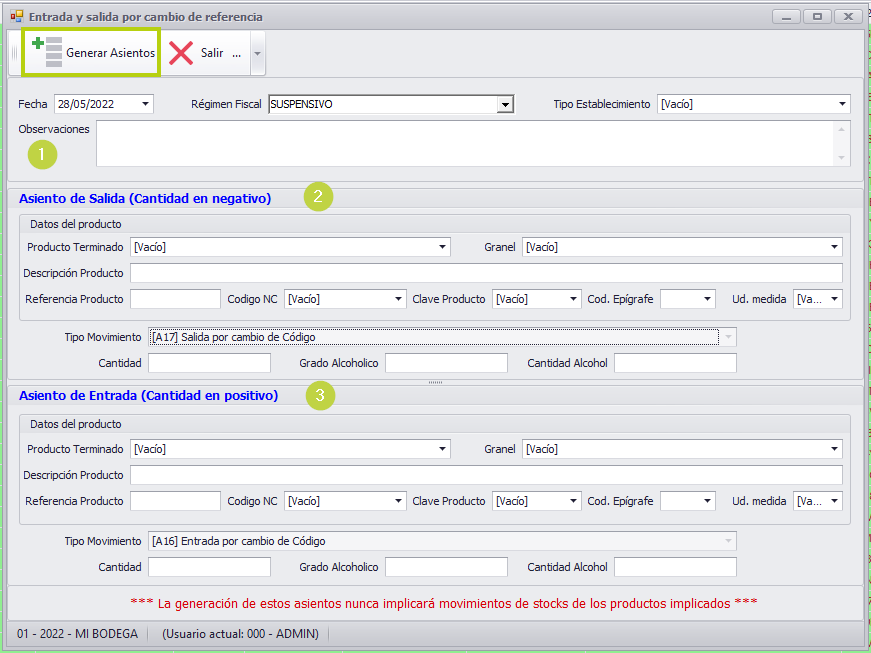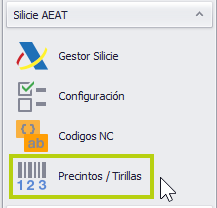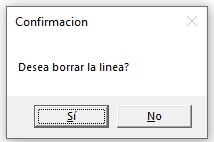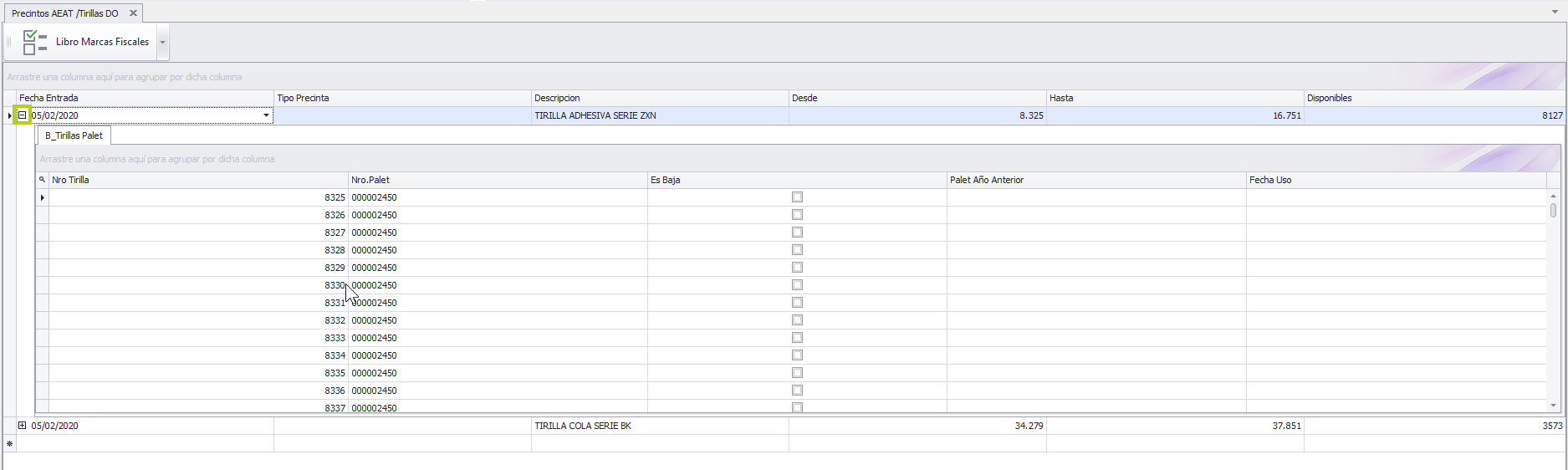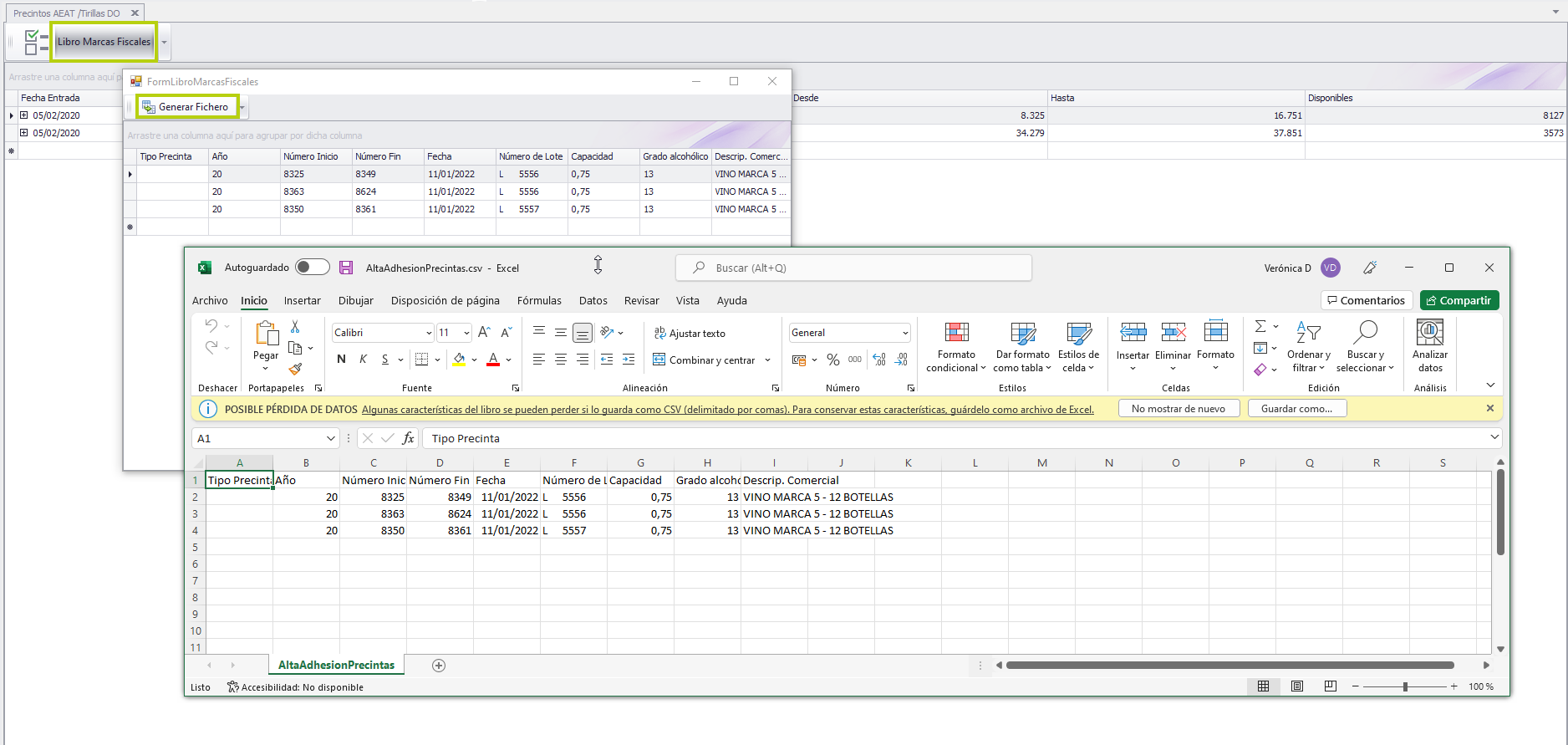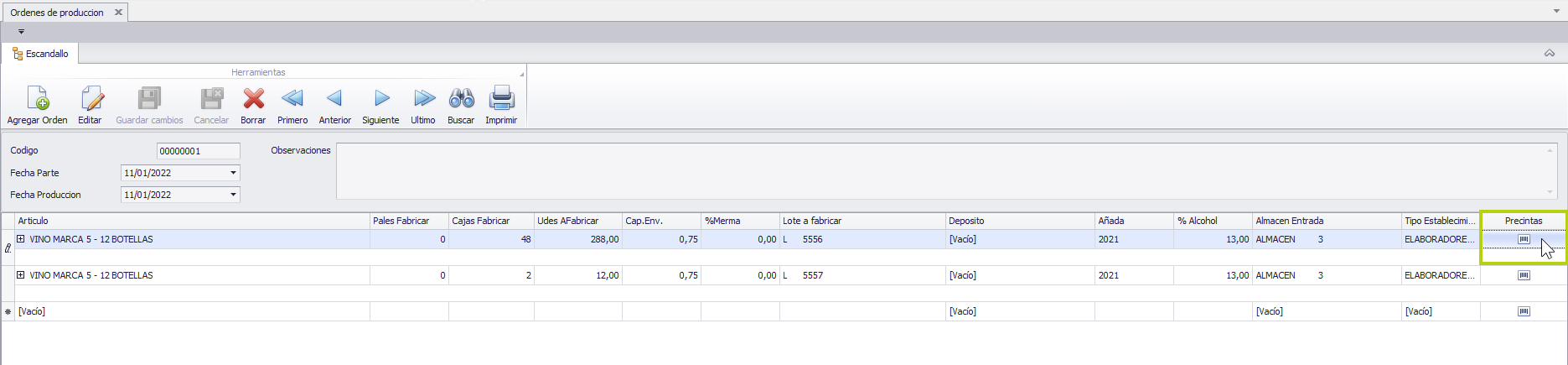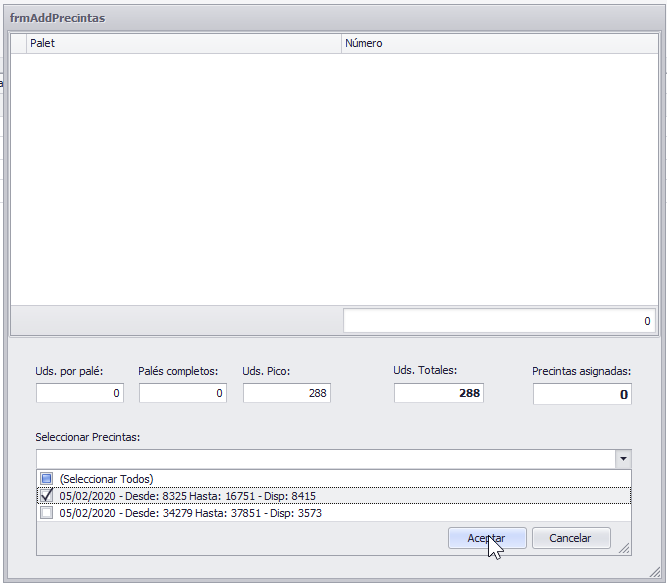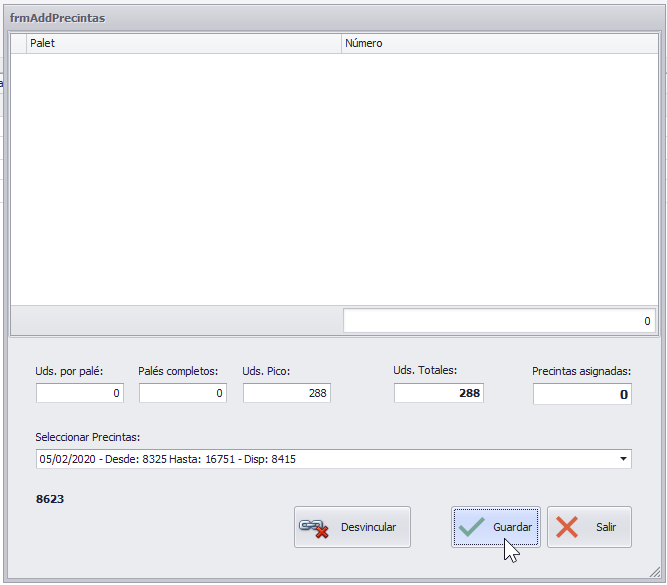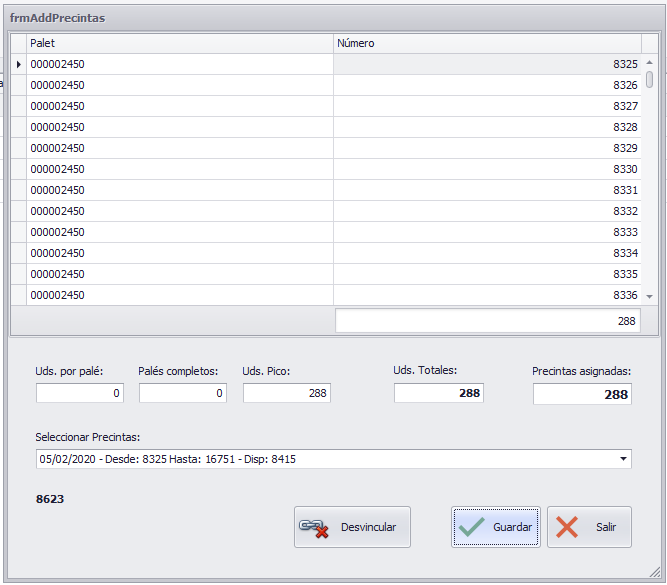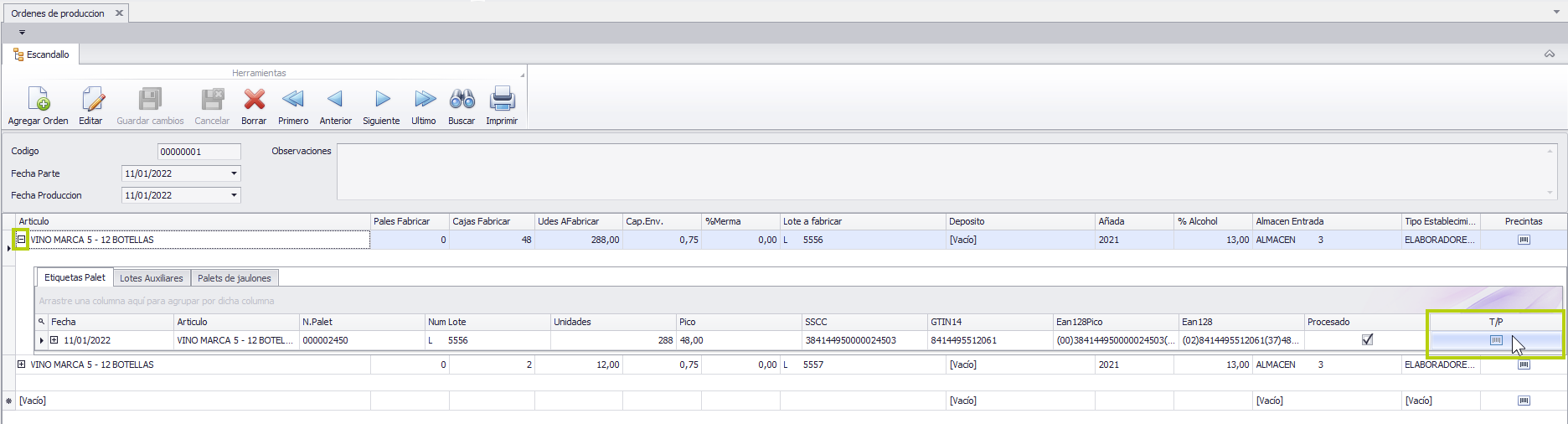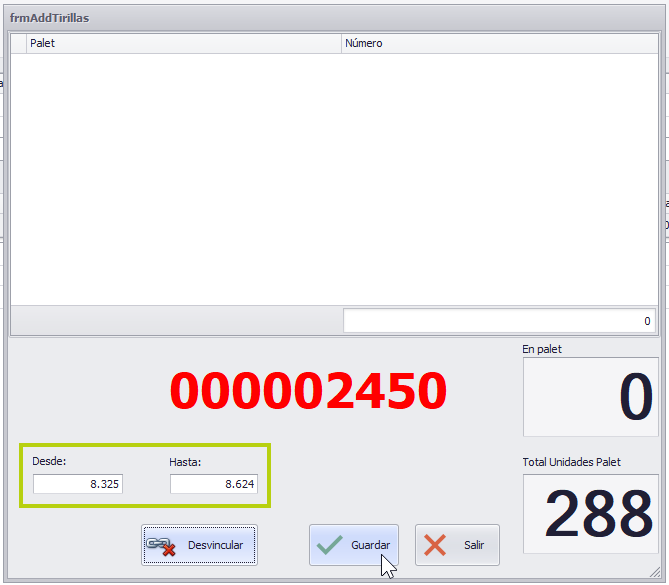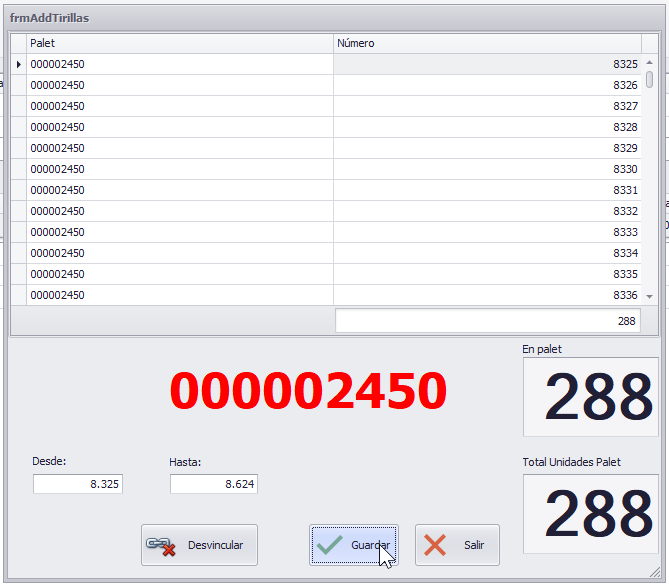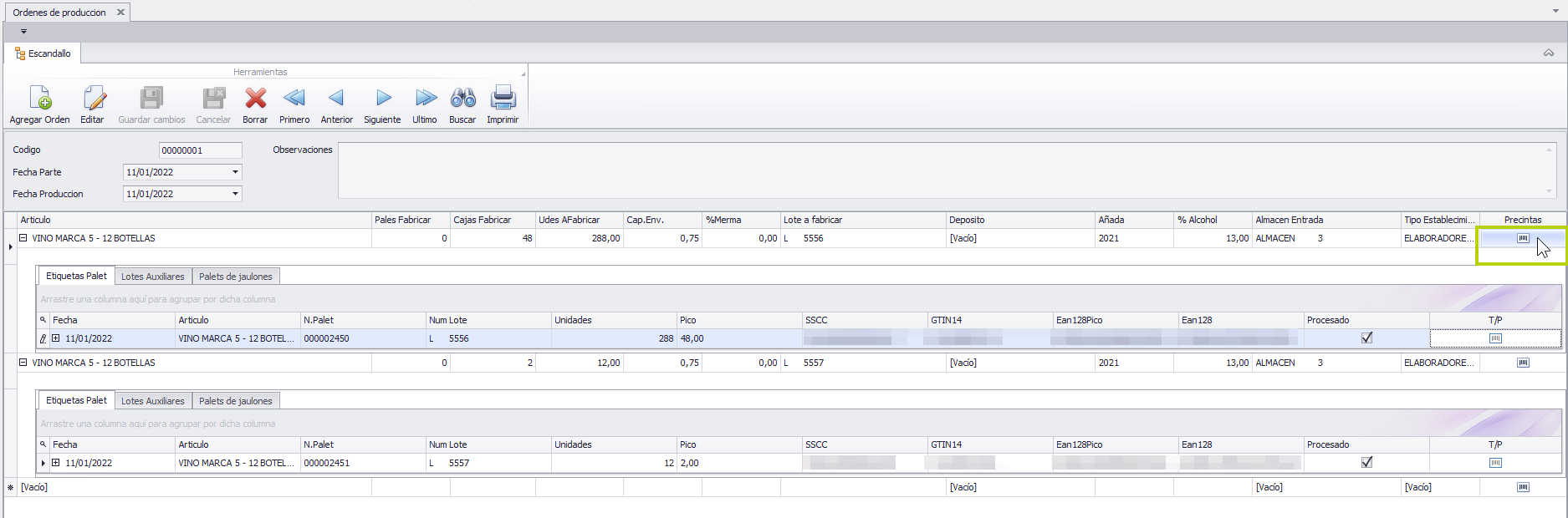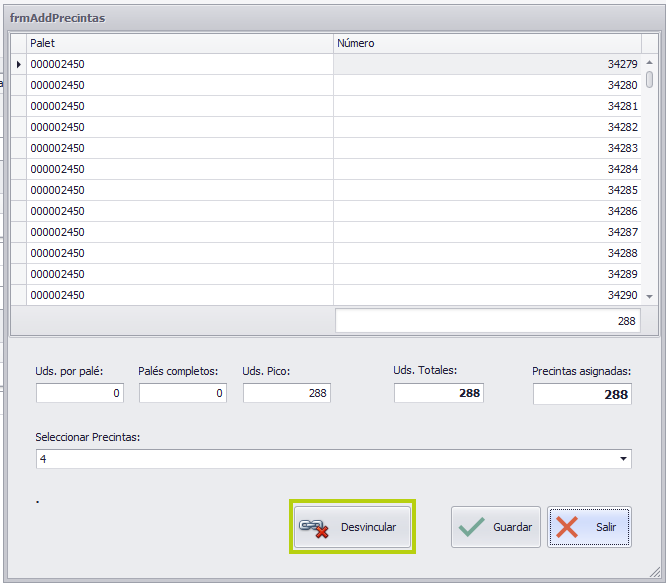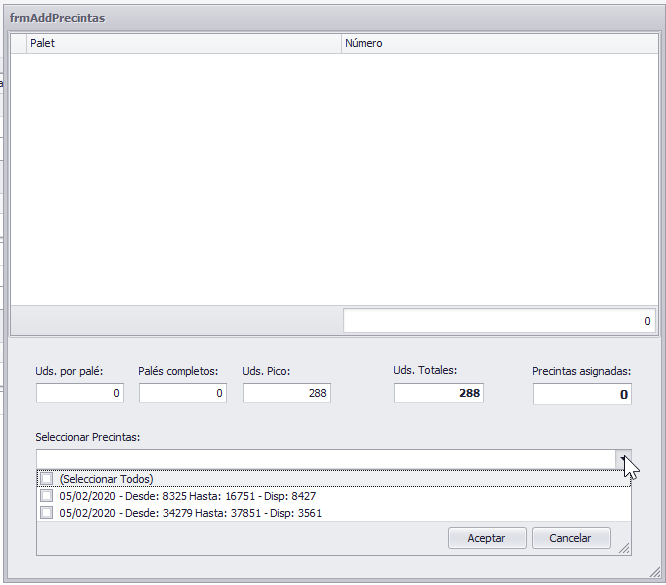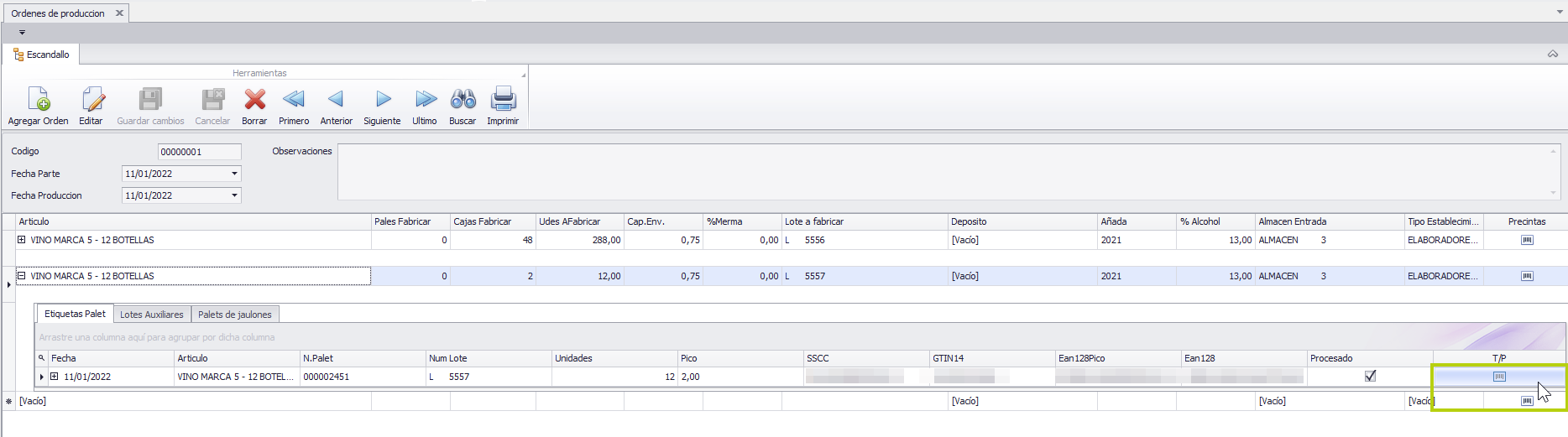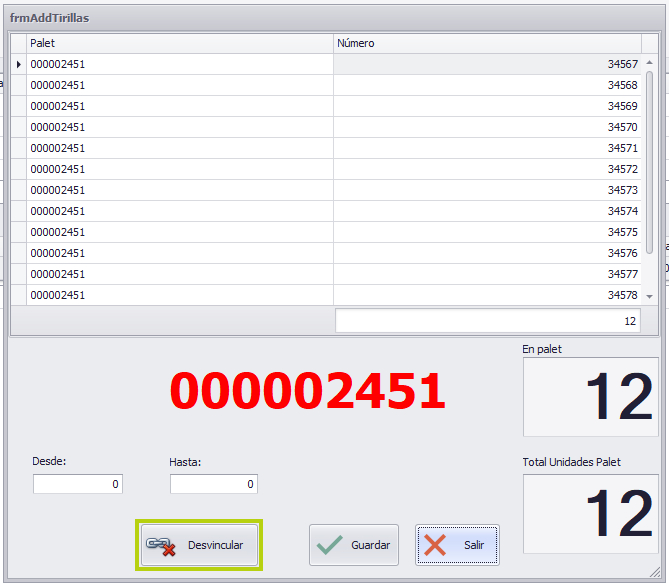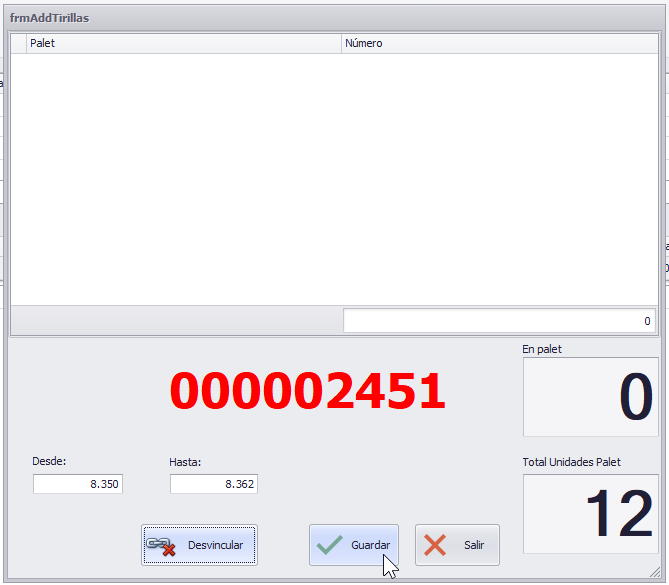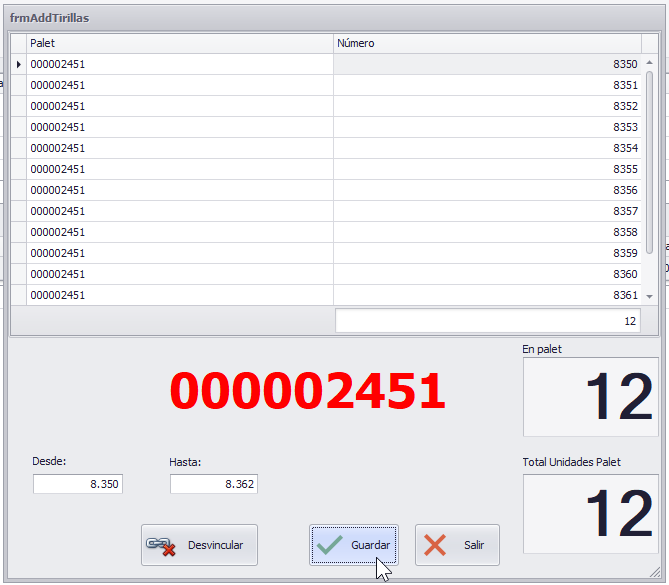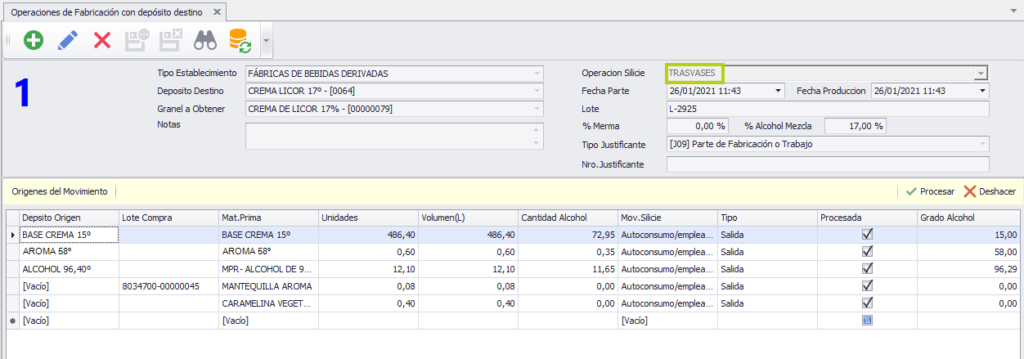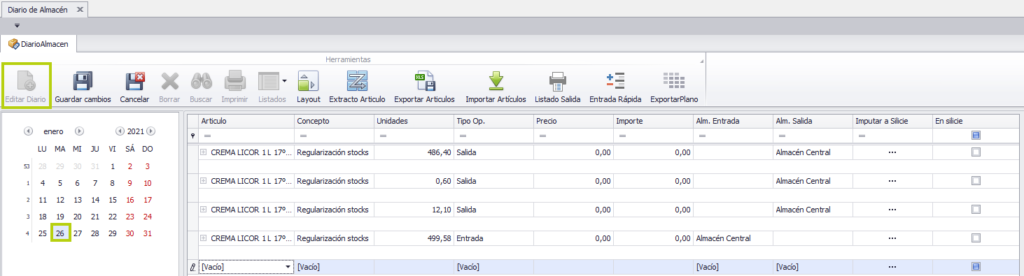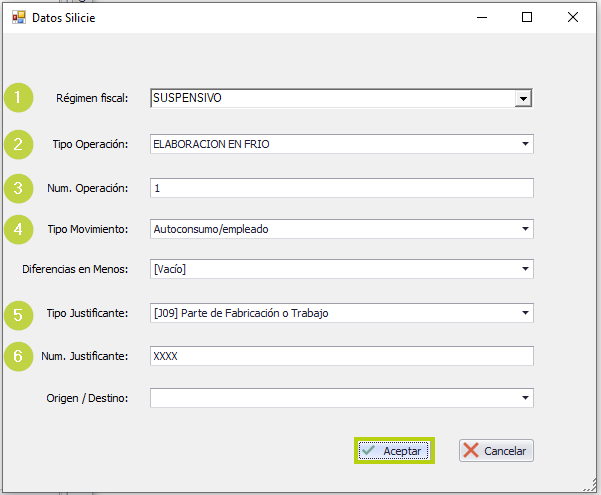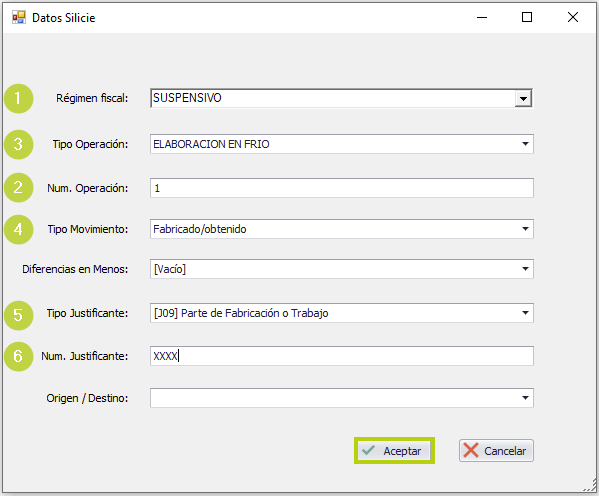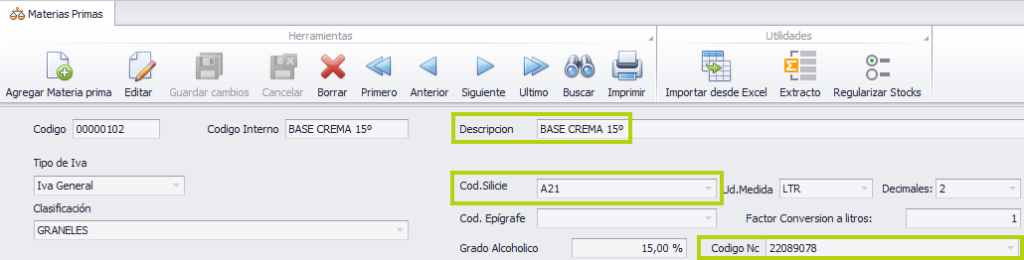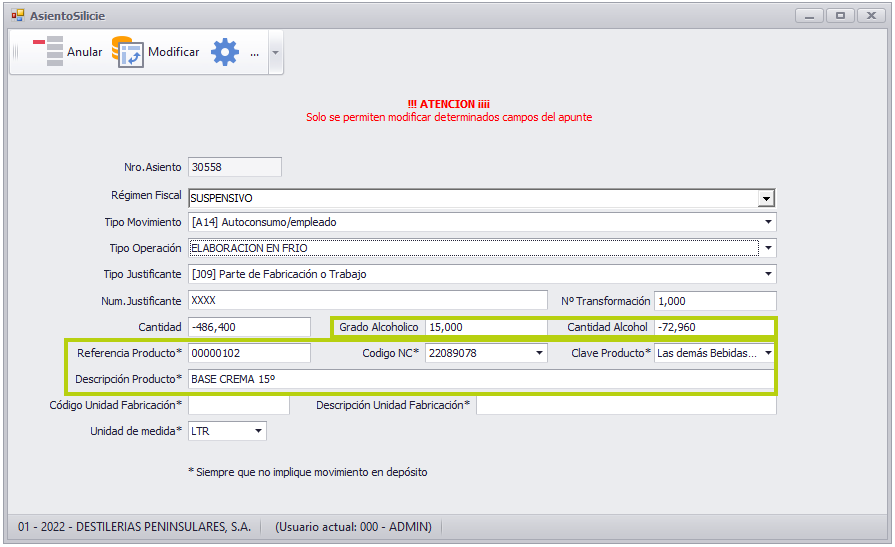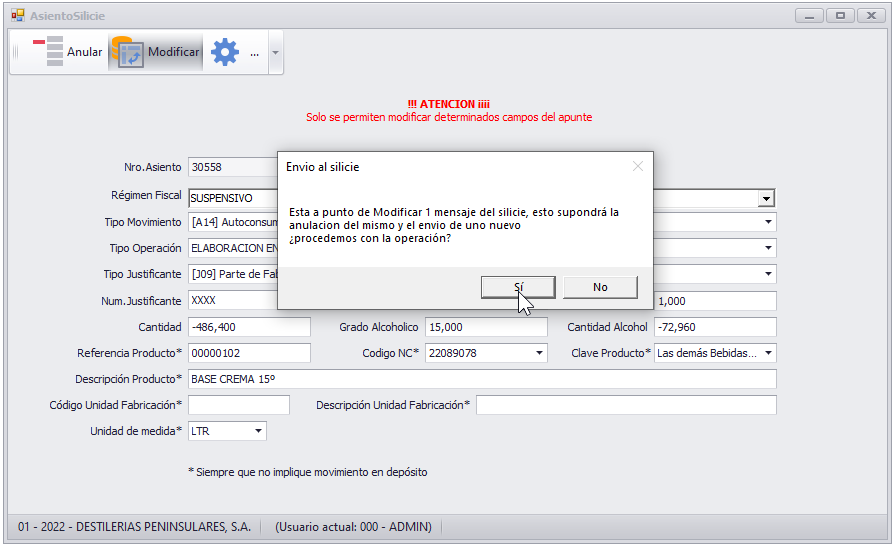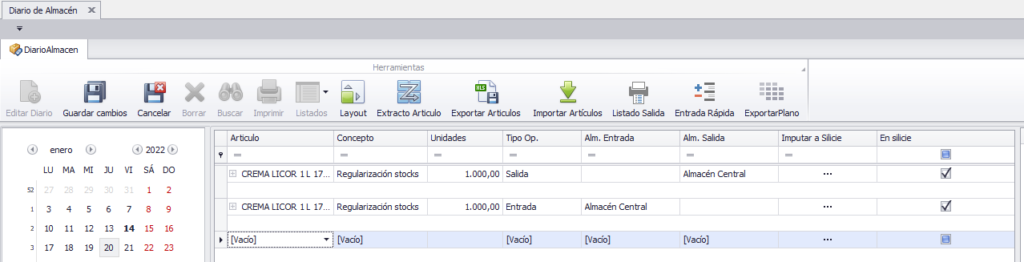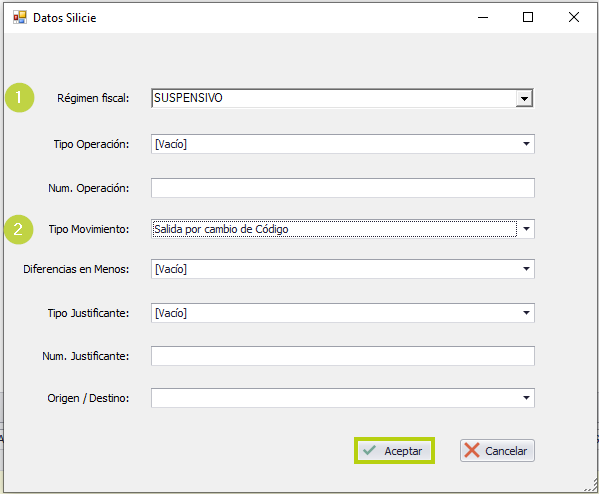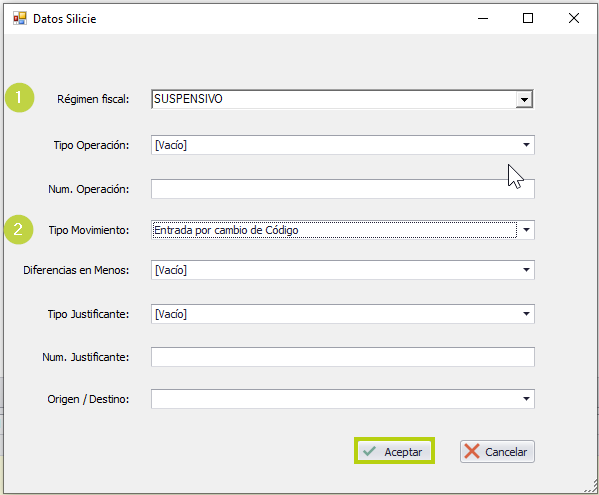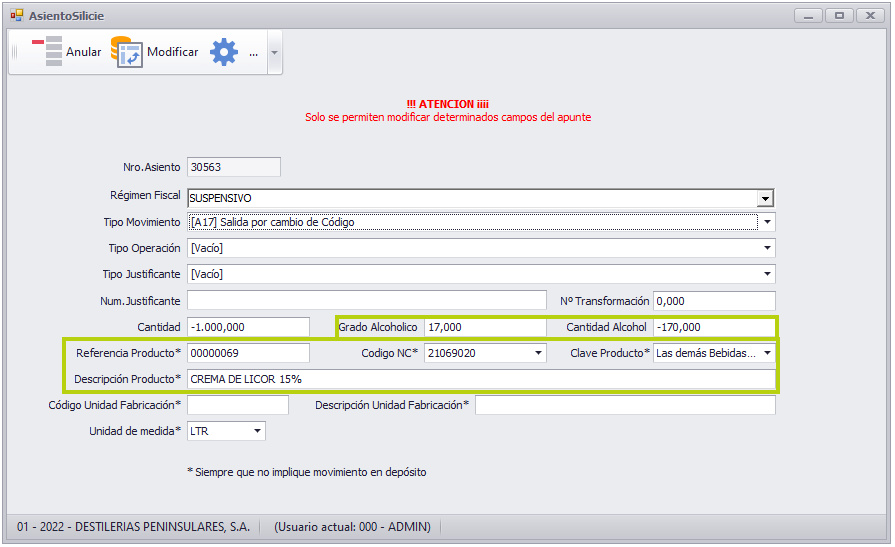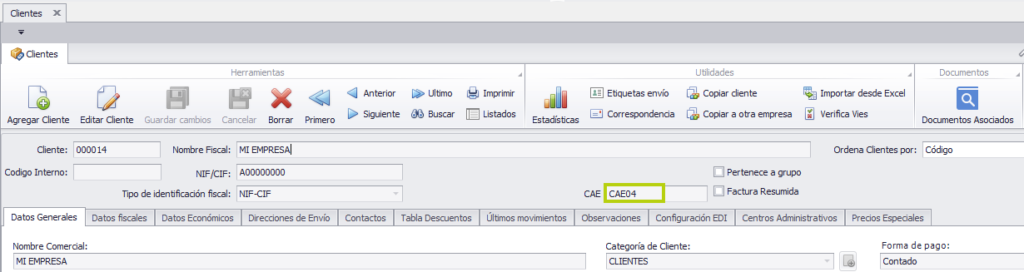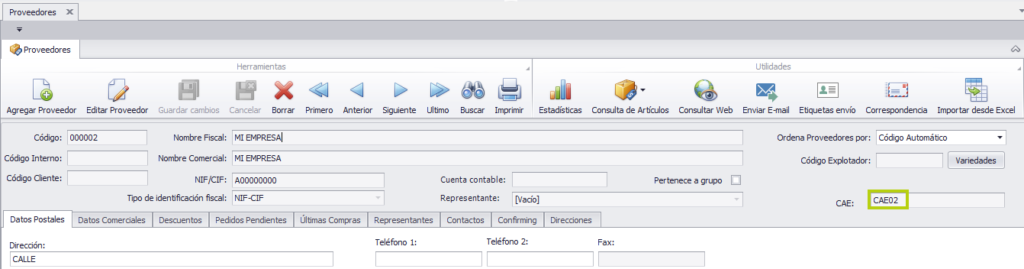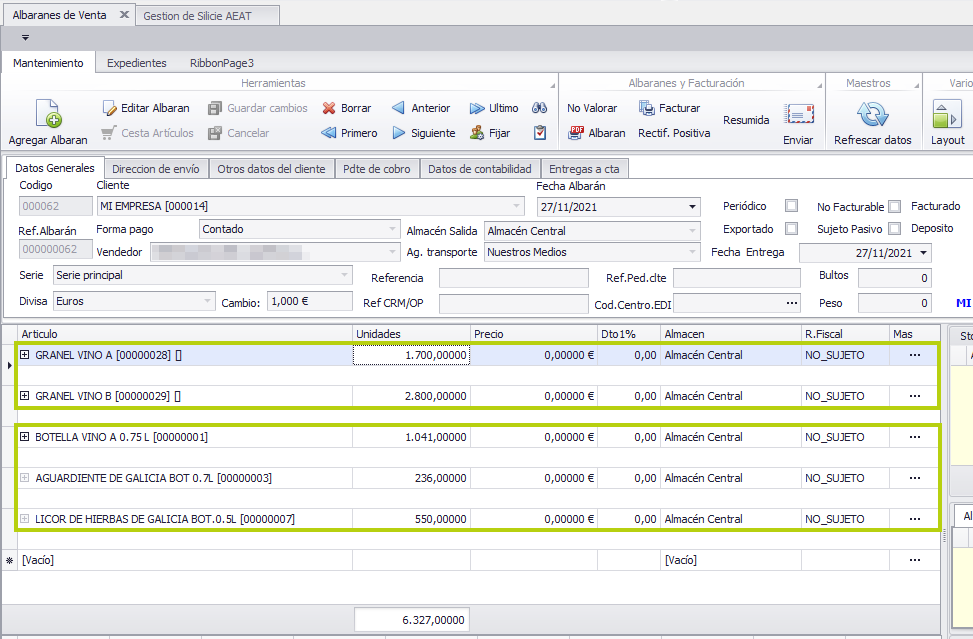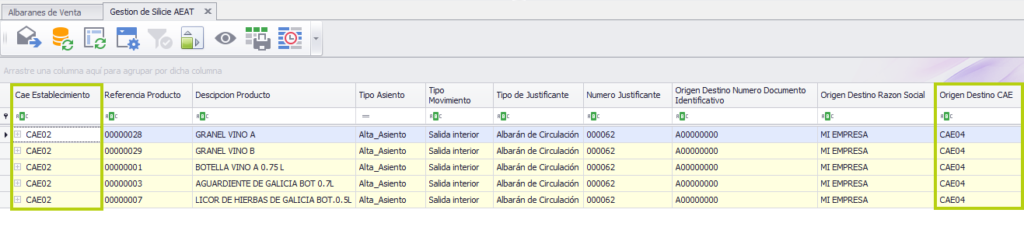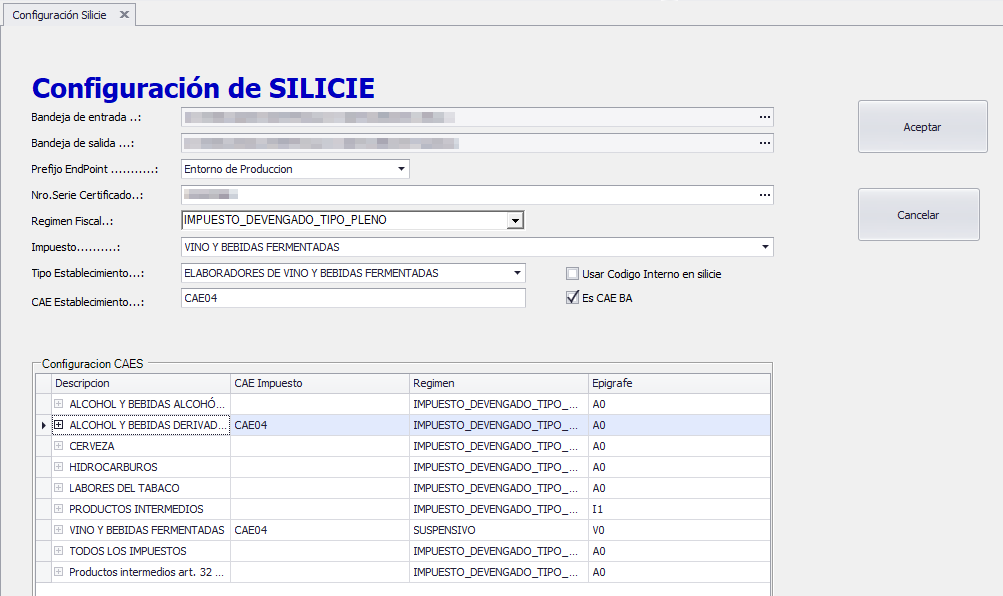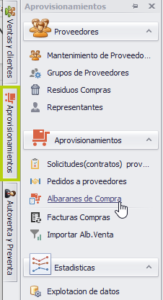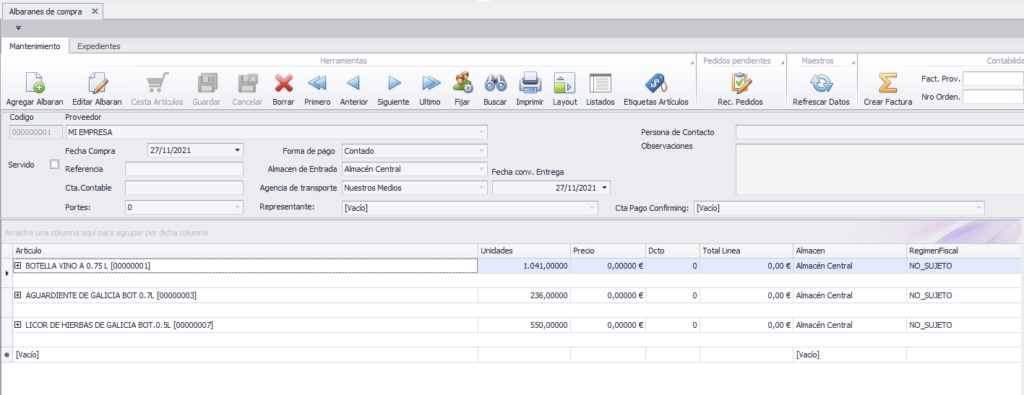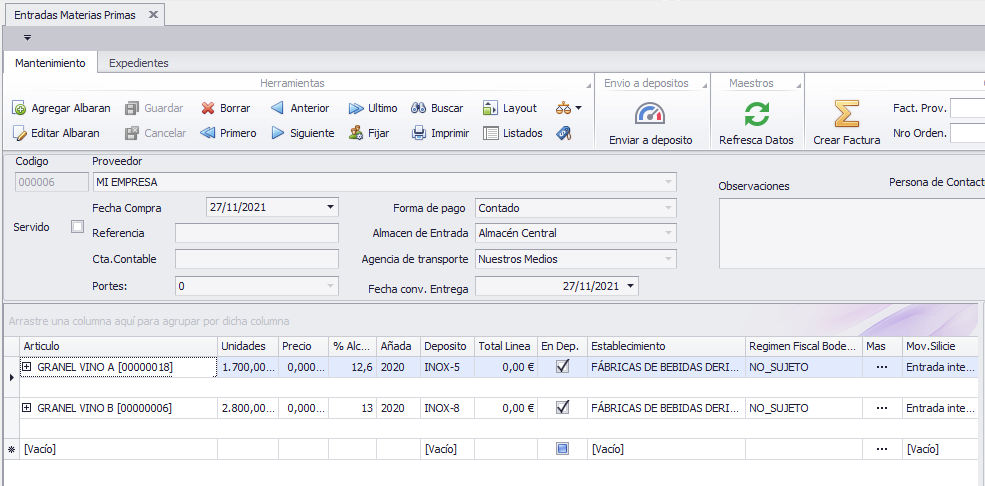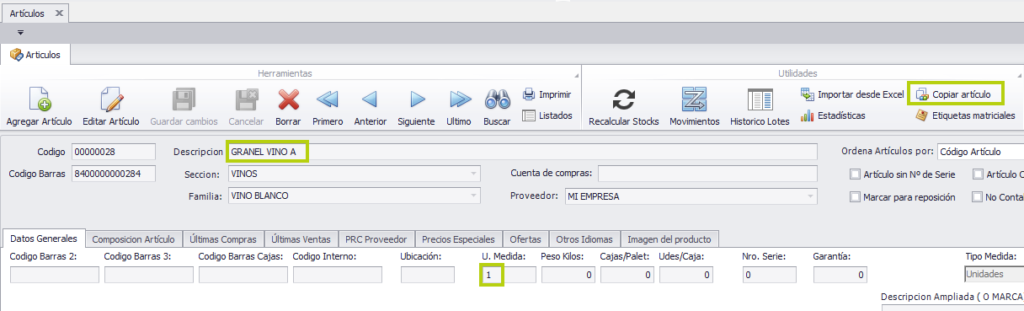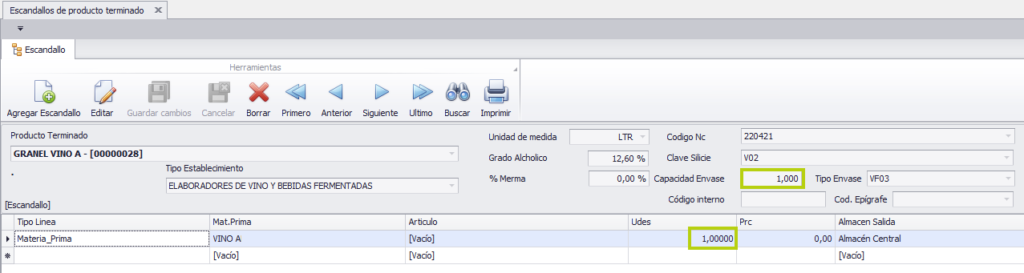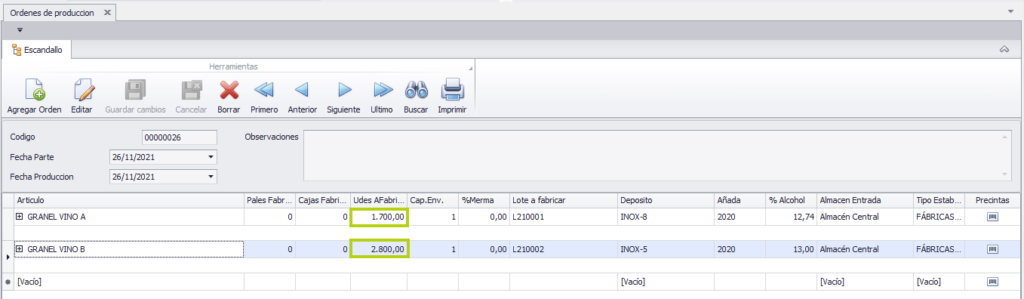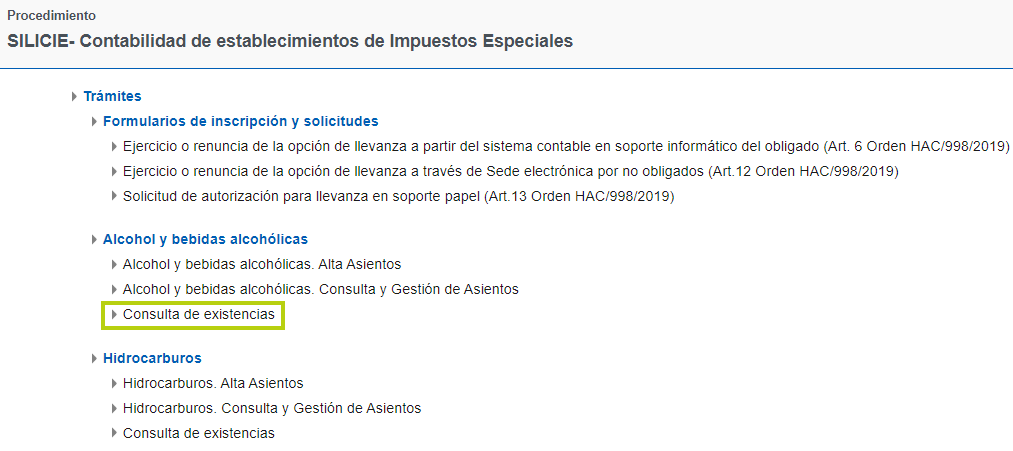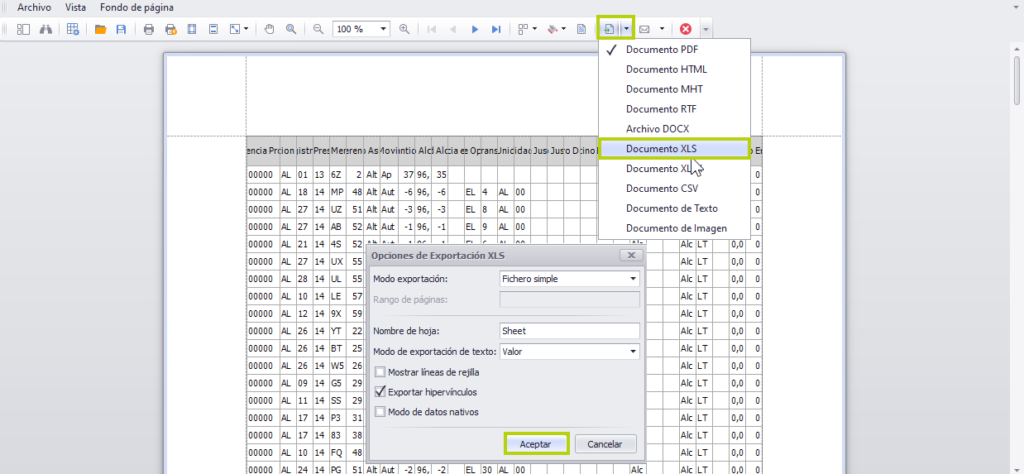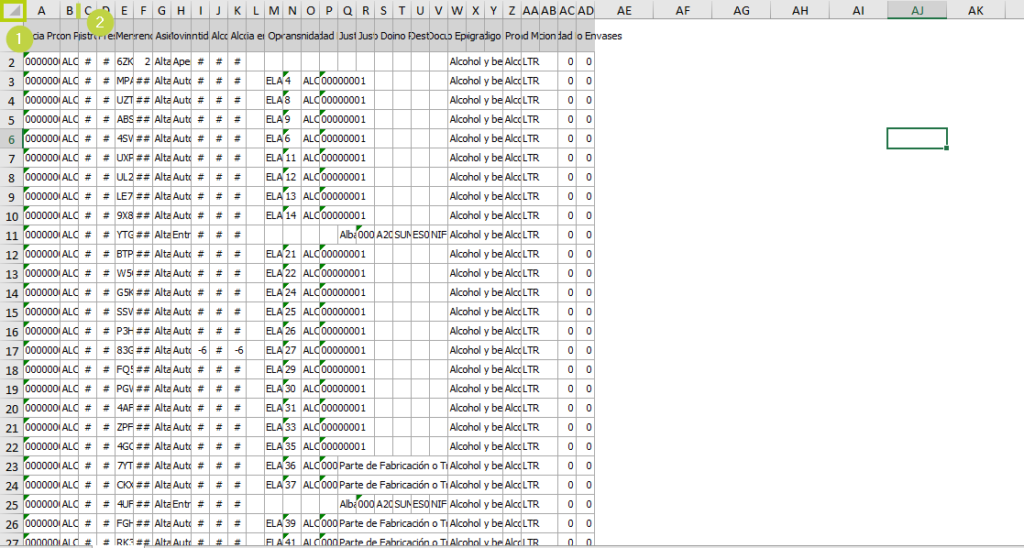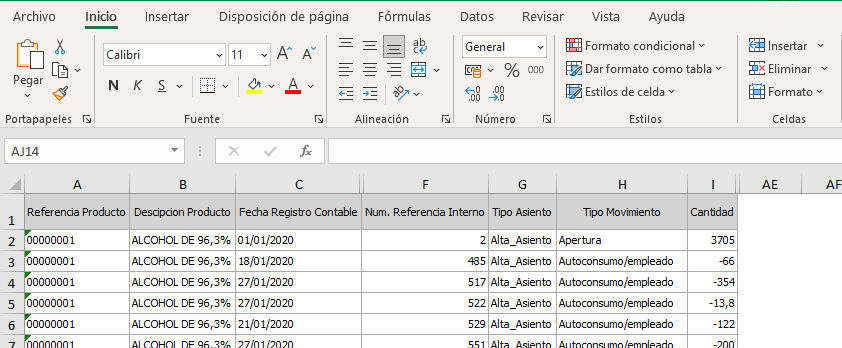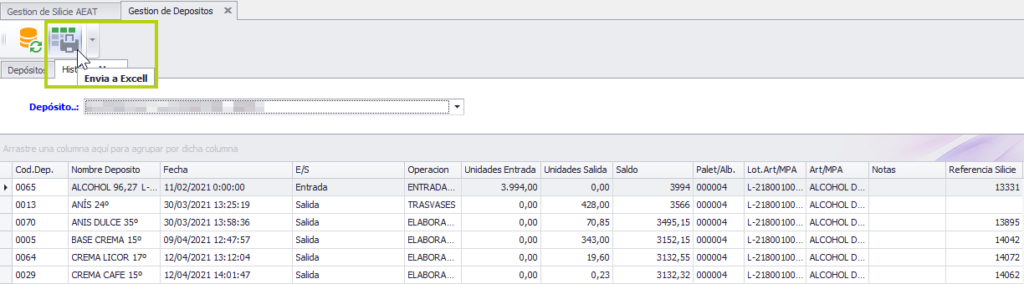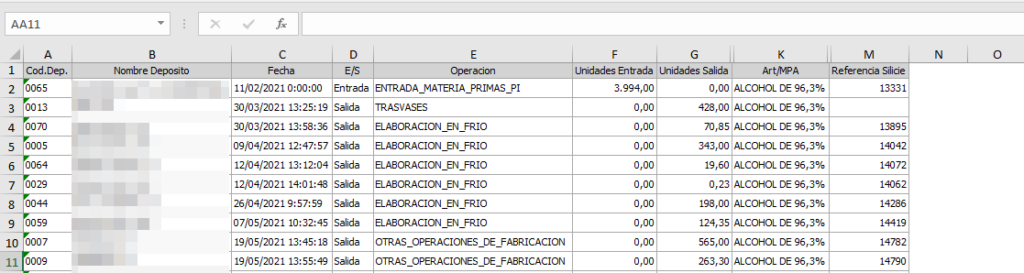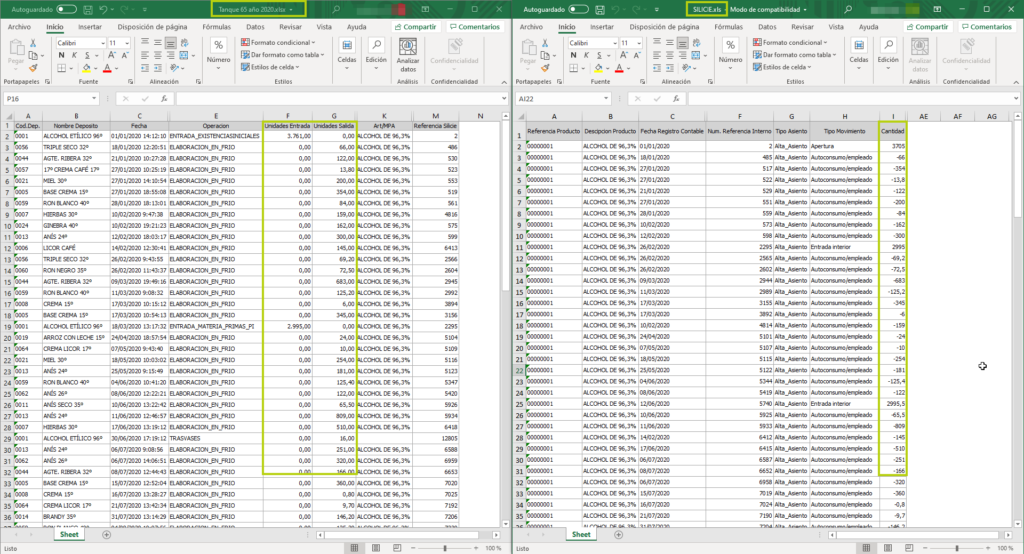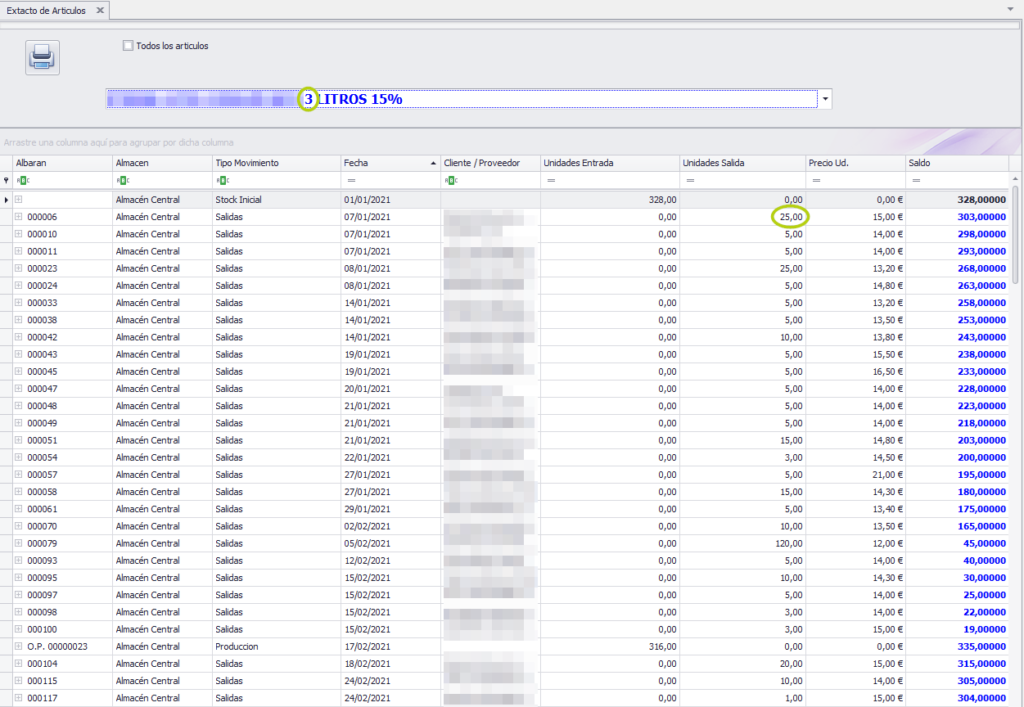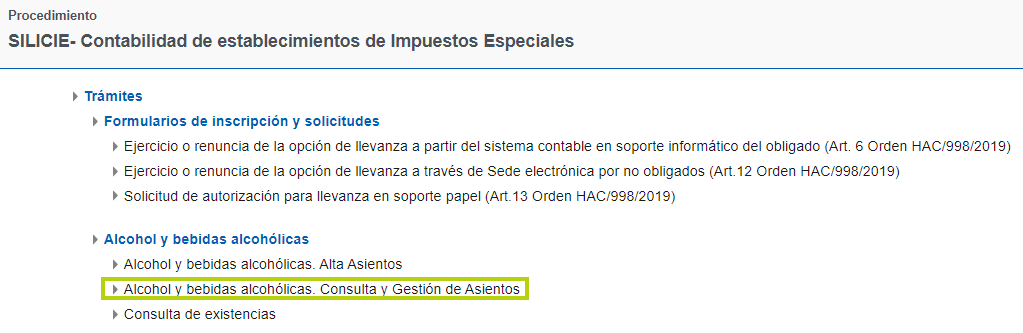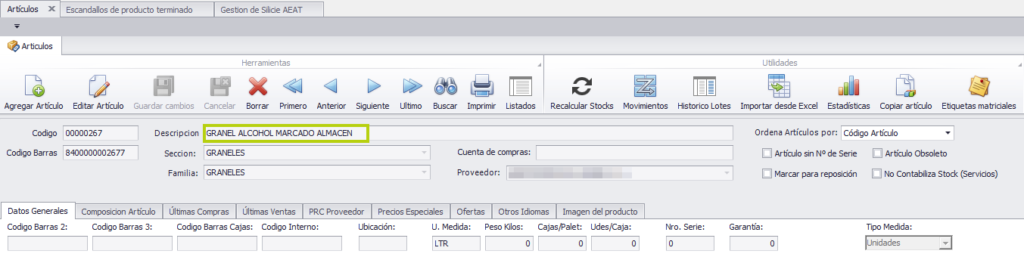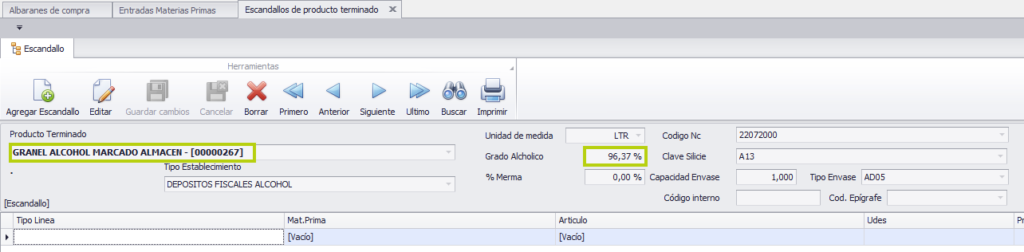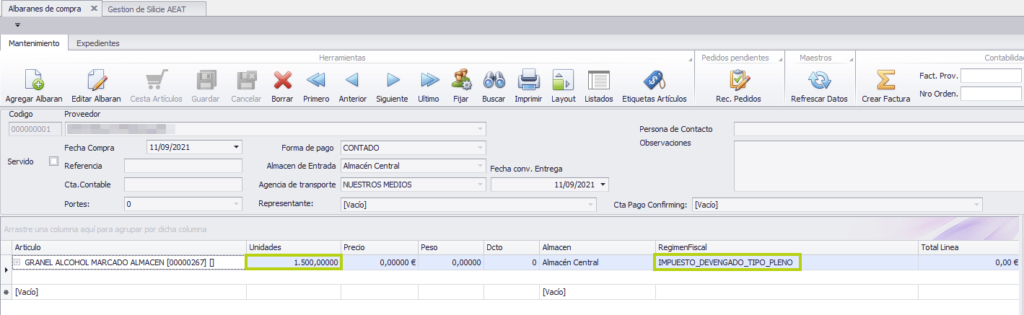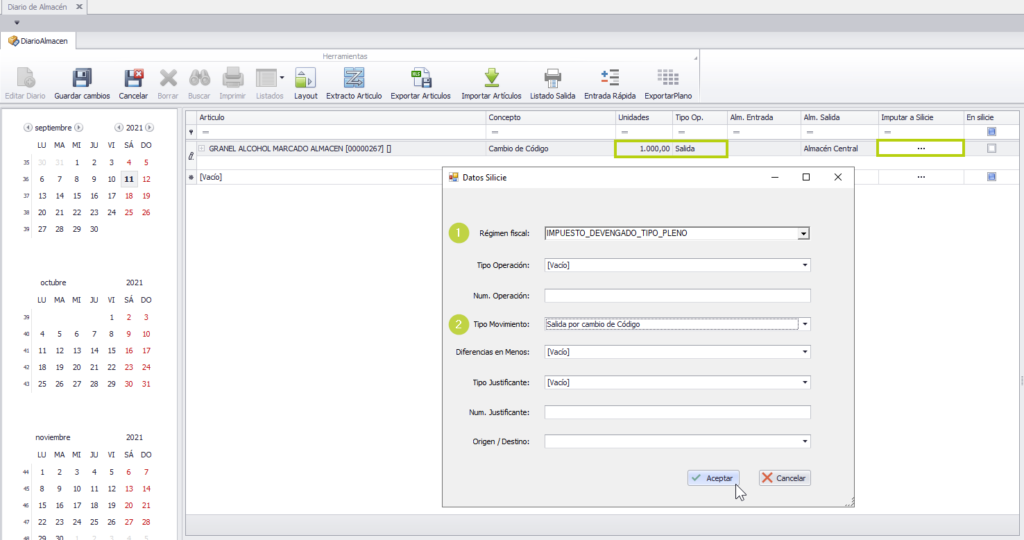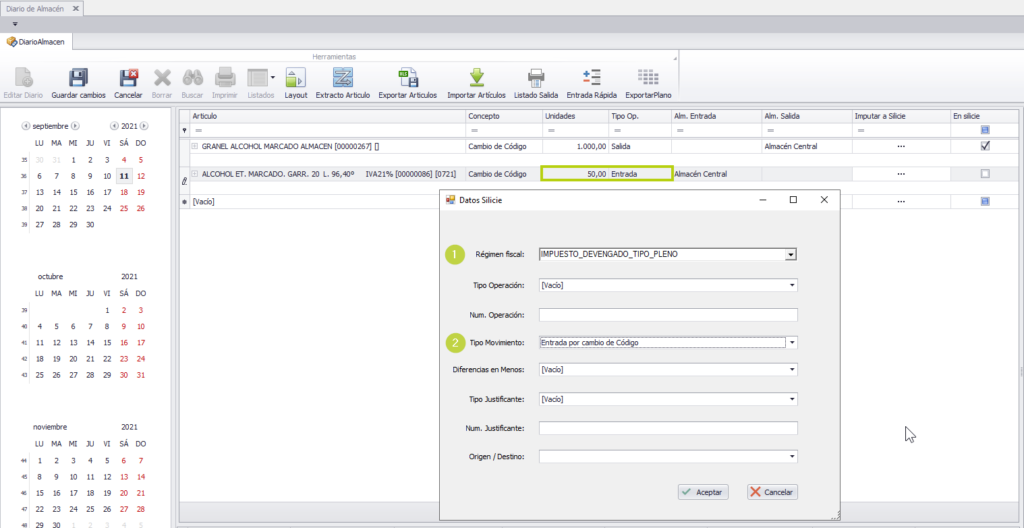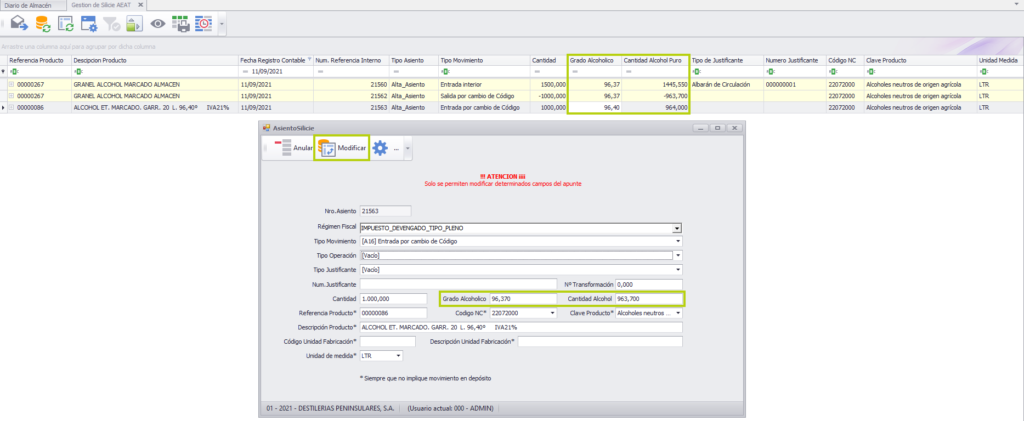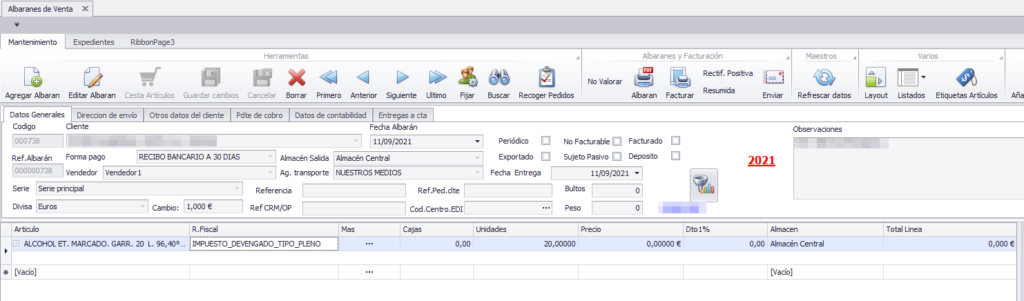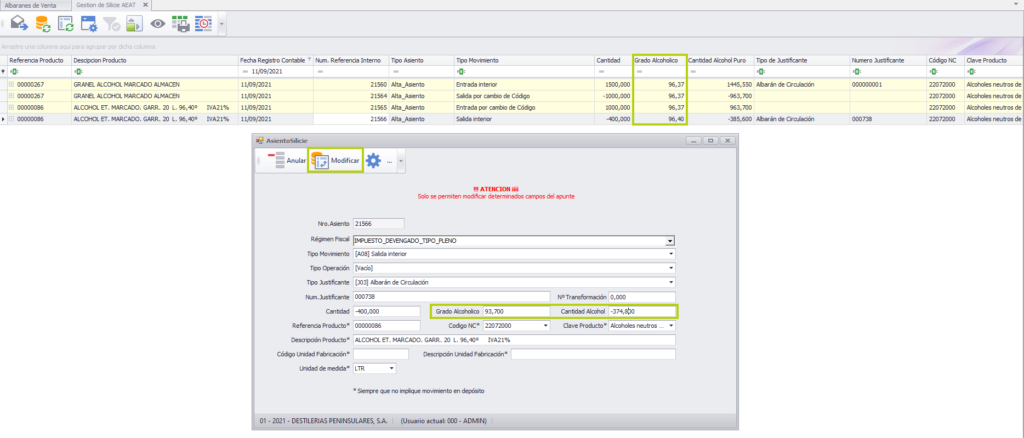Precintas y tirillas
Gestión de precintas y tirillas
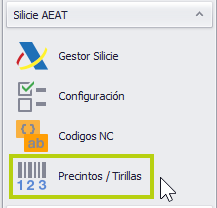
Para introducir las bobinas de precintas y tirillas en la aplicación nos vamos al módulo de Ges|Bodegas y en el apartado de ‘Silicie AEAT’ encontramos la opción de ‘Precintas/ Tirillas’.Al hacer clic se nos abrirá la siguiente pantalla.

Aquí observamos un listado con las bobinas que ya tenemos.
Alta nueva
Podemos dar de alta nuevas tirillas, para ello nos situamos en la última línea y elegimos la fecha, el tipo, indicamos una descripción y ponemos el número de inicio y final. Al salir y volver a entrar en esta pantalla, la última columna nos mostrará la cantidad de tirillas que van desde el inicio hasta el final.
Eliminar
Si detectamos que ha habido algún error podemos eliminar la bobina, siempre y cuando no haya sido consumida, seleccionando la línea y pulsando la tecla suprimir de nuestro teclado. Aparecerá un mensaje de confirmación, pulsamos sobre ‘Si’ y se habrá eliminado la bobina.
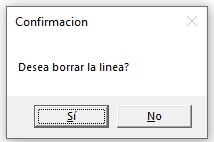
Consulta
Al inicio de cada una de las líneas hay un signo ‘+’, al hacer clic sobre él podremos ver el detalle de las tirillas y si están o no asignadas a algún palé de producción.
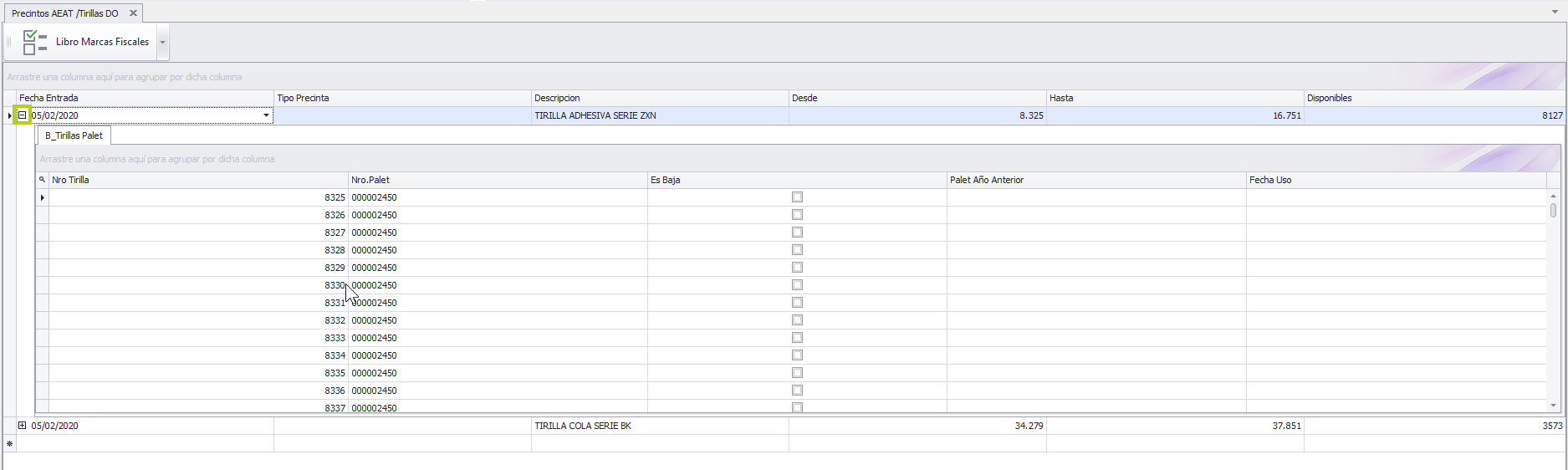
La columna ‘Disponibles’ nos indica el total de tirillas que están libres dentro de la bobina.
Envío a Silicie de precintas y tirillas
Desde la aplicación puedes exportar un fichero ‘.csv’ con la información de todas las tirillas asignadas que podrá importarse en la sede de Silicie.
Pulsamos sobre el botón de ‘Marcas fiscales’ y al abrir la ventana sobre ‘Generar fichero’.
Se nos abrirá un Excel en el que se mostrará el detalle de las tirillas asignadas a los diferentes lotes de producción. Lo guardamos donde queramos y lo tendremos listo para importar.
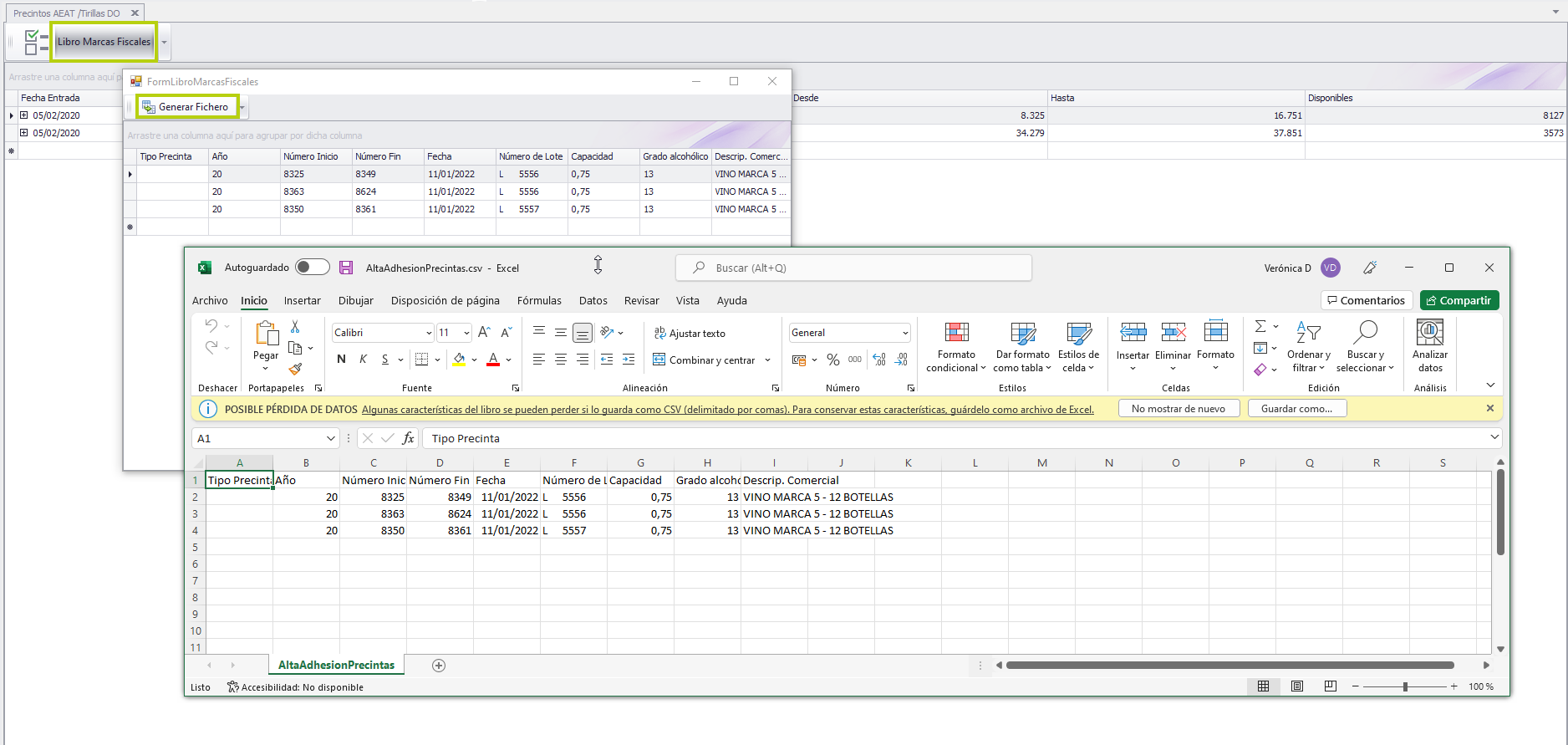
Vincular precintas y tirillas
La asignación de tirillas se hace desde las órdenes de producción y puede realizarse:
- De manera automática para toda la producción
- De forma manual por cada uno de los palés
De manera automática para toda la producción
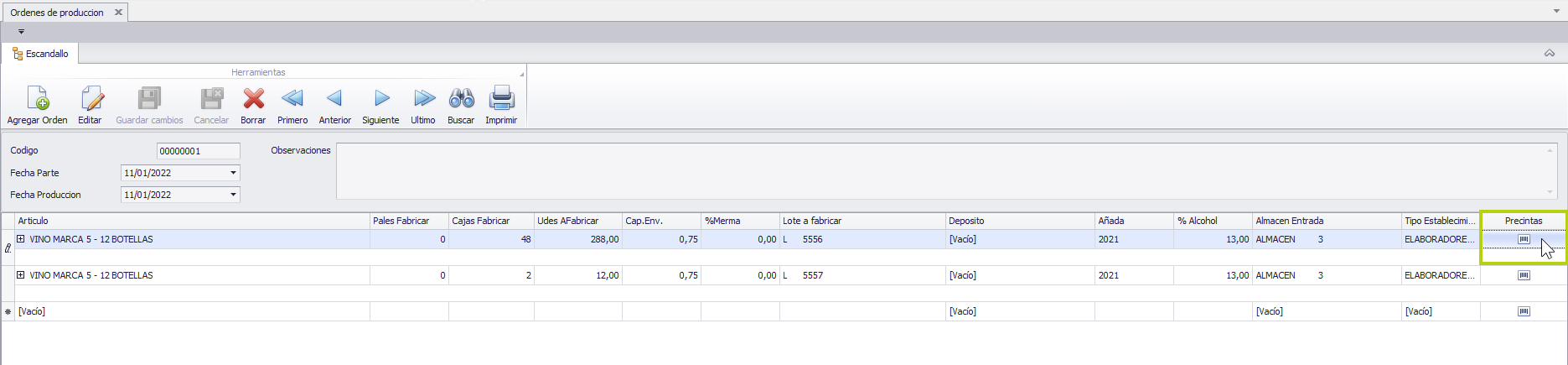
Al final de la línea de producción podemos observar un botón en la columna de ‘Precintas’, haciendo clic sobre el veremos la siguiente pantalla.
Aquí seleccionaremos la bobina desde la que quitaremos las precintas y pulsamos sobre ‘Guardar’. Las tirillas se irán descontando por orden ascendente según se encuentren disponibles.
Al finalizar veremos como en la parte superior aparece un extracto donde se reflejan las tirillas asignadas a cada número de palé de la producción.
De forma manual por cada uno de los palés
También podemos vincular las precintas y tirillas de manera individual por cada uno de los palés. Para ello pulsamos sobre el signo ‘+’ que está al principio de la línea de producción y nos aparecerá por debajo el detalle de todos los palés que la componen. En la última columna ‘T/P’ está el botón de asignación.
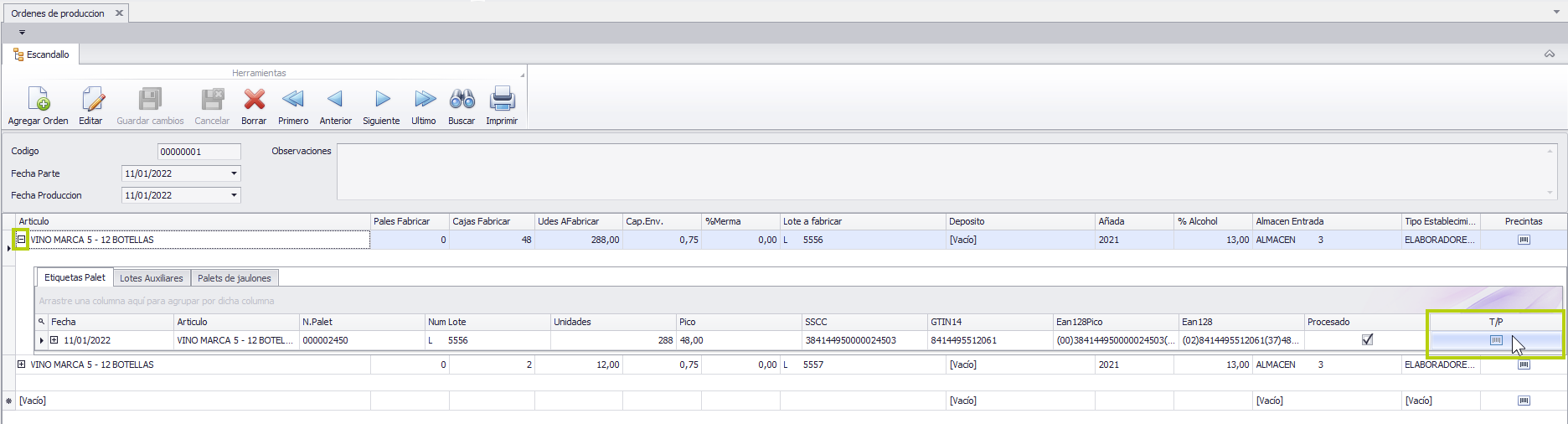
Al pulsar sobre él se nos abre una pantalla similar a la de la asignación anterior, con la diferencia de que aquí debemos indicar el número de tirilla de inicio y final que queramos vincular.
Una vez indicadas pulsamos sobre ‘Guardar’ y al finalizar en ‘Salir’.
Desvincular tirillas
Si queremos desvincular las tirillas asignadas durante una producción podremos hacerlo desde el botón de asignación automático y desde el botón de asignación manual de cada uno de los palés.
Desde el botón de asignación automático
Dentro de la orden de producción seleccionamos el botón de tirillas de la línea principal.
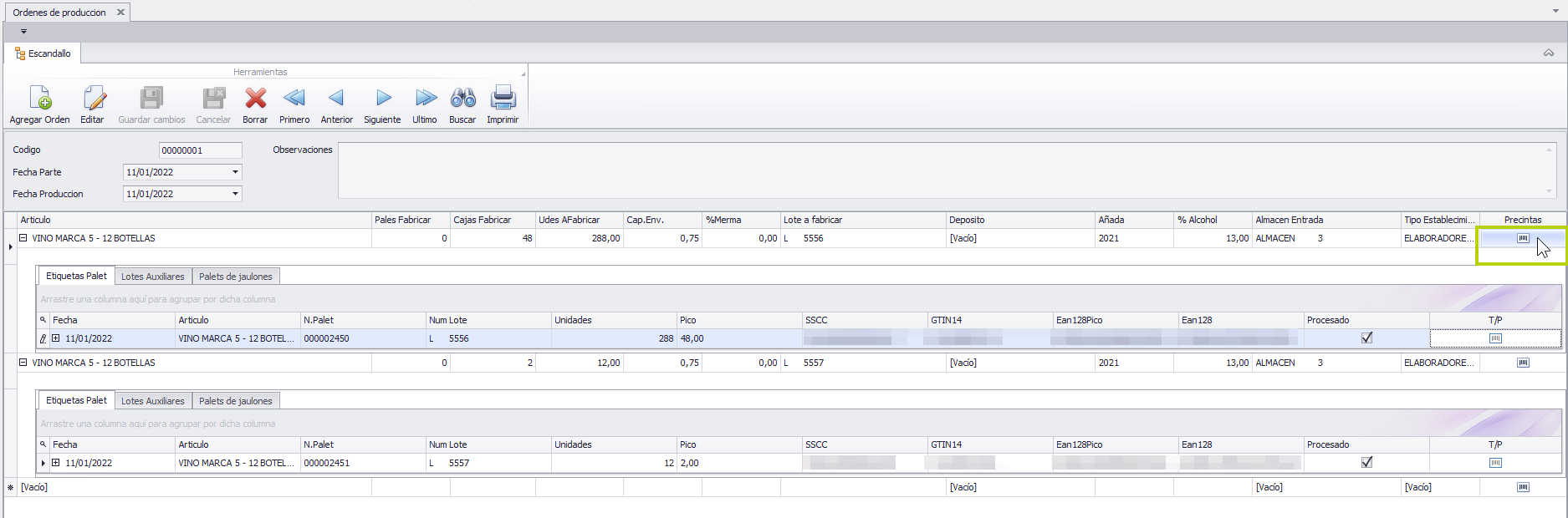
Hacemos clic sobre el botón de ‘desvincular’ y al terminar podremos observar como las tirillas han quedado desvinculadas de todos los palés de la producción.
Ahora podremos elegir la bobina correcta en caso de que nos hubiéramos equivocado, pulsar en ‘Guardar’ y luego en ‘Salir’, o bien, ‘Salir’ directamente.
Desde la asignación manual de la línea de palé
Si sólo nos hemos confundido al asignar las tirillas de un pale podemos desvincular únicamente las tirillas de este seleccionando el botón de tirillas de la línea del palé dentro de la orden de producción.
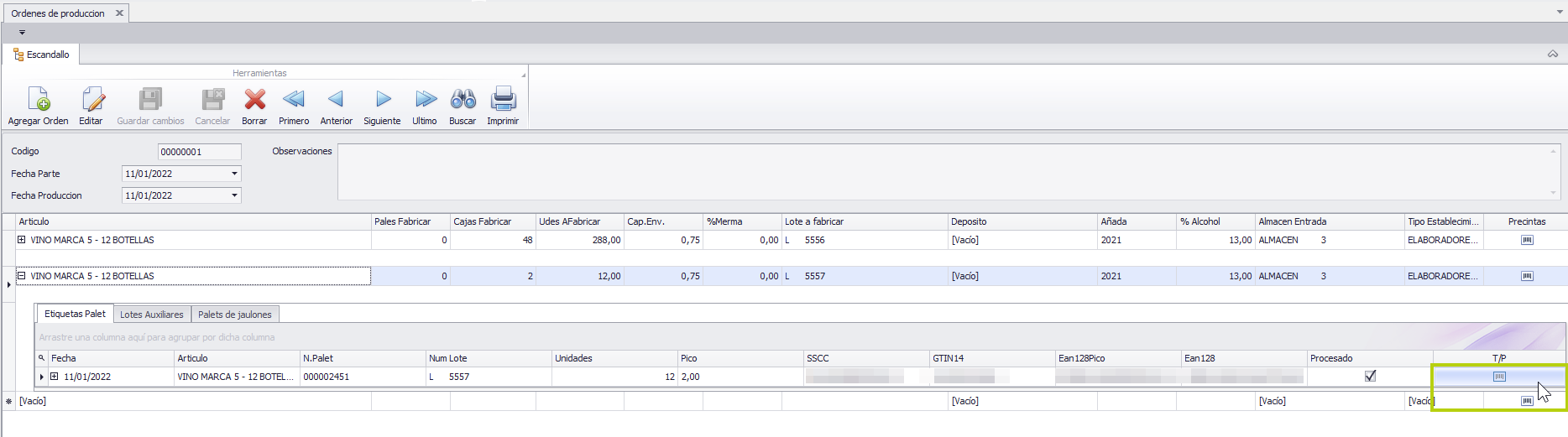
Ahora pulsamos sobre ‘Desvincular’ y, cuando finalice, veremos que, como en el punto anterior, las tirillas han quedado disponibles y ahora podremos asignar los números correctos.
¡Haz clic para puntuar esta entrada!
Valoracion: 5 de un total de 1