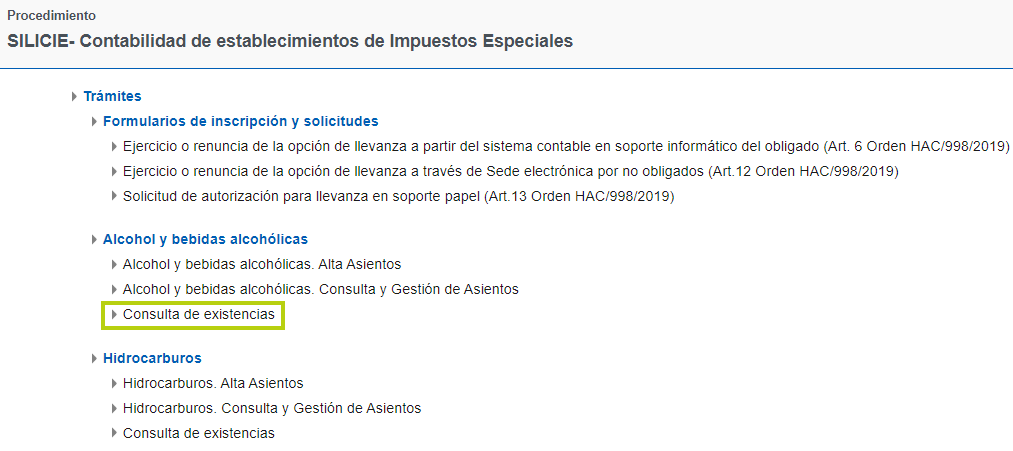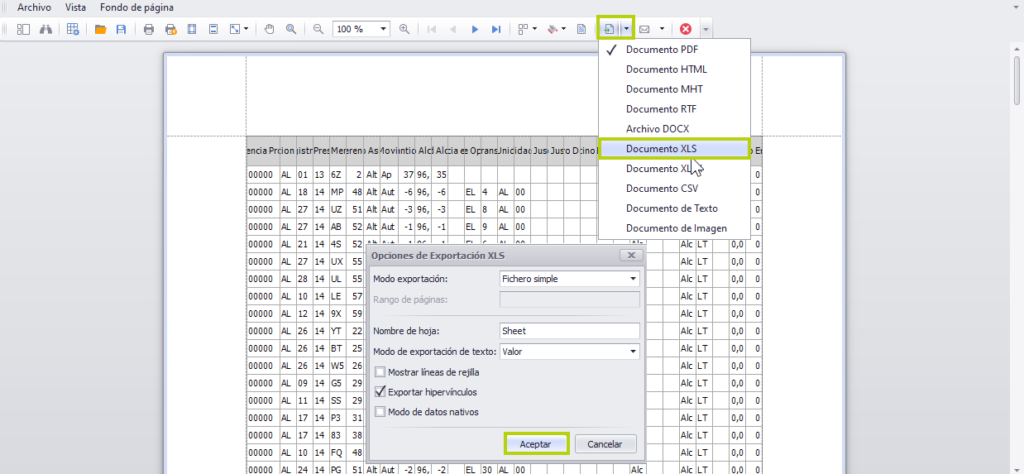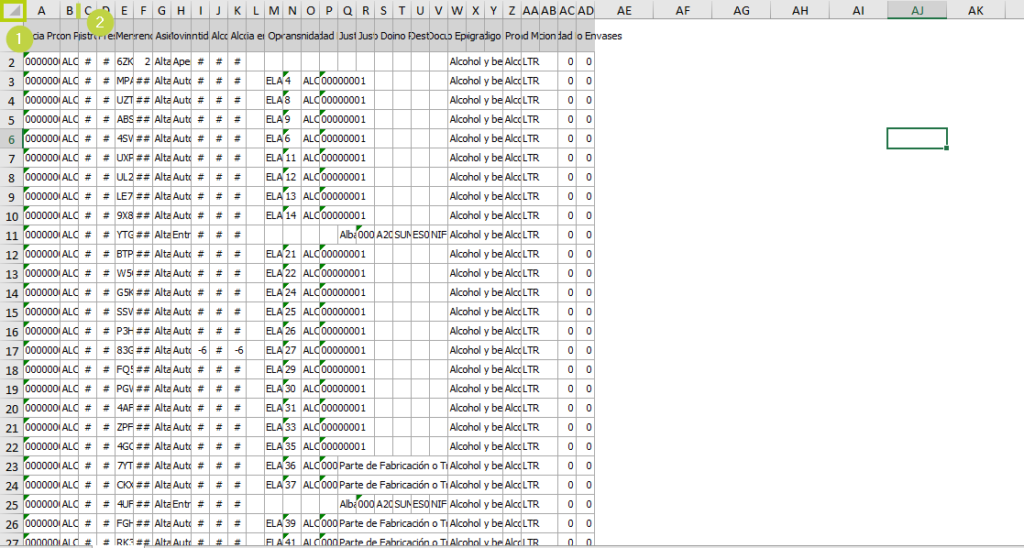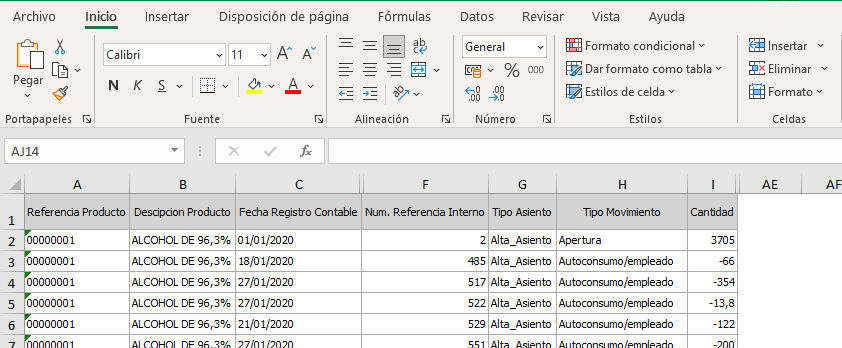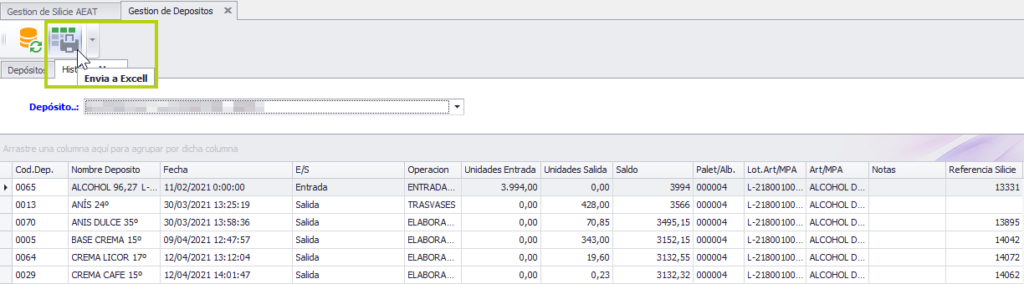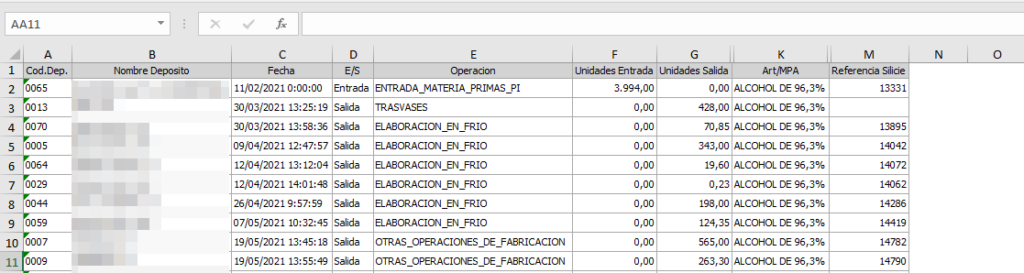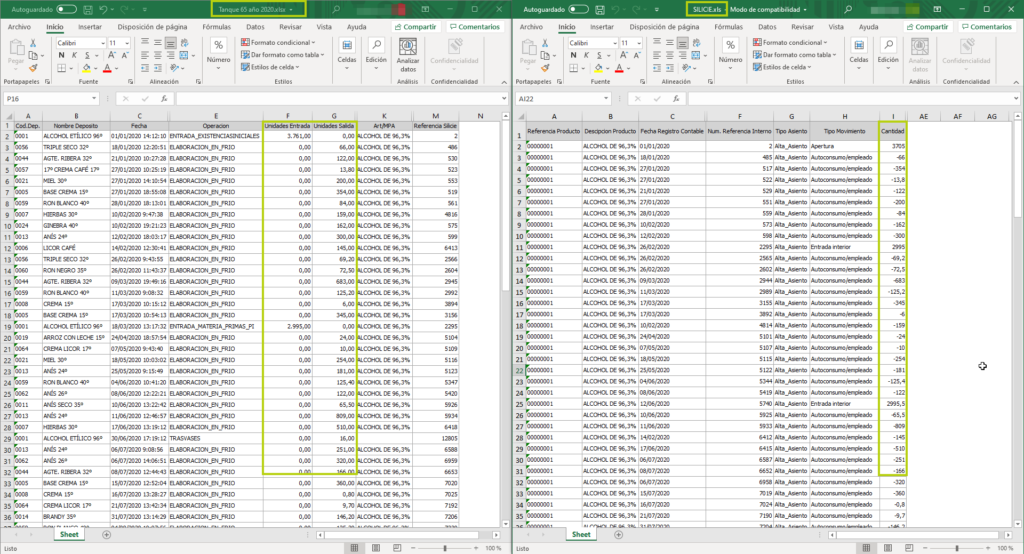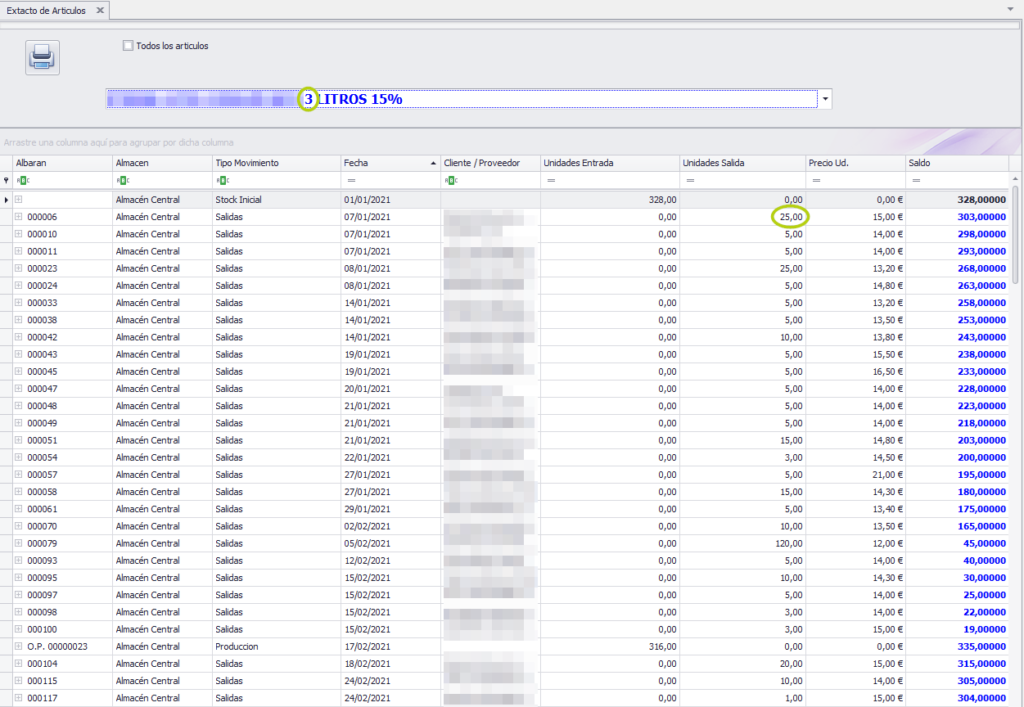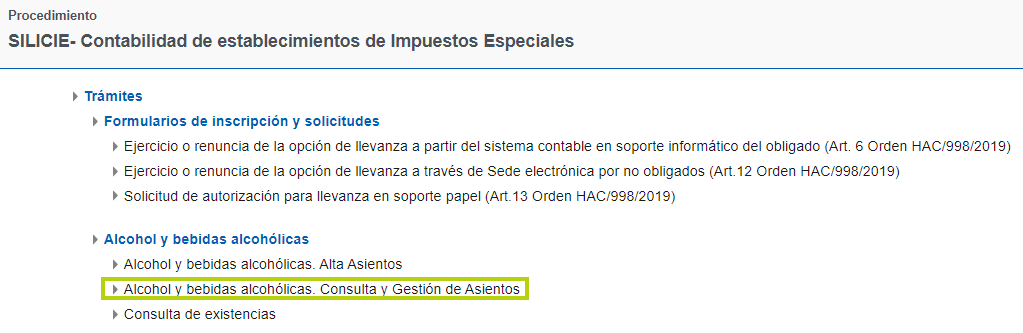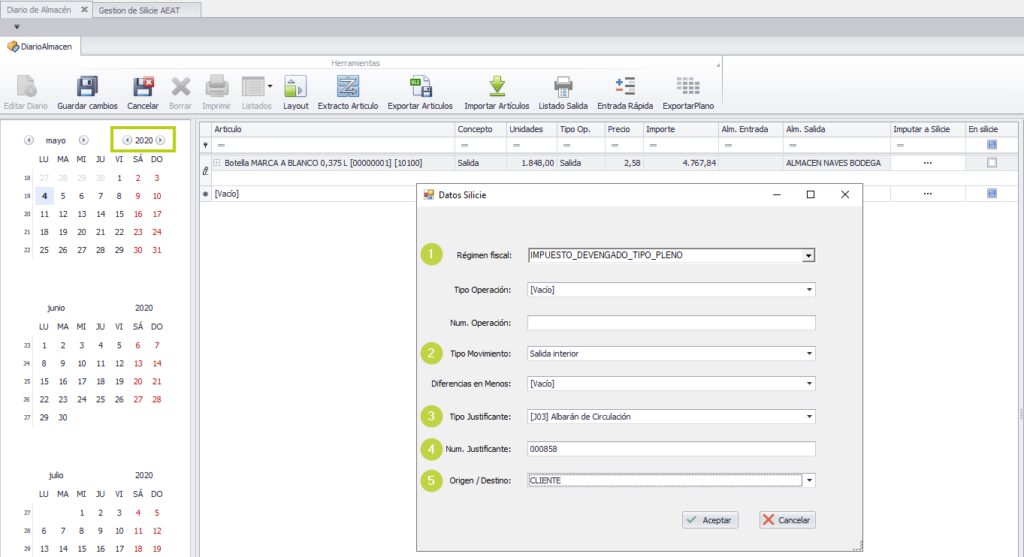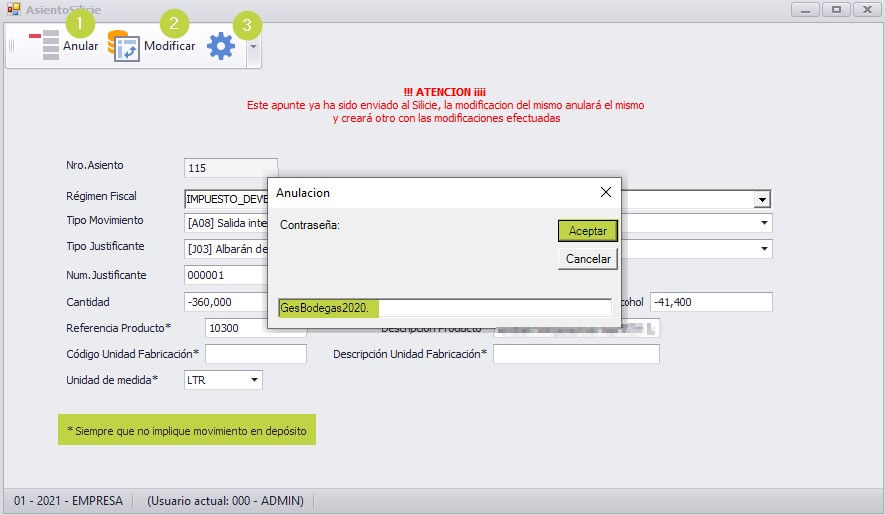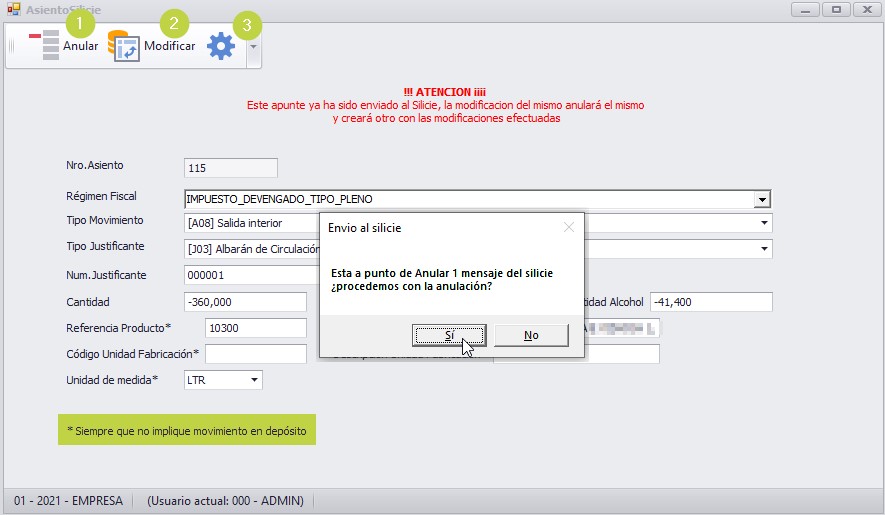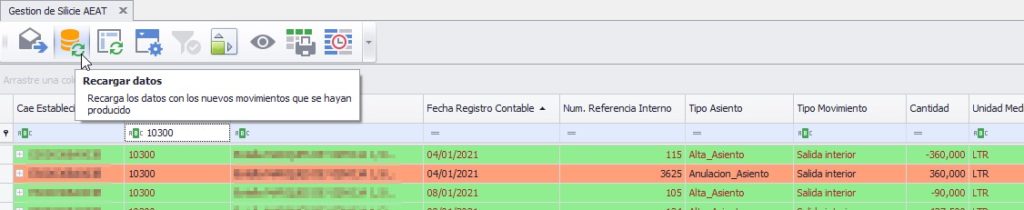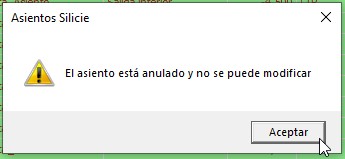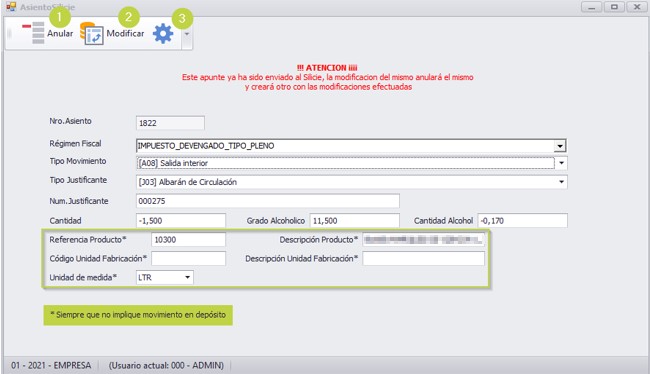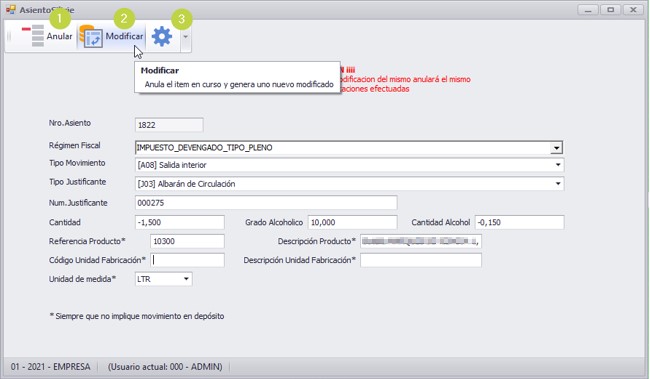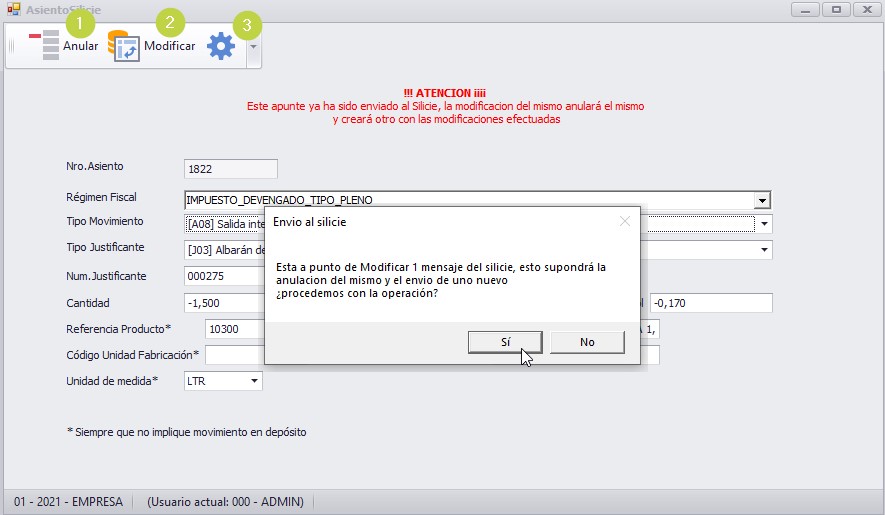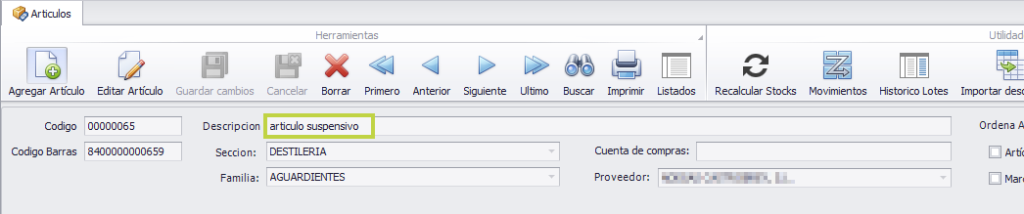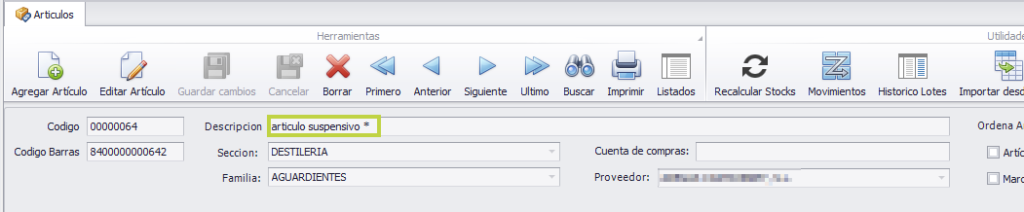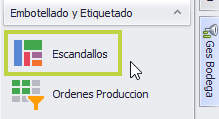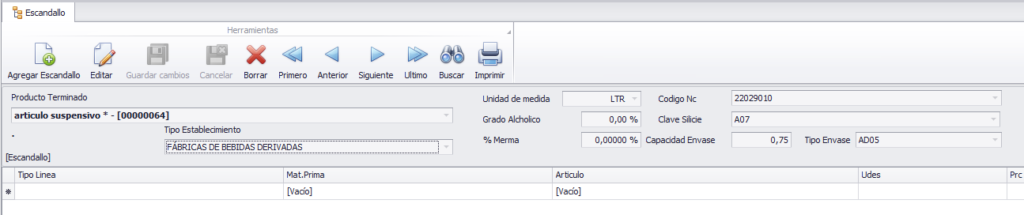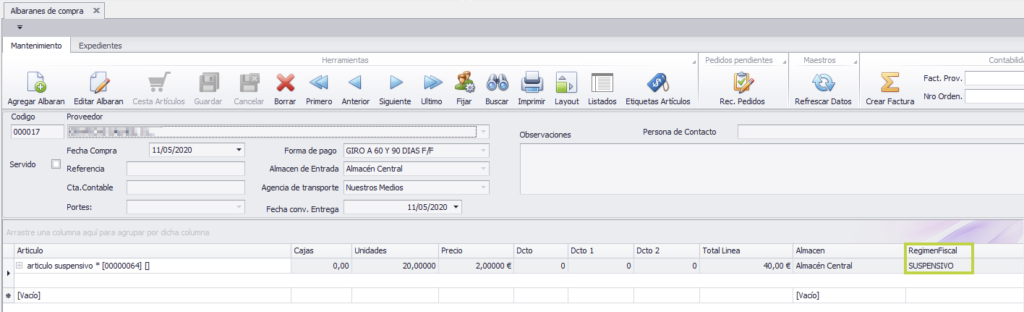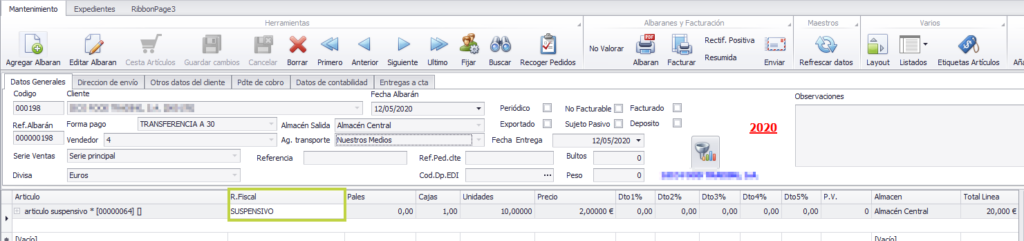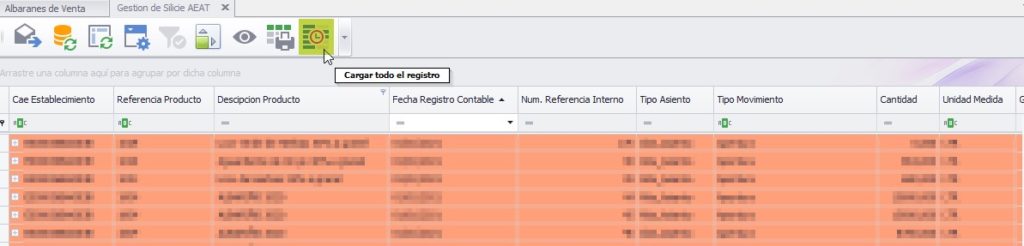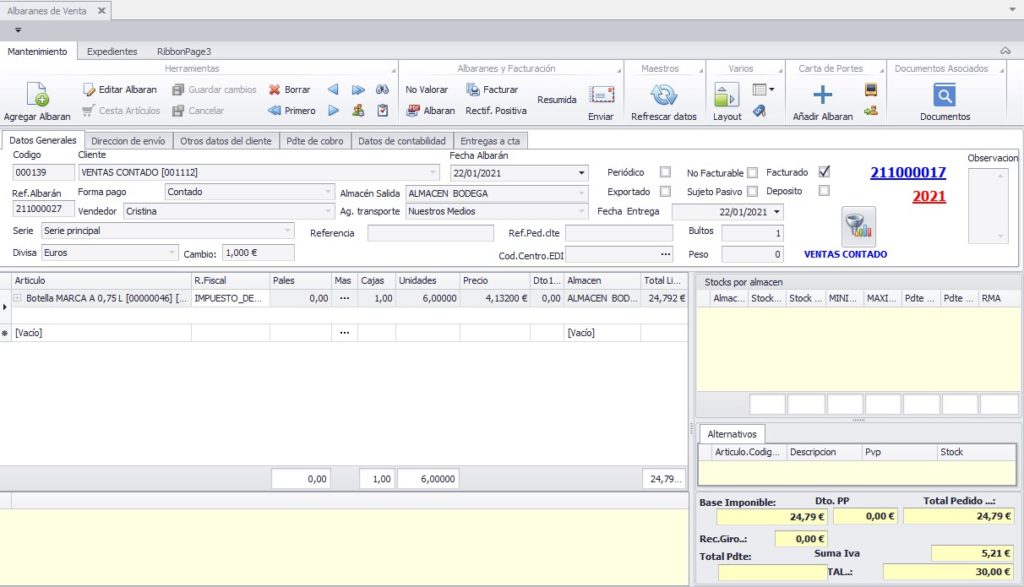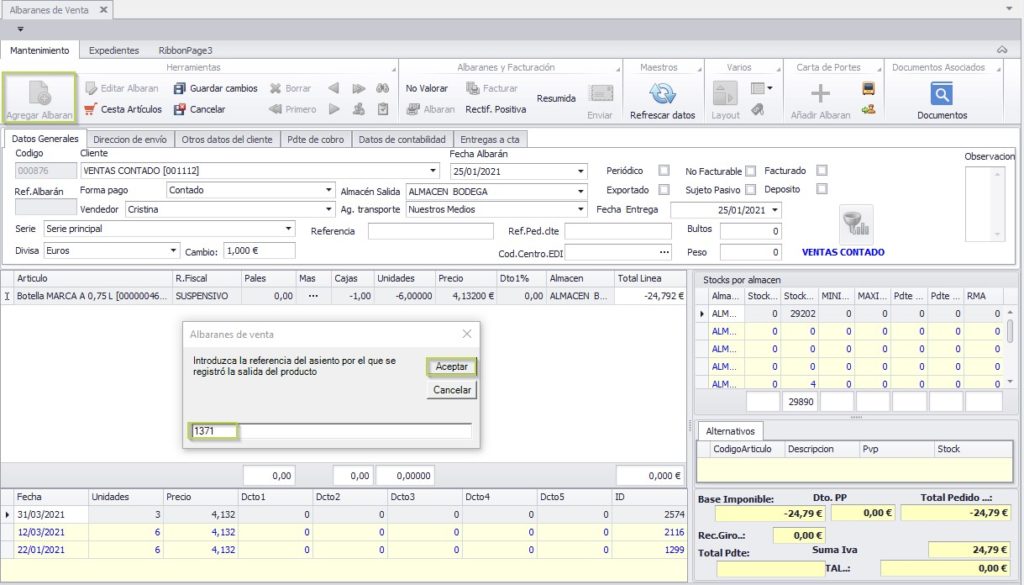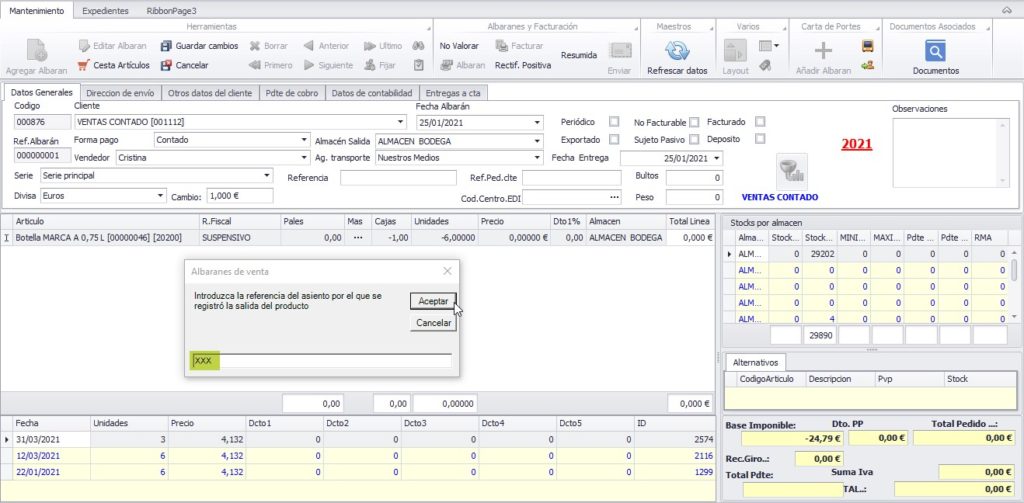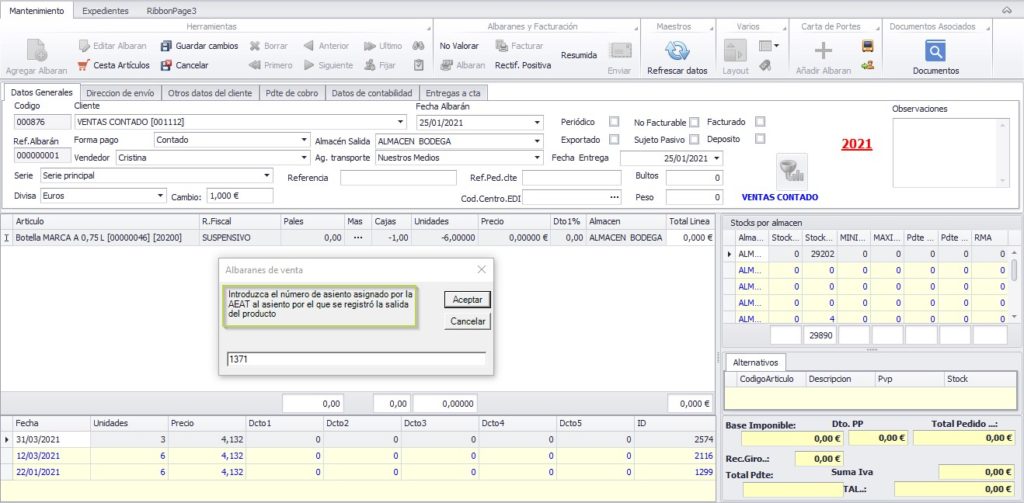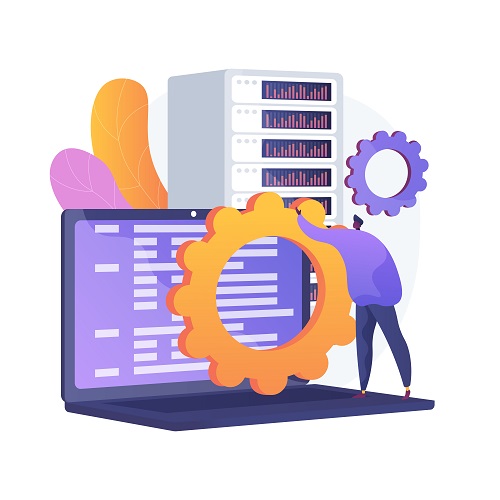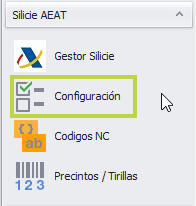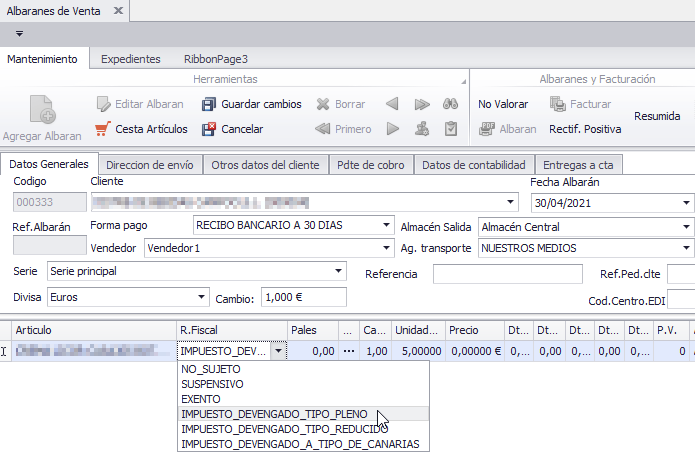¿Cómo arreglar descuadres en graneles cuando el ejercicio ya está cerrado?
Como continuación al manual de verificación de los movimientos de SILICIE, os traemos este manual para explicaros cómo arreglar algunos las desviaciones en graneles para SILICIE.
Cómo siempre, os recordamos que lo mejor es consultar a vuestro gestor/a de aduanas para saber cómo proceder en estos casos.
Descuadre por realización de trasvase en lugar de una fabricación
Imaginemos que, en su día, en lugar de hacer una elaboración en frío o cualquier otra operación de transformación, elegimos la opción de ‘Trasvase’, que es el único movimiento que no genera asiento de SILICIE, y por estar el año ya cerrado no podemos deshacer los movimientos.
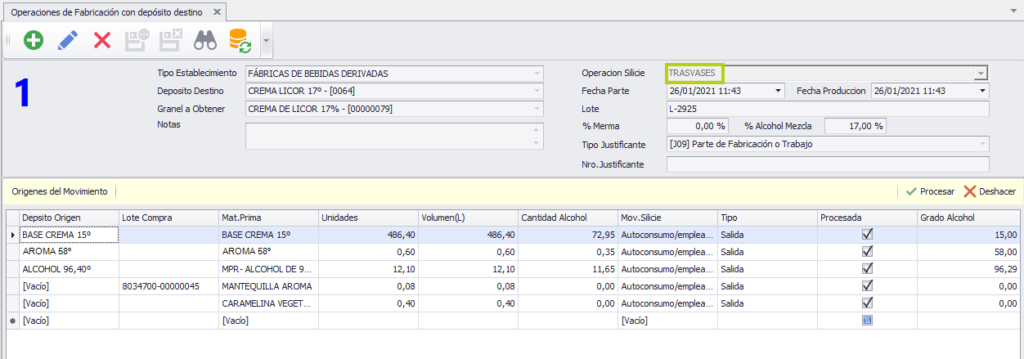
En los depósitos se han movido correctamente los graneles y para hacer los embotellados nos sacará el granel indicado en el escandallo de nuestro producto con lo que en SILICIE se producirá el siguiente descuadre:
| Tipo Operación | Granel | Entrada | Salida |
| Elaboración | BASE CREMA 15º | +486,46 litros | Al hacer trasvase no se produce la baja de estas materias primas. |
| AROMA 58º | +0,60 litros | ||
| ALCOHOL 96,40º | +12,10 litros | ||
| Embotellado | CREMA DE LICOR 17º | -499,58 litros | Baja de Crema de licor sin haberse realizado el alta del granel. |
Lo que necesitamos es dar de baja las materias primas implicadas en la elaboración y dar de alta el granel CREMA DE LICOR 17º, para ello vamos a ayudarnos del diario de almacén.
Como en el diario de almacén sólo podemos mover productos terminados, no graneles, haremos una entrada y una salida del artículo que embotellamos con el granel que queremos arreglar, por ejemplo. Antes de enviar el asiento lo modificaremos para meter los datos relativos al granel (referencia producto, descripción, código NC y Clave).
Lo ideal es utilizar para realizar estas operaciones es emplear un embotellado de 1 litro para que nos coincida de manera exacta. Si no existe podéis crearlo o bien, hacer las conversiones necesarias de litros necesarios a unidades.
Nosotros hemos optado por copiar un producto que teníamos en envase de 0,70 y le realizamos el escandallo para que un litro de granel llene un litro del envase.
En el diario de almacén, buscamos primero la fecha del movimiento original y pulsamos sobre el botón de ‘Editar Diario’.
Hemos realizado una salida de artículo por cada una de las líneas de materia prima empleadas en la elaboración y una entrada que simula la entrada del granel a obtener, tal y como se muestra en la siguiente imagen:
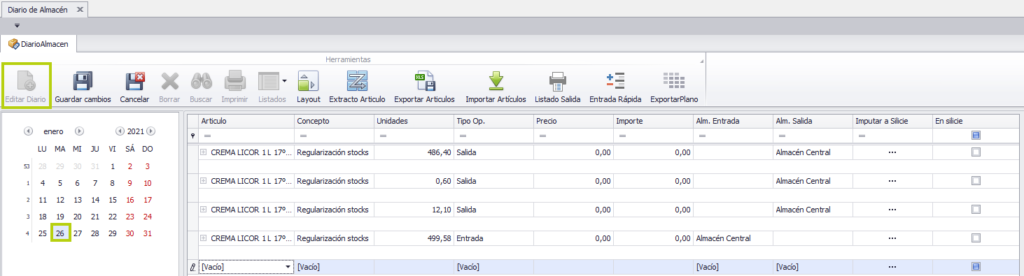
Para que estos movimientos imputen en SILICIE pulsamos sobre los tres puntos de la columna ‘Imputar a Silicie’.
Salida o baja graneles empleados en la elaboración
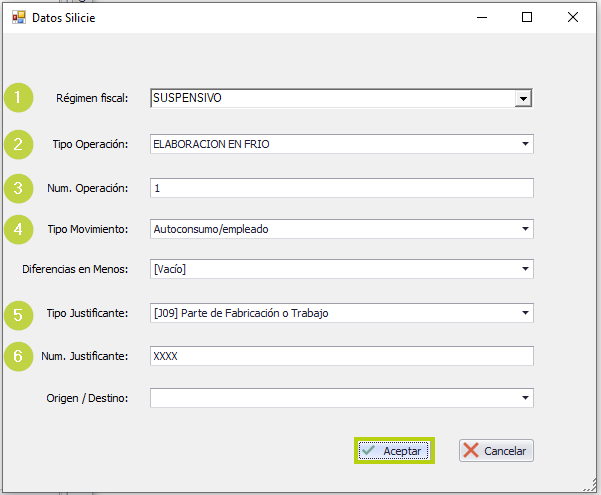
- Régimen fiscal: el que proceda.
- Tipo de operación a realizar.
- Núm. Operación: que coincidirá con el de la orden de fabricación.
- Tipo de movimiento: indicaremos autoconsumo/ empleado o autoconsumo/ empleado en operaciones propias según proceda.
- Tipo de justificante: según corresponda.
- Núm. Justificante: el que queramos, pero ha de indicarse alguno si hemos cumplimentado el tipo de justificante.
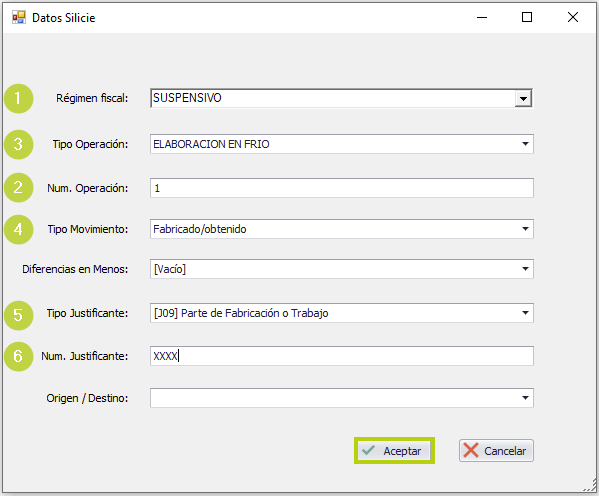
- Régimen fiscal: el que proceda.
- Tipo de operación a realizar.
- Núm. Operación: que coincidirá con el de la orden de fabricación.
- Tipo de movimiento: indicaremos Fabricado/ obtenido según proceda.
- Tipo de justificante: según corresponda.
- Núm. Justificante: el que queramos, pero ha de indicarse alguno si hemos cumplimentado el tipo de justificante.
Comprobación de movimientos ‘Gestor de SILICIE’
Si nos vamos a SILICIE veremos como nos ha creado cuatro asientos relativos a estos movimientos. Lo que debemos hacer ahora es ir modificando cada uno de ellos, haciendo doble clic sobre ellos, para cambiar los datos del granel, el grado alcohólico y los absolutos.

Debemos presta mucha atención para no duplicar referencias en SILICIE. Os recomendamos tomar los datos previamente de la ficha de ‘Materias Primas’.
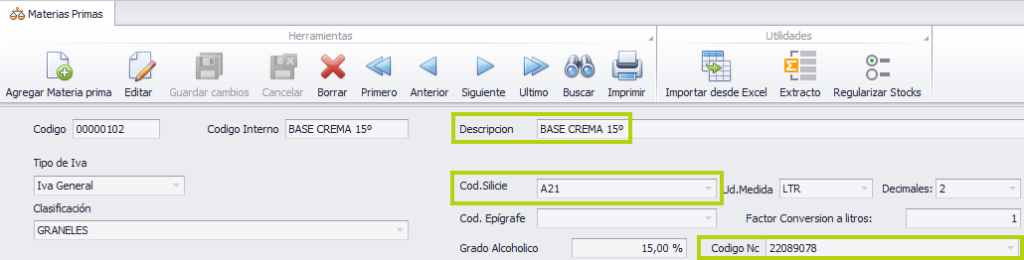
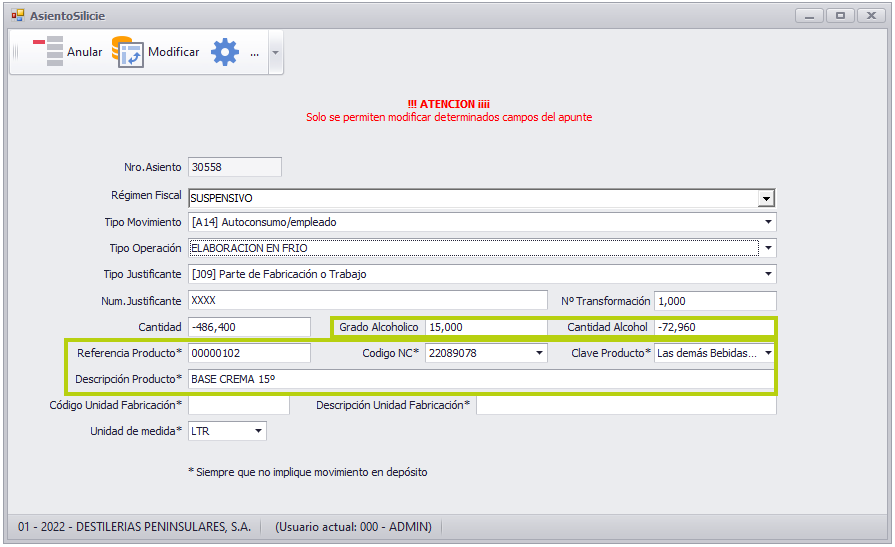
Al finalizar hacemos clic en ‘Modificar’.
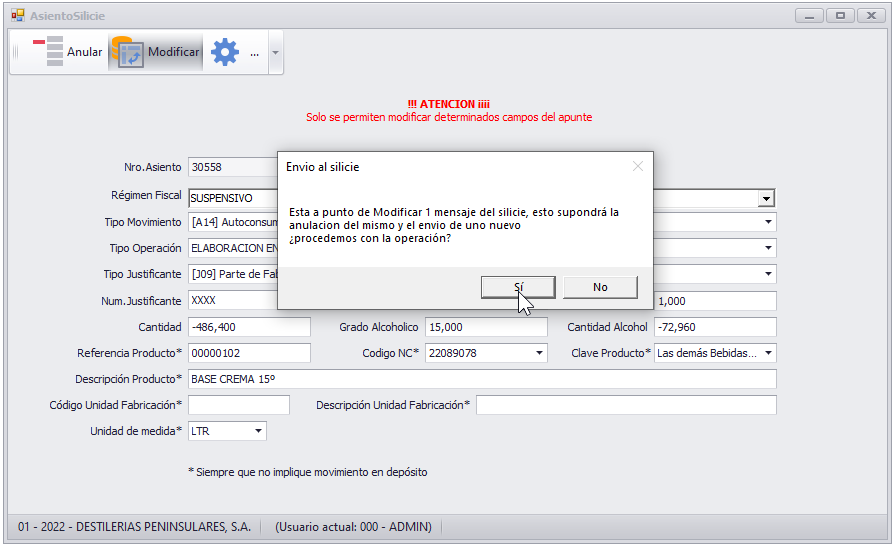
Si nos fijamos en el asiento, ahora nos muestra la información correcta.

Esta misma operación debemos repetirla con cada uno de los asientos hasta modificarlos todos.

Descuadre que se compensa entre distintas referencias
Si observamos que unas referencias se compensan con otras, probablemente en algún momento las hayamos podido confundir, podemos hacer un movimiento de entrada y salida por cambio de código a través del ‘Diario de almacén’.
Nuevamente elegimos un producto que tenga una capacidad de 1 litros para que nos facilite los cálculos. En esta ocasión, vamos a mostraros cómo resolver el haber confundido la crema de 15º con la de 17ª.
Nos vamos al almacén y hacemos una entrada y una salida de 1000 litros del artículo embotellado CREMA LICOR 17º.
Podemos elegir la fecha que consideremos adecuada.
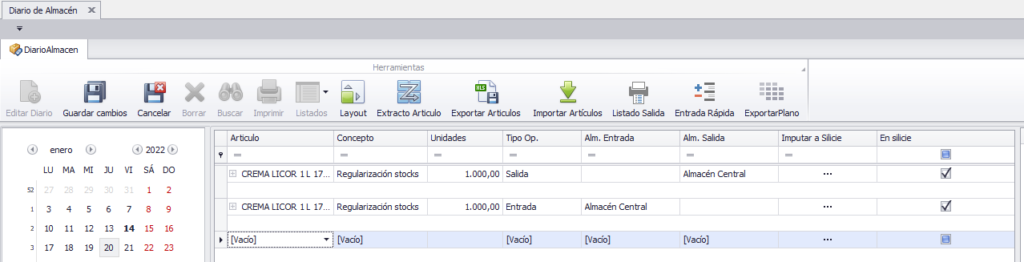
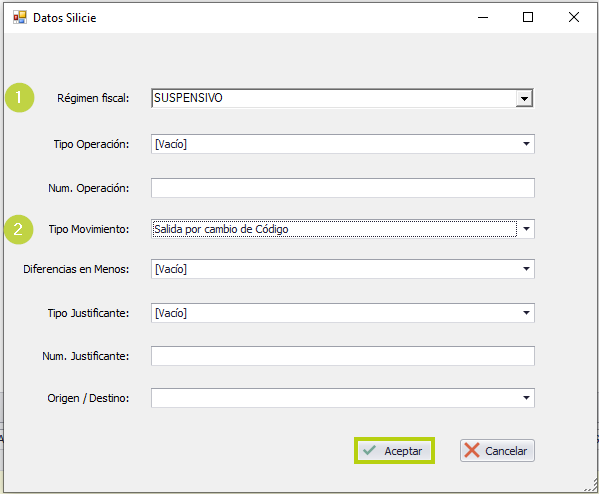
En esta ocasión bastará con cumplimentar el Régimen fiscal que corresponda y en Tipo Movimiento indicaremos ‘Salida por cambio de código’.
De igual modo, reflejamos la entrada, especificando en esta ocación en Tipo Movimiento ‘Entrada por cambio de código’.
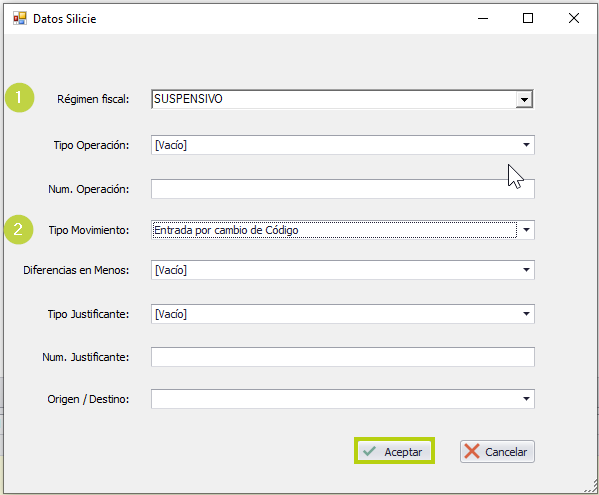
Verificamos desde el ‘Gestor de Silicie’ los asientos generados y como en el caso anterior, pulsando dos veces sobre el asiento a modificar cambiaremos el granel y si procediera el grado alcohólico y los litros.

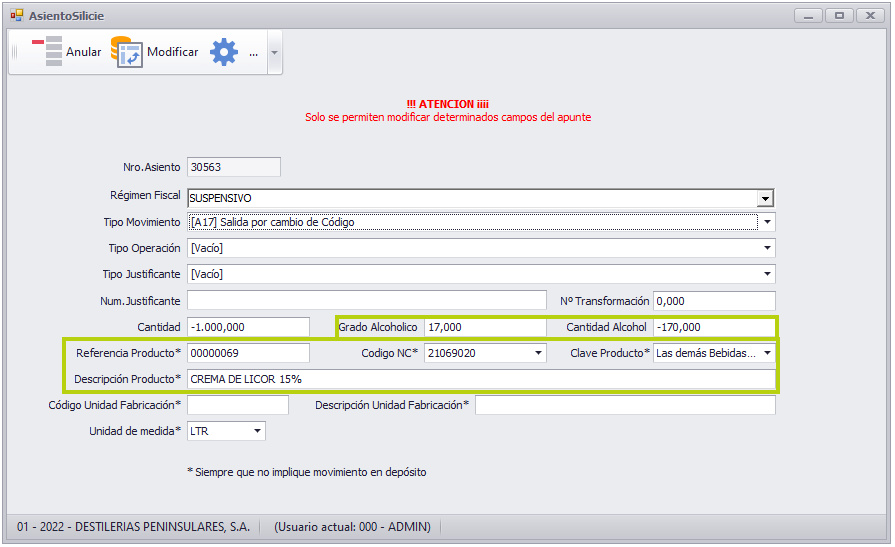
Repetimos la operación con el otro asiento. Al finalizar comprobamos que esté todo correcto antes del envío a Silicie.

Una vez enviados os recomendamos verificar los cambios en la Sede de SILICIE.