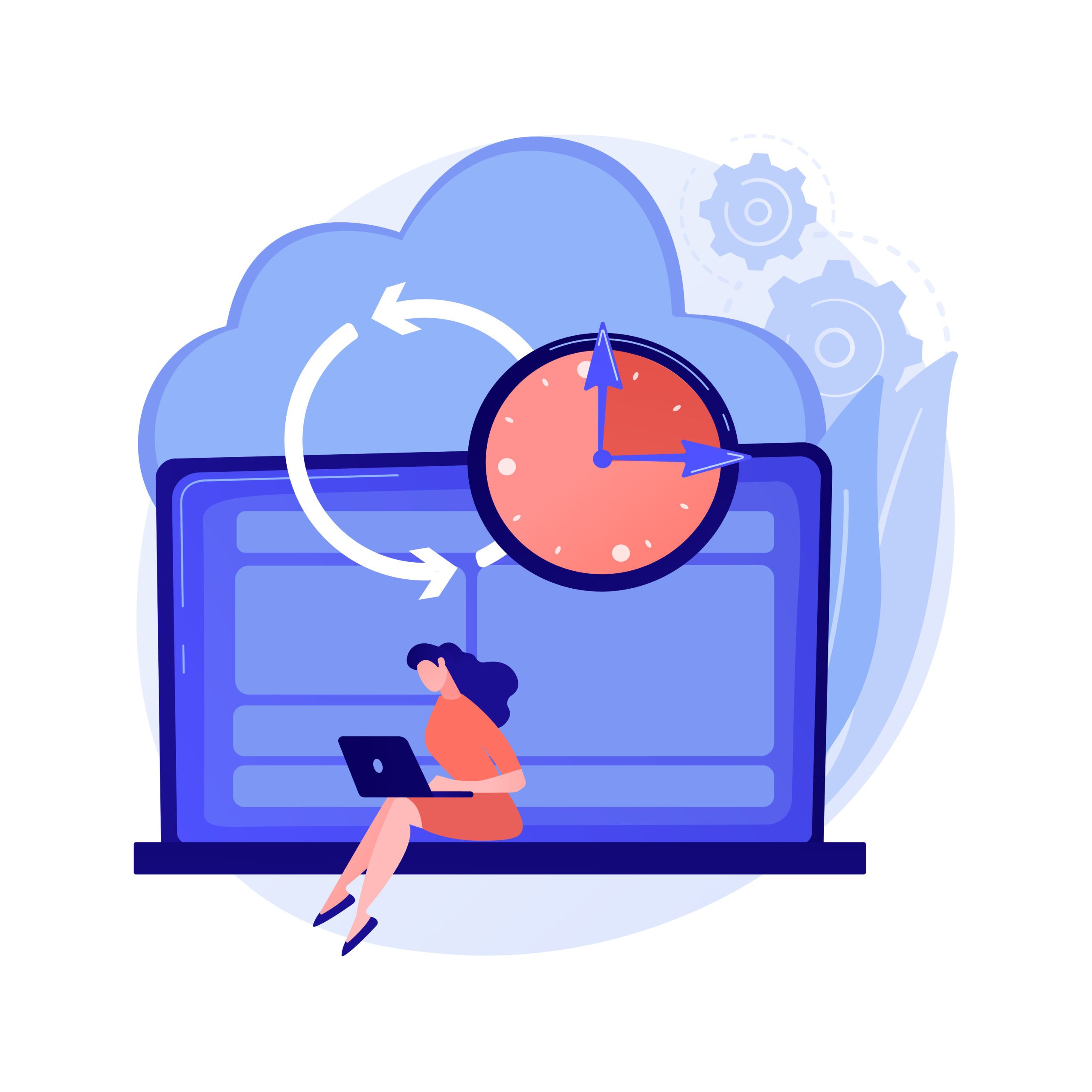
Categoría: Popular

Agrupación de auditorías
Implementamos un sistema para poder agrupar los puntos a auditar. De ésta manera, tendremos secciones agrupadas para facilitar la compresión y la realización de auditorías.
Hemos añadido un nuevo menú en el desplegable del módulo de ISO; «Agrupaciones».
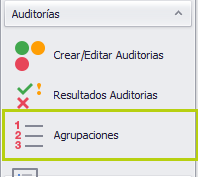
Desde éste menú podremos crear las agrupaciones que mas tarde asignaremos a nuestras auditorías.
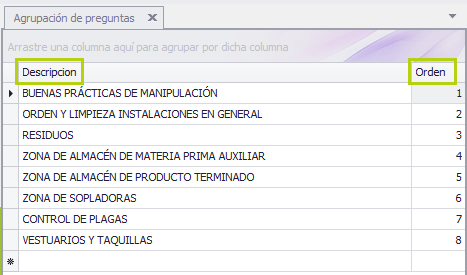
(Recordad que si se realizan cambios en las auditorías, hay que cambiarlos en la propia auditoría para poder verlos reflejados y a su vez seleccionar los modelos correctos de exportación para cada caso.)
Con éste apartado cumplimentado, volvemos a nuestras auditorías desde el menú «Crear/Editar auditorías» del módulo de calidad.
Veremos que se ha incluido una columna nueva en la que podremos seleccionar en la ventana emergente una agrupación de la lista que hemos creado previamente.
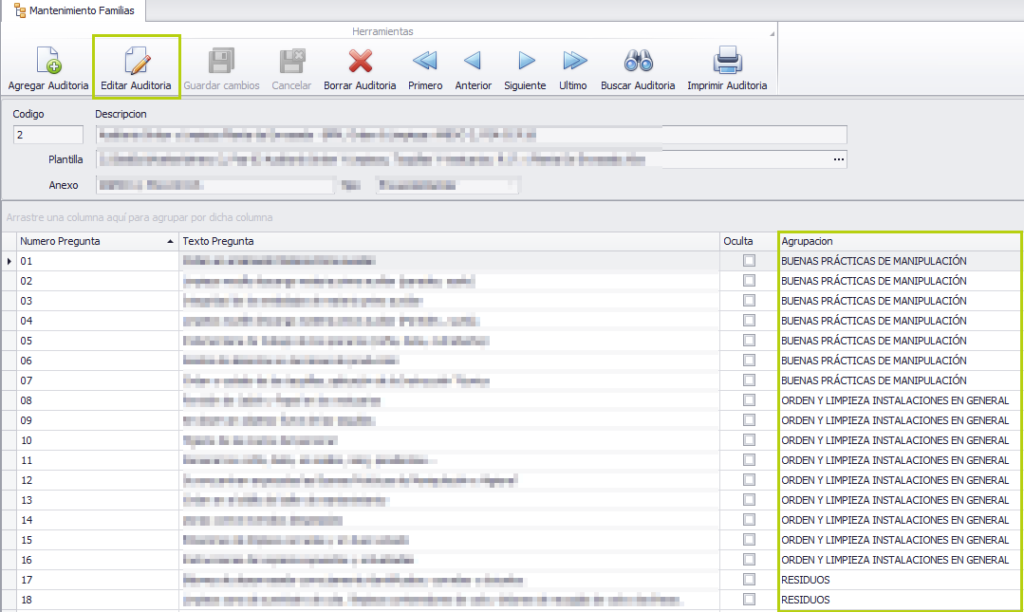
Además, hemos añadido dos campos para indicar en la auditoría, la fecha, observaciones y resolución de la misma. Accederemos desde los registros que tenemos desde «Resultados de auditorías» del menú de calidad.


Cierre del ejercicio 2022
Llega el final del año 2022 y con él el cierre de ejercicio. A continuación, vamos a detallar paso a paso cómo realizarlo de manera correcta y segura.
Puntos clave
- Nadie puede estar trabajando con la aplicación y/o módulos adicionales.
- Debe realizarse desde el servidor.
- Realizar una copia de seguridad y verificar que sea correcta.
- Actualizar la aplicación a la última versión.
- Realizar el recalculo de stocks.
- Comprobar la información antes de empezar con el cierre de ejercicio (albaranes, stocks, vencimientos, artículos obsoletos, etc.).
- Establecer las preferencias de cierre y comenzar el proceso.
- Verificar el correcto traspaso de información.
1. Realizar una copia de seguridad
El primer paso es realizar una copia de seguridad de la carpeta de datos de la empresa. Es necesario que nos aseguremos de disponer de una copia de seguridad y de que ésta es correcta.
Consejos para realizar una correcta copia de seguridad
- Nadie puede estar trabajando dentro del programa y/ o aplicaciones comunes, de lo contrario esta copia será incorrecta y no servirá en caso de necesitarla.
- b) Asegúrate de que la copia quedó bien realizada y que el sistema no dio ningún mensaje de error.
La realización de la copia de respaldo va a depender del tipo de base de datos con la trabaje el programa.
¿Cómo saber con qué base de datos trabaja nuestra aplicación?
Conocer con qué tipo de base de datos trabaja la aplicación es muy sencillo.
Desde el equipo servidor, buscamos ‘SQL backup Master’. Si sale la aplicación significa que nuestra base de datos es SQL y si no es ACCESS.
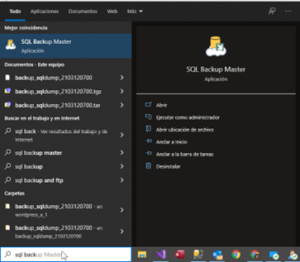
· BBDD ACCESS
Para realizar la copia de seguridad, lo primero es situarnos en la carpeta en la que tenemos instalado el programa. Para ello, desde el escritorio, pulsamos con el botón derecho del ratón sobre el icono de ges|ERP y seleccionamos la opción de ‘Abrir la ubicación del archivo’.
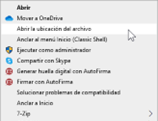
Esta opción nos llevará hasta el directorio que contiene la aplicación y todos los archivos necesarios para su funcionamiento.
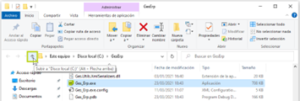
No situaremos en la carpeta anterior para poder seleccionar la carpeta GesERP al completo y copiarla.
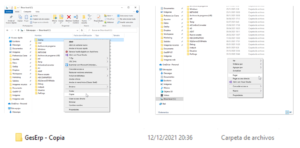
· BBDD SQL
En este caso, realizamos la copia con la ayuda de ‘SQL Backup Master’ pulsando en la opción de ‘Back up now’.
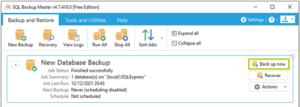
Para saber dónde se ha guardado la copia de seguridad, pulsaremos en ‘Actions’ y seleccionamos ‘Edit backup job’.
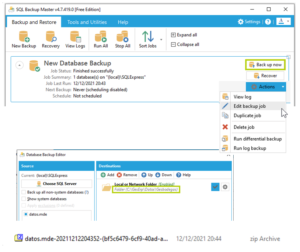
2. Actualizar la aplicación
Antes de proceder al cierre de ejercicio es necesario actualizar la aplicación a la última versión disponible. Para ello pulsaremos sobre el botón de ‘Actualizar’ situado en la parte superior del programa.
El botón sólo es visible con el usuario administrador.
Si no disponéis de este botón o bien os da error, deberéis poneros en contacto con nosotros para realizar una actualización manual. Para realizar el cierre es imprescindible que la aplicación esté actualizada.
3. Hacer un recalculo de stocks
Ahora que la aplicación se encuentra actualizada realizamos previamente al cierre un recalculo de los stocks. Vamos a la pestaña de ‘Artículos’ y seleccionamos la opción de ‘Regularización de stocks’. Esta operación durará un tiempo.
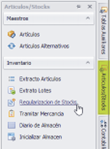
Al finalizar la ventana del recalculo se cerrará sola.
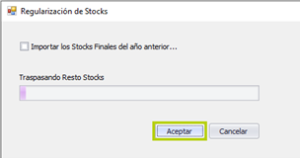
Además de hacer el recálculo es conveniente que los stocks estén ‘cuadrados’, es decir, que el stock que muestra el programa para cada artículo coincida con el stock que tenemos físicamente en la empresa; por otra parte, el stock del artículo también debe coincidir con el stock de lotes.
Si los stocks no están correctos al momento del cierre, estos descuadres se arrastrarán al ejercicio siguiente, y serán más difíciles de cuadrar.
Consejo
- El proceso de corrección de descuadres en los stocks puede llevar un cierto tiempo, por lo que es conveniente hacerlo con antelación, y no esperar al momento de hacer el cierre.
- De hecho, sería conveniente realizarlo de forma periódica y con cierta frecuencia a lo largo del ejercicio para detectarlos cuanto antes y evitar que se acumulen.
Si tiene alguna incidencia de este tipo, para resolverla consulte los manuales de su aplicación en nuestra web: https://responde.controlp.es/consultas/. Si no encuentra lo que está buscando póngase en contacto con nosotros.
4. El siguiente paso es el Cierre del Ejercicio
Pulsamos el botón ‘Cierre de Ejercicio’, situado en la parte superior de la pantalla.
En la aplicación antigua, esta opción se encuentra dentro de ‘Utilidades’.

Preferencias de Cierre
Se nos abre la siguiente ventana con las preferencias de cierre.
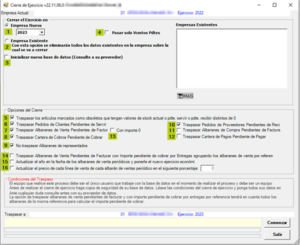
Los puntos (1), (2) y (3) se refieren a cómo cerrar el ejercicio:
- Opción (1): Cerrar la empresa creando una nueva para el año próximo dentro de la misma base de datos.
- Opción (2): Comenzar el nuevo ejercicio sobre la empresa existente, de esta forma se borrarán todos los datos de la empresa existente.
- Opción (3): Inicializar el nuevo ejercicio en una nueva base de datos, de esta forma habrá dos ficheros de bases de datos una para el ejercicio 2022 y otra para el ejercicio 2023.
En el caso de bases de datos SQL, esta opción ya no aparece.
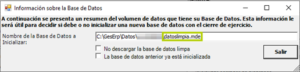
En el caso de bases de datos Access, la opción (3) nos presenta la siguiente pantalla, en la que podemos elegir inicializar la base de cero o indicar si ya está inicializada.
¿Cuándo indicamos que ya está inicializada?
- Cuando hemos intentado hacer el cierre previamente y se traspasaron algunas tablas, pero por alguna razón se interrumpió el proceso.
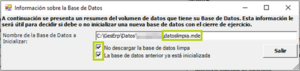
- Si se dispone de varias empresas dentro del grupo, para realizar el cierre de la segunda y siguientes empresas, debemos marcar las dos casillas inferiores y cambiar el nombre de fichero de ‘datoslimpia.mde’ a ‘datos.mde’.
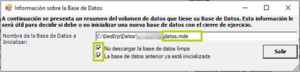
Otras preferencias:
Punto (4): de elegir esta opción, sólo se traspasarían los vencimientos pendientes.
Punto (5): marcando esta casilla traspasamos los artículos marcados como obsoletos que tengan valores de stock actual, pendiente de servir o pendiente de recibir distintos de cero. Si no, no se traspasarían.
Punto (6): pueden traspasarse también los pedidos de clientes que estén pendientes de servir marcando este recuadro.
Punto (7): marcando esta opción, elegimos traspasar los albaranes de venta que estén pendientes de facturar.
Consejo
-
- Los albaranes de venta deben facturarse en el mismo período en que se genera el hecho impositivo, por lo tanto, no deberían pasarse al ejercicio siguiente albaranes sin facturar anteriores al mes de enero.
- Si hay albaranes que no se van a facturar deberán marcarse como no facturables, para que no pasen al ejercicio siguiente.
Punto (8): a su vez, podemos traspasar también la cartera de cobros que se encuentre pendiente de cobrar al seleccionar esta opción.
Punto (9): podemos elegir también no traspasar albaranes de representados para aquellos casos en los que existan este tipo de albaranes.
Punto (10): si elegimos esta opción, el programa traspasará los pedidos de proveedores pendientes de recibir.
Punto (11): esta opción desaparece este año.
Punto (12): si marcamos esta casilla se traspasará la cartera de pagos pendiente de pagar.
Punto (13): Si marcamos esta casilla se traspasarán los albaranes de venta pendientes de facturar que tengan importe cero.
Punto (14): la casilla 14 nos permite traspasar los albaranes de venta pendientes de facturar con importe pendiente de cobrar por entregas, agrupando los albaranes de venta por referencia, la cual es el código del pedido de cliente.
Punto (15): si tenemos albaranes de venta periódicos, podemos marcar esta opción para que le cambie el año al nuevo ejercicio económico.
Punto (16): de igual forma, si queremos actualizar el precio de los albaranes de venta periódicos aplicándoles un porcentaje de incremento, podemos hacerlo seleccionando esta casilla e indicando dicho porcentaje en el recuadro que está al finalizar la línea.
Más información sobre el proceso de cierre
En el proceso de cierre no se traspasarán los artículos marcados como obsoletos, ni tampoco las líneas que los contengan, ya sean de presupuesto, pedido, albarán o factura.
Se traspasarán los presupuestos vigentes a fecha de cierre, aunque no las líneas que contengan artículos marcados como obsoletos ni tampoco las líneas pasadas a pedidos de cliente.
Se traspasarán las ofertas vigentes a fecha de cierre de ejercicio, con la excepción de las líneas de artículos obsoletos.
Proceso de cierre
Una vez definidas las preferencias de cierre, pulsamos sobre ‘Comenzar’. Lo primero que hará el programa será descargar los ficheros necesarios para el cierre.
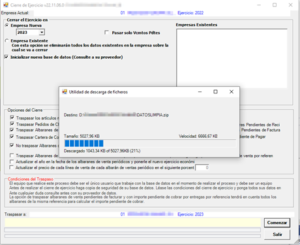
A continuación, nos muestra una ventana en la que, de existir, podremos elegir en una lista los representados que queramos traspasar al siguiente año. Al finalizar pulsamos en ‘Salir’.

En la parte inferior aparecerán unas barras de progreso con la información sobre el transcurso del traspaso de información.
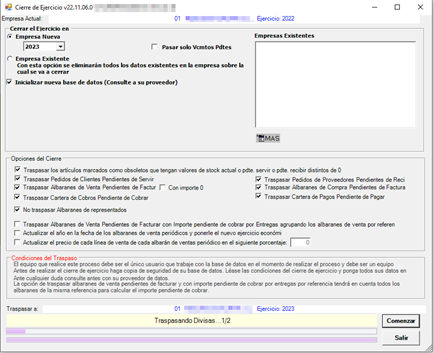
Al finalizar se abrirá una ventana informando de que el proceso de traspaso ha concluido y que va a renombrar las bases de datos y realizar la regularización de stocks.
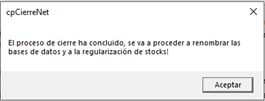
Cuando termine de hacer la regularización se mostrará en la pantalla el mensaje de que el proceso se ha realizado correctamente y ya podemos posicionarnos en el ejercicio 2023.
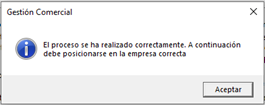
Puede ocurrir que al terminar nos indique las bases de datos no se han renombrado correctamente. En este caso, poneros en contacto con nosotros lo antes posible para solucionarlo.
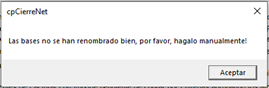
5. Comprobación
Nos situamos en el nuevo ejercicio y vamos comprobando que el traspaso se ha efectuado de manera correcta: artículos, proveedores, clientes, albaranes pendientes, vencimientos, stocks, etc).
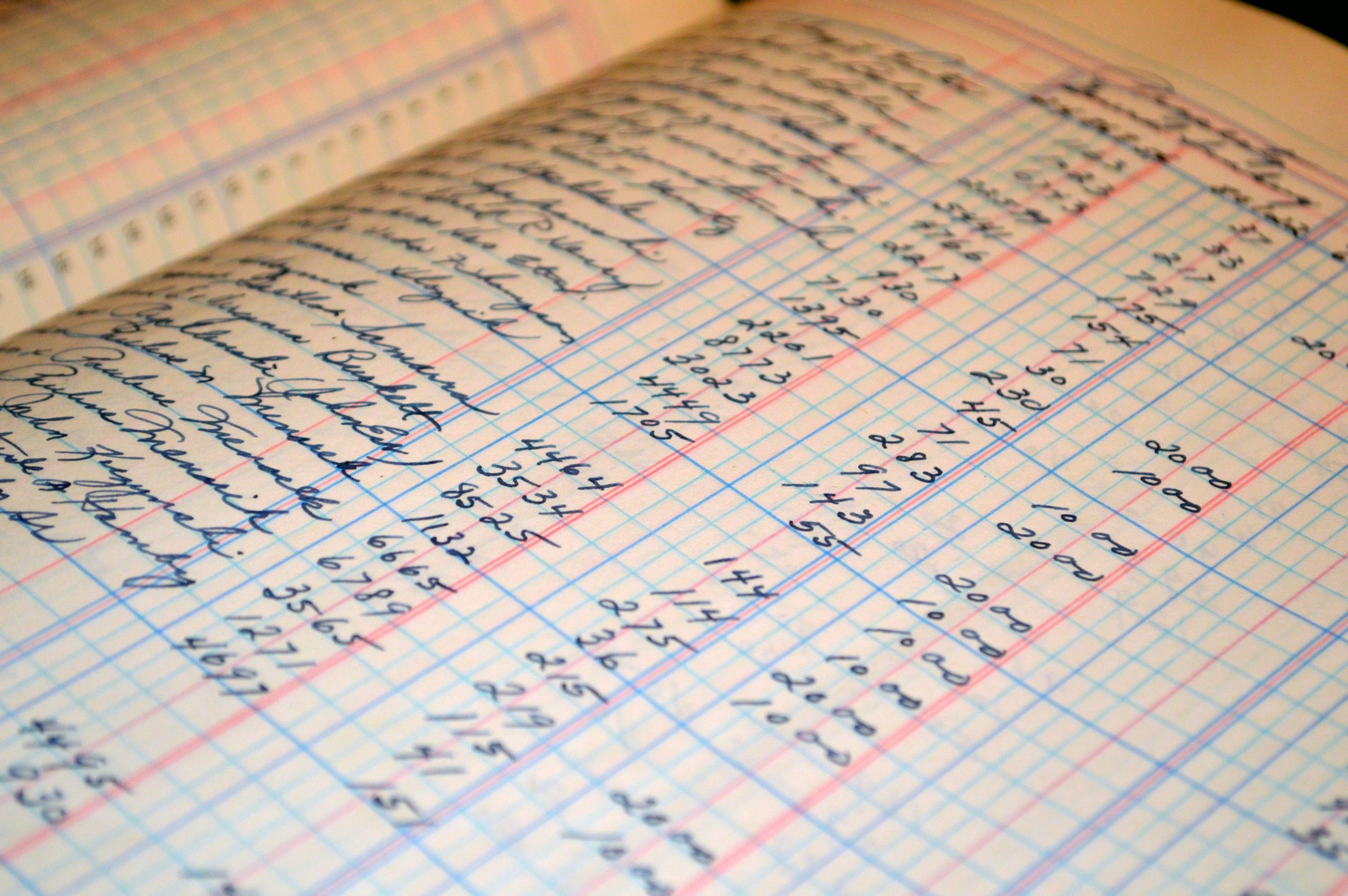
Envío de facturas a dirección alternativa
Hemos añadido una nueva funcionalidad para poder enviar una factura directamente desde el apartado de albaranes de venta a una dirección de correo diferente de la del propio cliente. Os explicamos como funciona.
En albaranes de venta, si el albarán está facturado, tendremos habilitado un nuevo botón que contiene ésta nueva funcionalidad.

Para que funcione correctamente, necesitamos tener definido un contacto en la ficha del cliente que tiene que pertenecer al departamento de «Facturacion«.
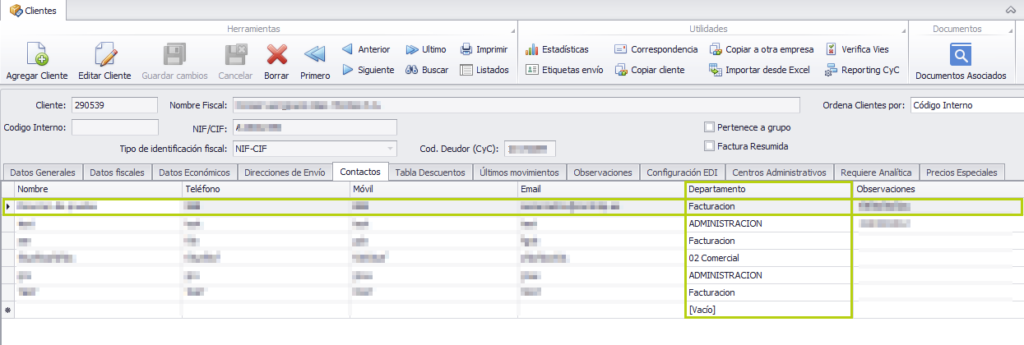
Una vez tenemos configurado el contacto en la ficha del cliente, ya podemos utilizar el botón. Nos enviará el correo electrónico con la factura a la dirección de Facturación que hayamos definido para ese cliente. Si el informe/factura tiene parámetros tendremos que establecerlos y confirmar que todo está correcto en la ventana de envío.
La funcionalidad también está implementada en el apartado de Gestión de facturación:

Al igual que para albaranes de venta, hemos de tener definido un email del departamento de facturación para el cliente de la factura que queremos enviar. El funcionamiento es el mismo que para albaranes, solamente que tendremos que seleccionar la factura que se enviará de todo el listado que nos muestra la aplicación.

Traer descuentos al presupuesto
En los presupuestos de clientes aparece una nueva casilla denominada ‘Traer descuentos’.
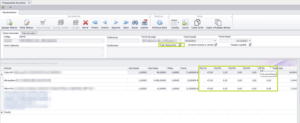
Cuando esta casilla esté marcada el programa buscará de manera automática todos los descuentos relacionados dentro de la aplicación, es por ello por lo que aparecerán hasta cinco tipos de descuento diferentes. Si pasamos el ratón por encima de cada uno de ellos nos detallará información acerca del mismo.
- DTO1%: muestra el descuento fijado en la ficha de cliente, dentro de la pestaña de ‘Datos fiscales’.
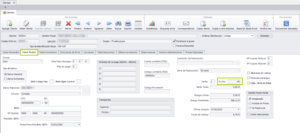
- DTO2%: muestra el ‘Dto ventas’ de la ficha del artículo.
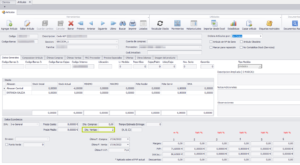
- DTO3%: muestra el descuento establecido en la tabla de descuentos del grupo de clientes.
- DTO4%: muestra el descuento indicado en la tabla de descuentos de la ficha de cliente.
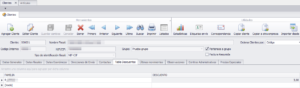
- DTO5%: muestra el descuento de la línea establecida por el usuario.
Tratamientos de los descuentos en el pedido de clientes
Si pasamos el presupuesto a un pedido, la aplicación no buscará nuevamente los descuentos, si no que respetará los que se hubieran establecido en el presupuesto con anterioridad.
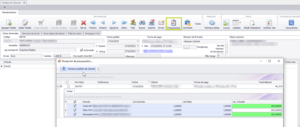
Si necesitamos editar el pedido una vez creado y cambiar las unidades o el precio, no actualizará los descuentos por estar asociados al presupuesto.
Si en lugar de asociar un presupuesto a un pedido, hacemos un pedido directamente, la aplicación buscará los descuentos relacionados dentro de la aplicación y los actualizará cada vez que lo modifiquemos.
Tratamiento de los descuentos en el albarán de ventas
Si el pedido asociado a un presupuesto lo pasamos a un albarán de ventas, el programa actuará de igual forma que en los pedidos, respetando los descuentos del presupuesto sin actualizarlos.
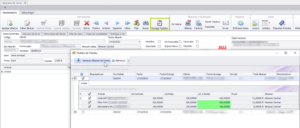
Si el albarán no estuviera asociado a un pedido relacionado con un presupuesto con la opción de ‘Traer descuentos’ marcada, entonces actualizará los descuentos relacionados en todo momento.
Nueva opción de actualizar precios al copiar tarifa
Dentro de los presupuestos, pulsar sobre ‘Copiar tarifa’ se nos abrirá la siguiente pantalla en la que podremos marcar la opción de ‘Actualizar los precio según la ficha del artículo’.
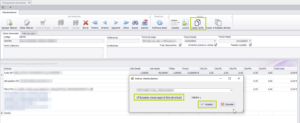
Si marcamos esta opción significa que el programa buscará los precios en la ficha del artículo según la tarifa designada en el cliente seleccionado.
Si el presupuesto tiene marcada la opción de ‘Traer descuentos’, el programa buscará también los descuentos asociados al generar el nuevo presupuesto con la excepción del descuento de la línea (el fijado por el usuario) que lo copiará del presupuesto origen.
Si la opción no estuviera marcada, el programa copiará los descuentos del presupuesto original.

Modificaciones relacionadas con las especificaciones de cliente
Ges.Lab
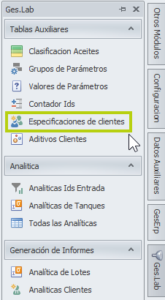
Al acceder desde Ges.Lab a las especificaciones de clientes podemos observar que se han incluido nuevos campos:
- Requiere Analítica externa: para indicar si el cliente solicita un análisis por parte de un laboratorio externo.
- Docs: Al pulsar sobre la celda se nos abre un formulario para poder añadir o asociar fichas técnicas por cada cliente/ producto. Cuando aparece un ‘+’ significa que no se ha adjuntado nada y si aparecen el dibujo de unos prismáticos significa que tiene un documento asociado.
- Aditivos: Esta columna sirve para indicar los aditivos requeridos por un cliente. Si aparece con el signo ‘+’ significa que aún no se ha indicado ninguno. Si ya se ha introducido alguno el símbolo cambia por un cuentagotas sobre una paleta de colores.
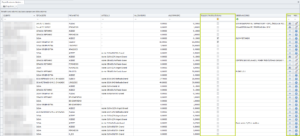
Al pulsar para asociar documento se nos abre el formulario común a toda la aplicación para añadir documentos asociados.
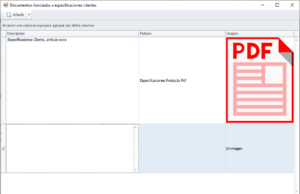
Al añadir aditivos se nos presenta la siguiente ventana donde podremos indicar tantos aditivos por producto como queramos para un cliente dado.
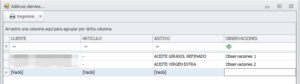
Planificación expediciones
Desde Ges|ERP y desde Ges|Prod, al acceder a la planificación de expediciones podremos observar los nuevos campos de ‘Especificaciones’, ‘Aditivos’ y ‘Analítica externa’. Cuando aparece con el símbolo ‘?’ significa que el pedido tiene especificaciones, aditivos o analítica externa informadas.
Si agrupamos los valores podremos ver como nos aparece el sumatorio de pedidos con especificaciones, aditivos o analítica.
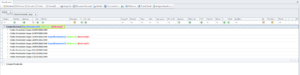
Si nos posicionamos sobre una línea que contenga estos símbolos de interrogación, podremos ver la información que contienen en la parte inferior de la ventana, en ‘Datos de la expedición’.
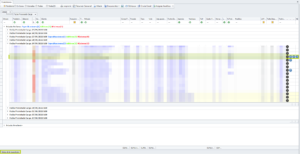
Al hacer clic en ‘Datos de la expedición’ se nos muestra un grid con varias pestañas en las que podremos observar las especificaciones y/o aditivos solicitados por el cliente.
Si hacemos doble clic sobre la línea se nos abrirá la información de la expedición. En la parte de abajo aparecen nuevas pestañas relativas a los documentos asociados, especificaciones y aditivos solicitadas por el cliente. Así mismo, aparece un nuevo check que indica si el cliente ha solicitado una analítica externa y un nuevo campo para reflejar las observaciones.
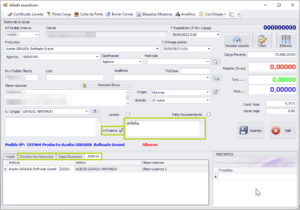

Llevar un control de cajas
Para que la aplicación lleve un control de las cajas debemos ir a la ficha de la empresa y en la pestaña de ‘Otros Datos’, marcar la opción de ‘Gestión de stocks por Bultos/ Cajas’.
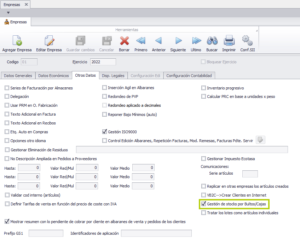
Esto hará visible el campo cajas tanto a nivel de artículo como a nivel de lotes.
Proceso de compras
- Pedidos a proveedor
- Recibir Pedidos de proveedor
- Albaranes de compra
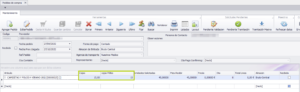

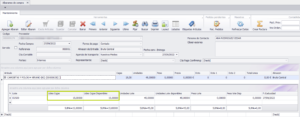
Proceso de ventas
En el proceso de ventas, la búsqueda de artículos estará filtrada por aquellos con stock disponible en el almacén elegido en la cabecera del pedido o albarán de ventas.
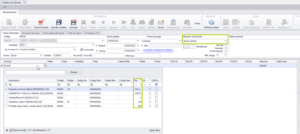
- Pedidos de clientes: aparecen también en la búsqueda de los lotes los campos relativos a cajas y cajas disponibles del mismo.
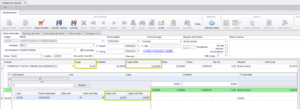
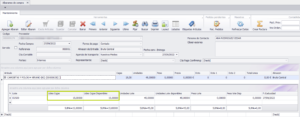
- Recibir pedidos de clientes
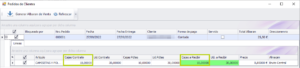
- Albarán de ventas
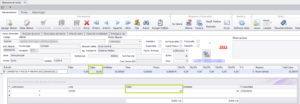
Diario de almacén
Ahora se controlarán las cajas tanto a nivel de línea como de lotes en los diferentes tipos de movimientos: entradas, salidas y traspasos entre almacenes.
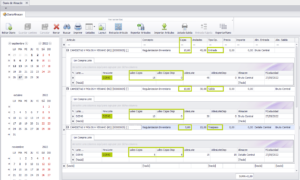
Entrada rápida
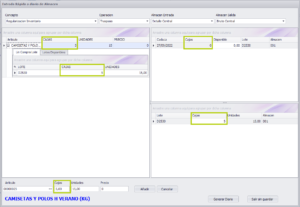
Exportación de artículos
En la exportación de artículos aparecen dos nuevas columnas, una para indicar el lote de cajas a nivel de artículo, ‘Stock Cajas’, y otra para indicar la cantidad de cajas a nivel de lote, ‘Cajas Lote’.
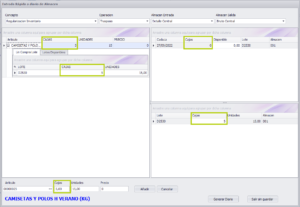
Importación de artículos
Informamos de la cantidad real de los artículos y los lotes que tenemos en el almacén e importamos los stocks, el programa dejará en primer lugar el almacén a cero y luego importará los stocks correctos.
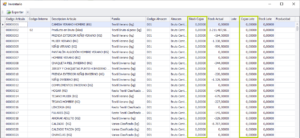
Extracto de artículos
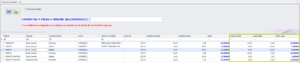
Extracto de lotes
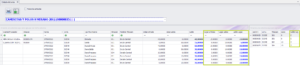
Listado de stock desglosado de artículos
Desde la ficha del artículos, al hacer clic en ‘Listados’, seleccionamos al opción de ‘Stocks Desglosados’, indicamos si queremos la información de todos los artículos o no y de todos los almacenes o no. Este listado nos mostrará los stocks tanto a nivel de artículos como de lotes por almacén.


Modificación en las operaciones de fabricación con depósito destino
Se modifica la ventana de las operaciones de fabricación con depósito destino para indicar la merma en cada una de las líneas de las materias primas que forman parte de la elaboración en lugar de ir en la cabecera.
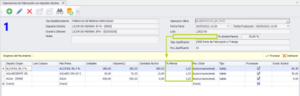
Este cambio se realiza para que cuando genere el asiento de Silicie impute la merma sobre cada una de las materias primas que forman parte de la elaboración y no sobre el granel a obtener.
Antes:

Ahora:
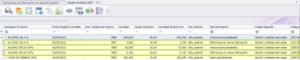

Coupage
Se cambia el procedimiento para realizar el Coupage dentro de la aplicación. Ahora lo encontramos como un movimiento aparte dentro de la gestión de depósitos.

En lugar de ir haciendo los movimientos desde los depósitos origen hacia el destino, se nos abrirá la siguiente ventana donde podremos indicar el depósito destino y todos los depósitos origen que deseemos.

En la cabecera nos aparecerá por defecto indicado el Tipo Establecimiento y la Operación de Silicie. Debemos cumplimentar el resto de campos:
- Deposito destino: el depósito al que irá toda la mezcla.
- Granel a obtener: materia prima resultante de la mezcla.
- Fecha Parte: fecha del movimiento.
- Lote: si lo deseamos podemos indicar un lote.
En cada una de las líneas de la tabla inferior seleccionamos el depósito origen, si este tuviera más de una materia prima la seleccionamos en la siguiente columna; en unidades nos aparecerá el total de litros del depósito pudiendo indicar la cantidad que queramos, al tabular nos cumplimentará Volumen y Cantidad de Alcohol. Indicamos la merma. Nos cumplimenta por defecto el Movimiento de Silicie, Tipo y Grado Alcohol.

Al terminar pulsamos en ‘Guardar’ en la cabecera y después en ‘Procesar’ para que envíe los litros al tanque destino y genere el asiento de Silicie**.

** Como siempre os recomendamos consultar el estado de tanques para verificar que el movimiento esté correcto y el Gestor de Silicie para comprobar los asientos antes de su envío.

