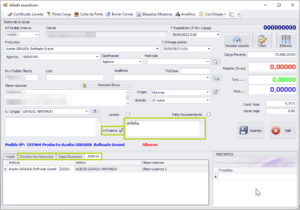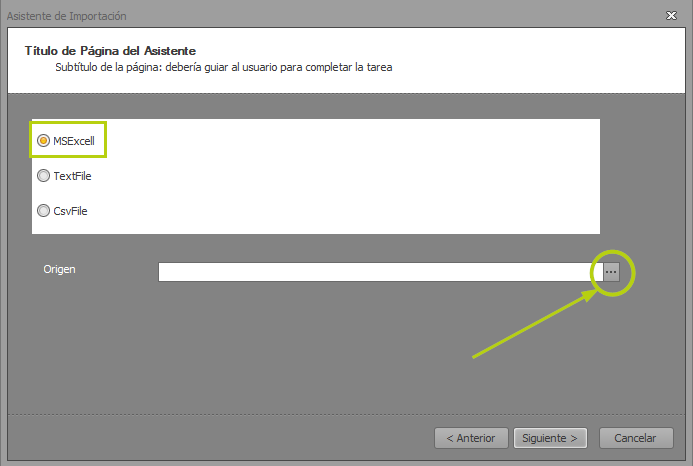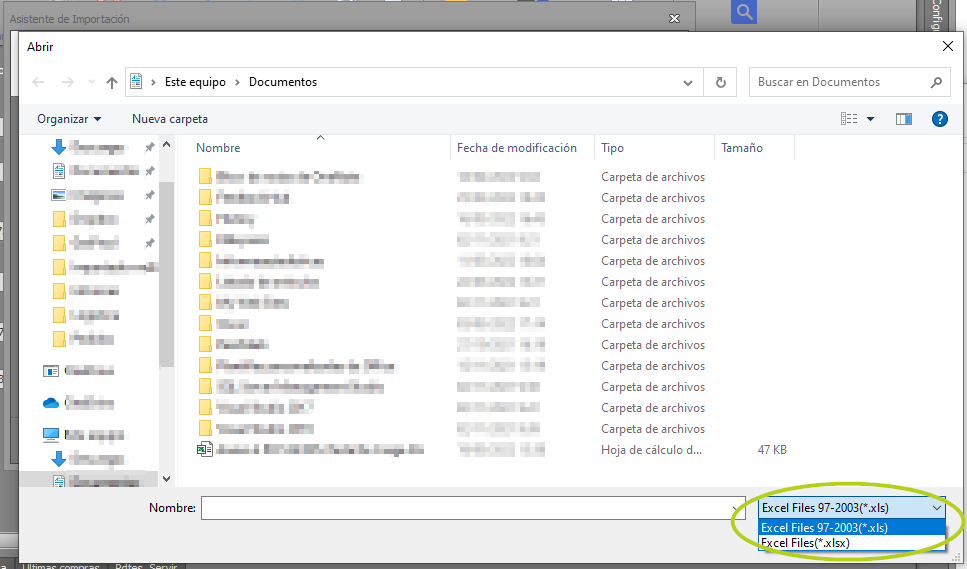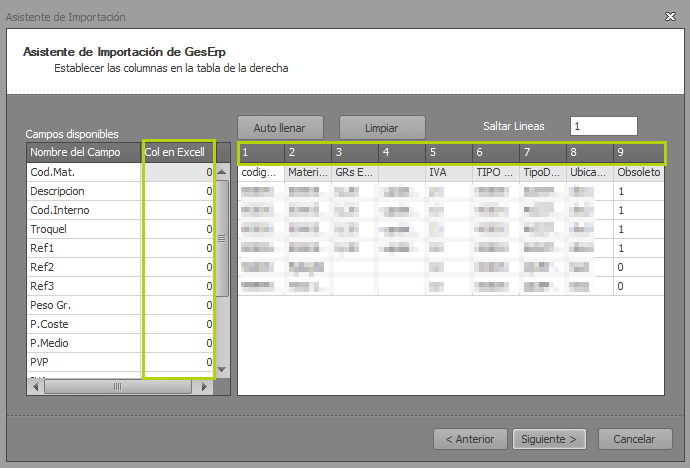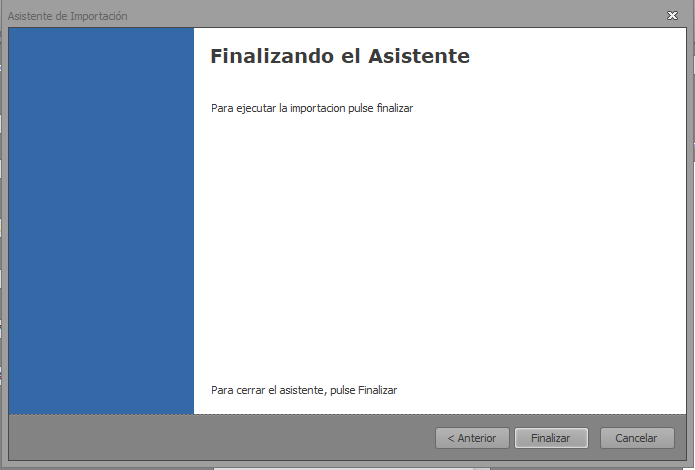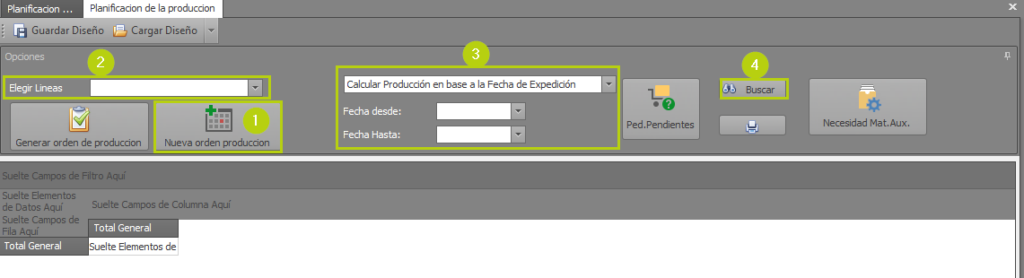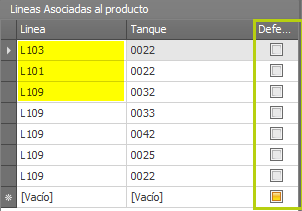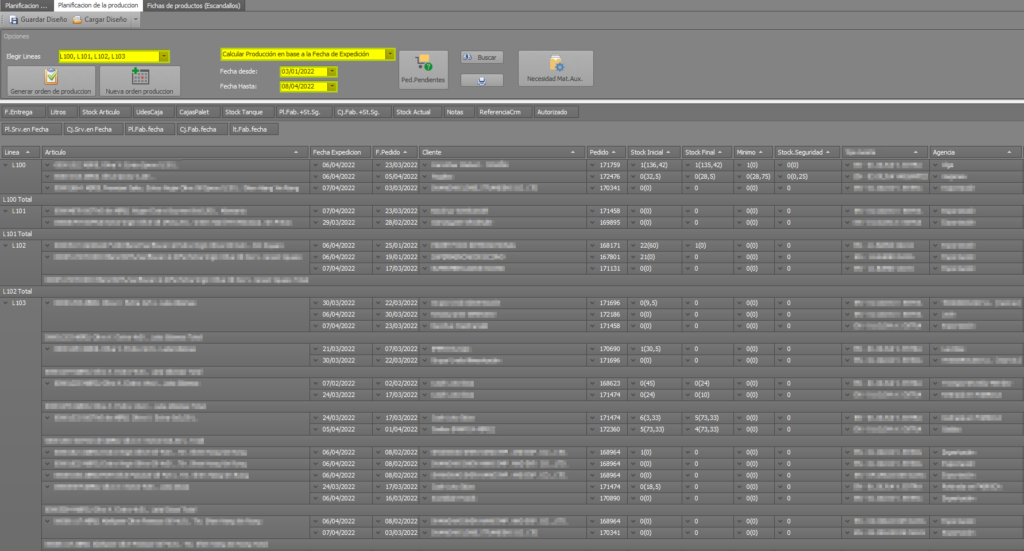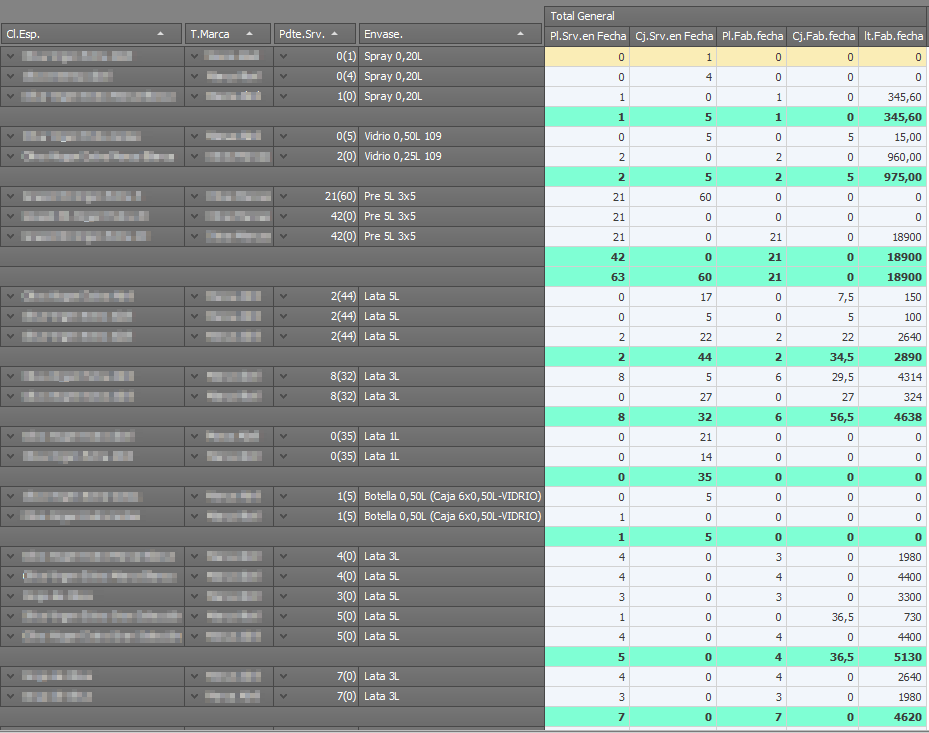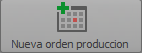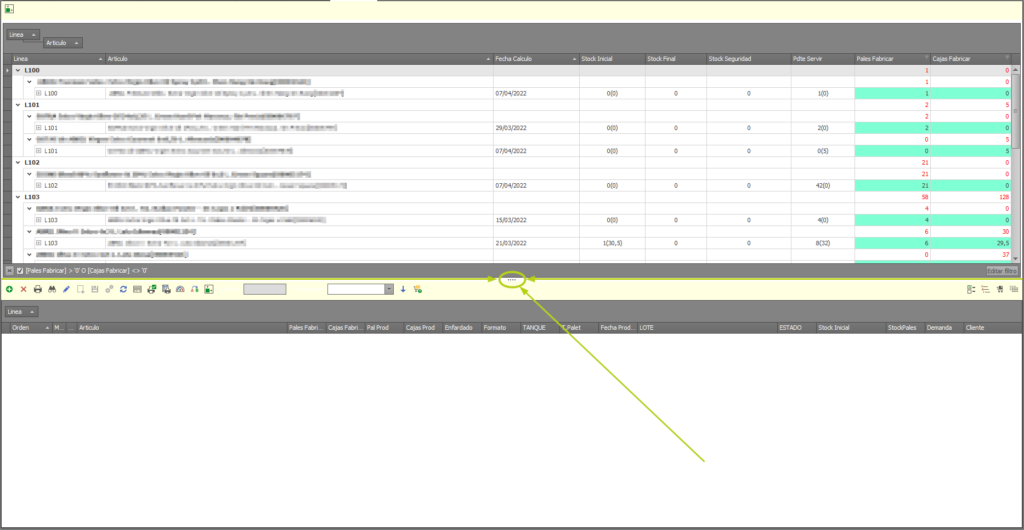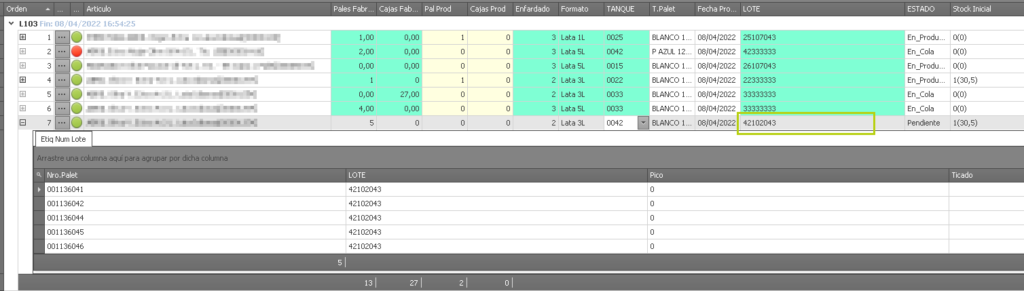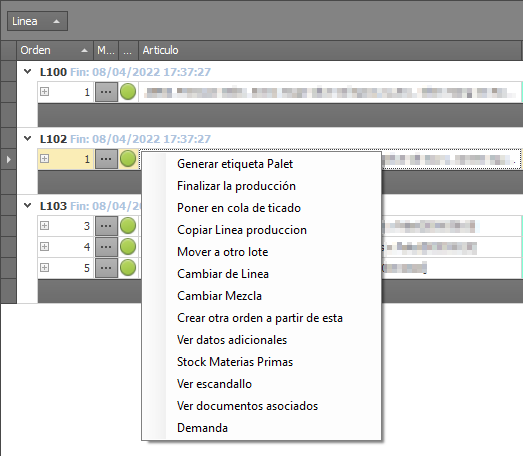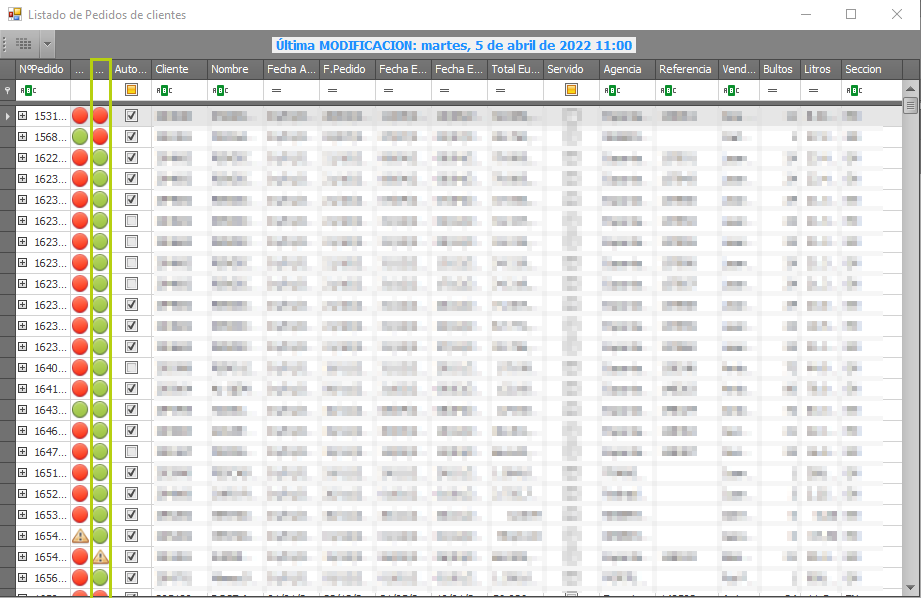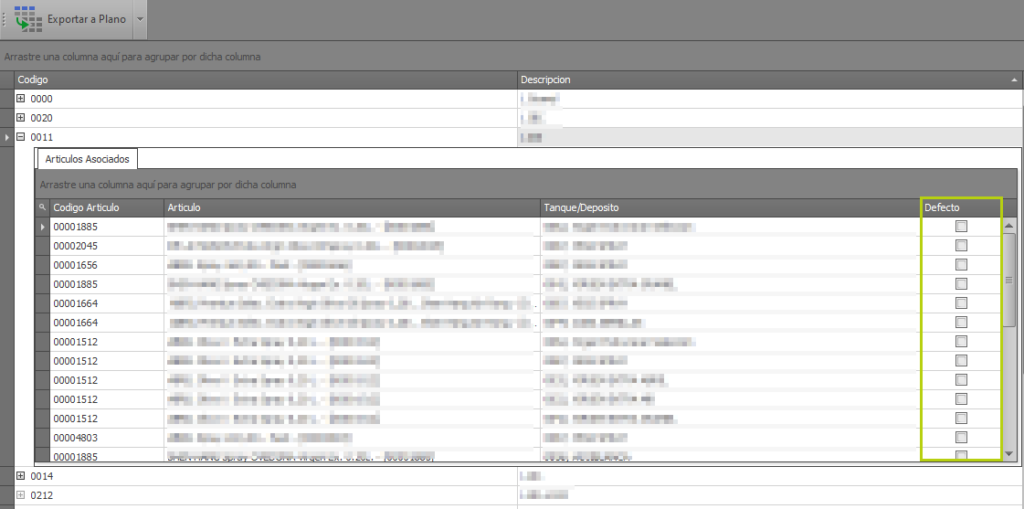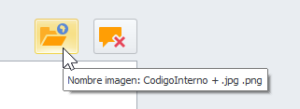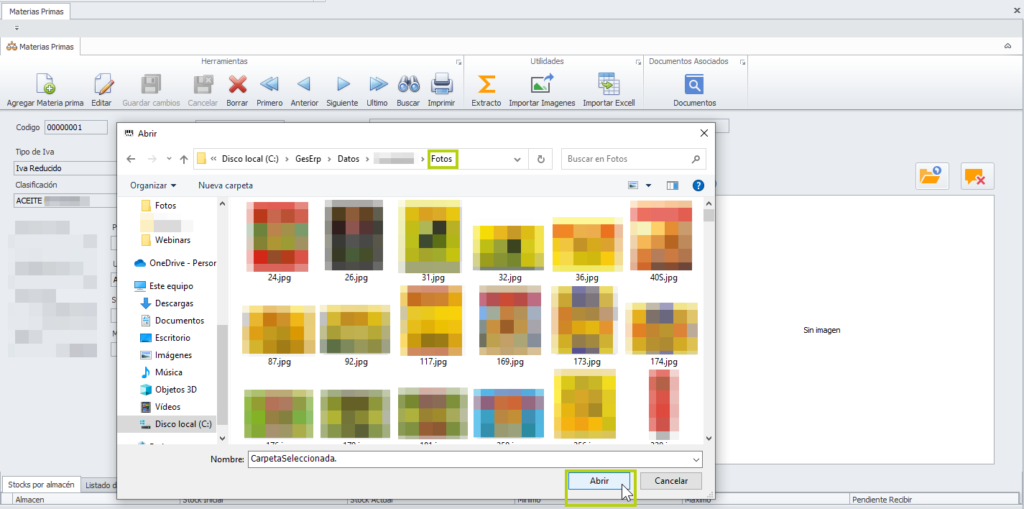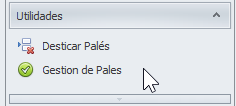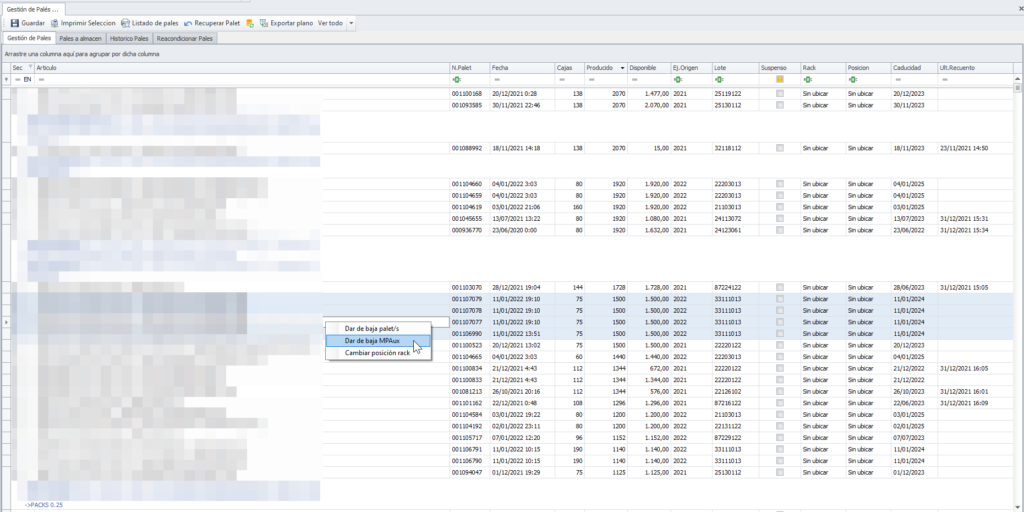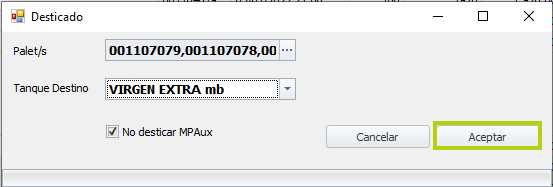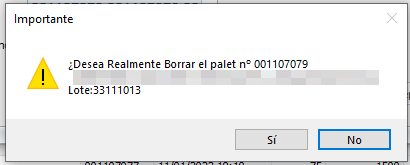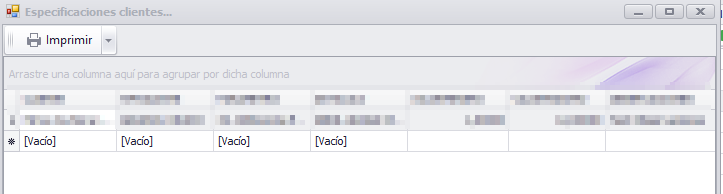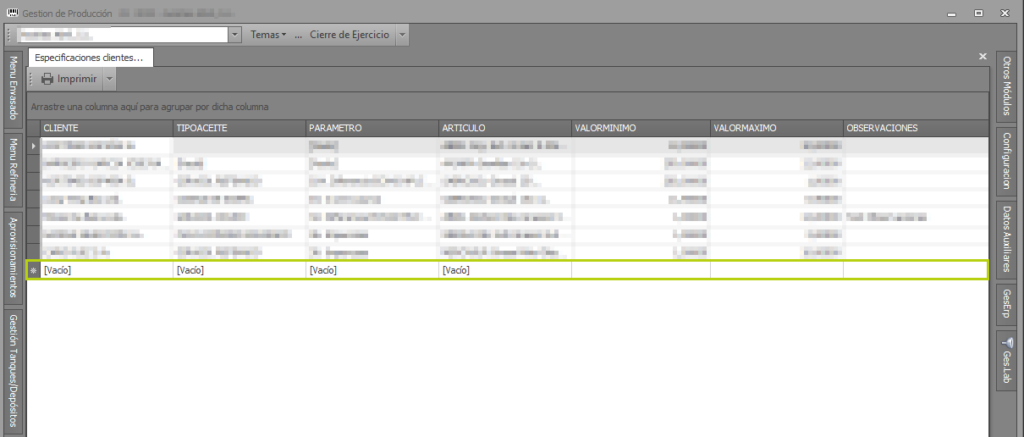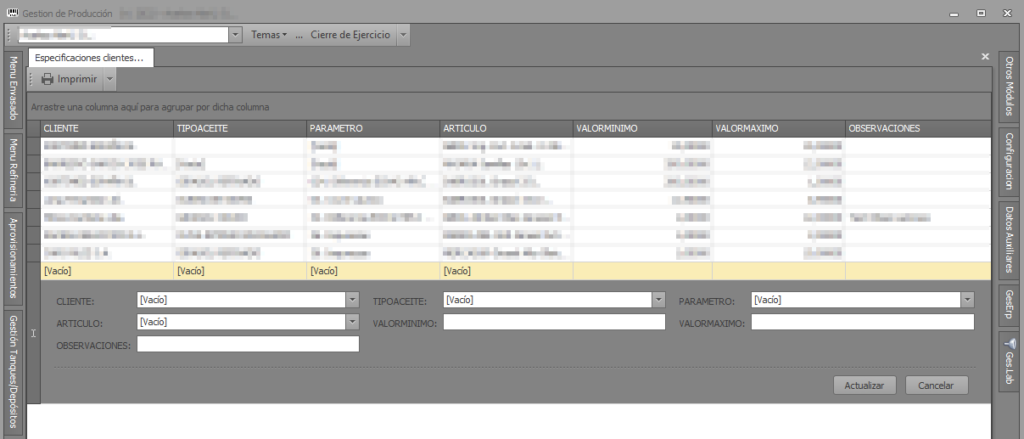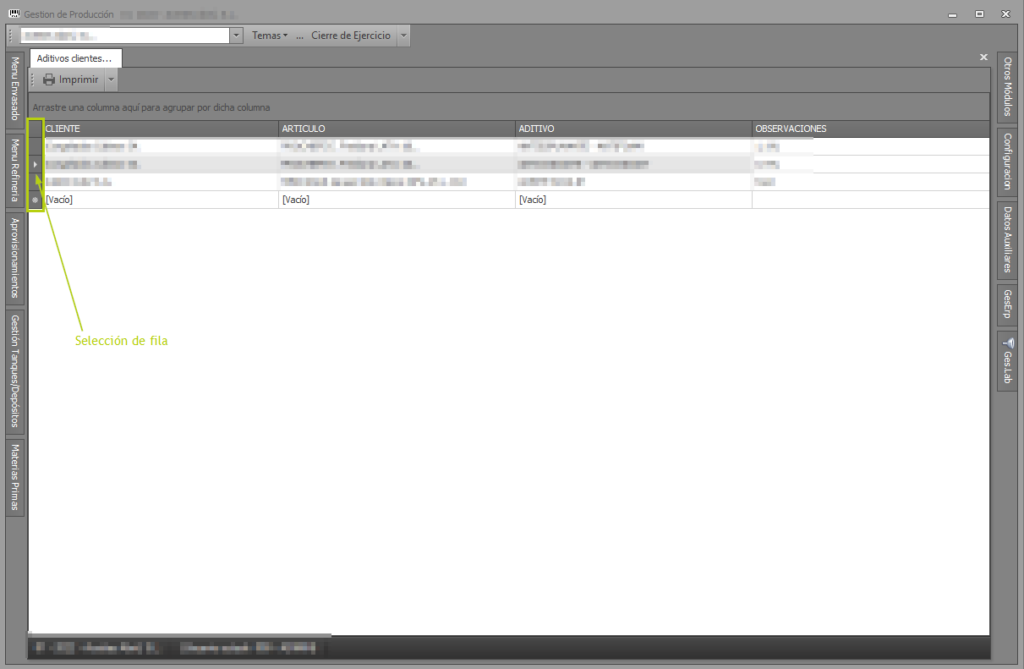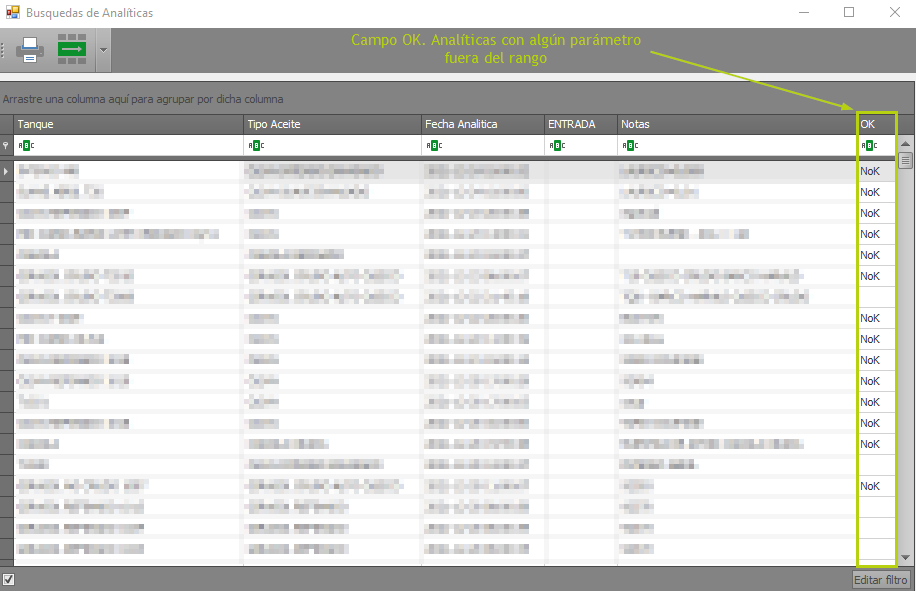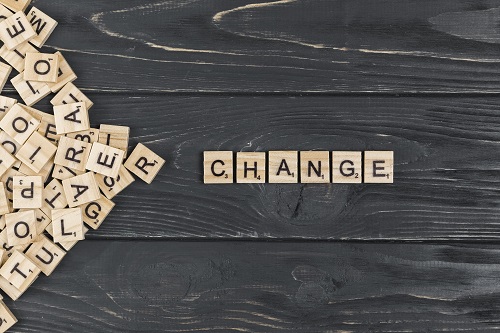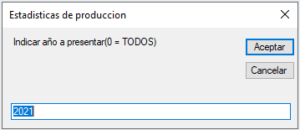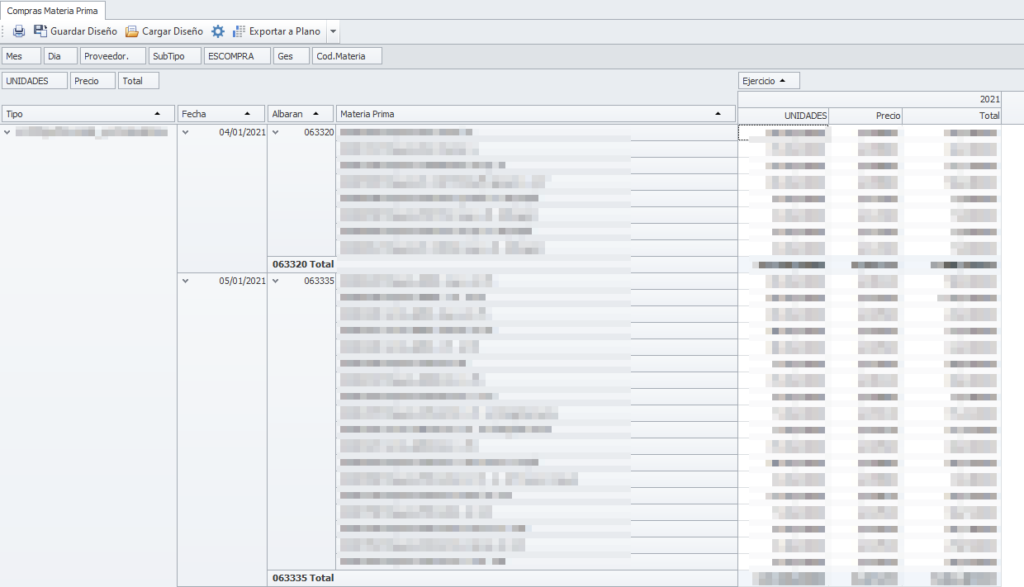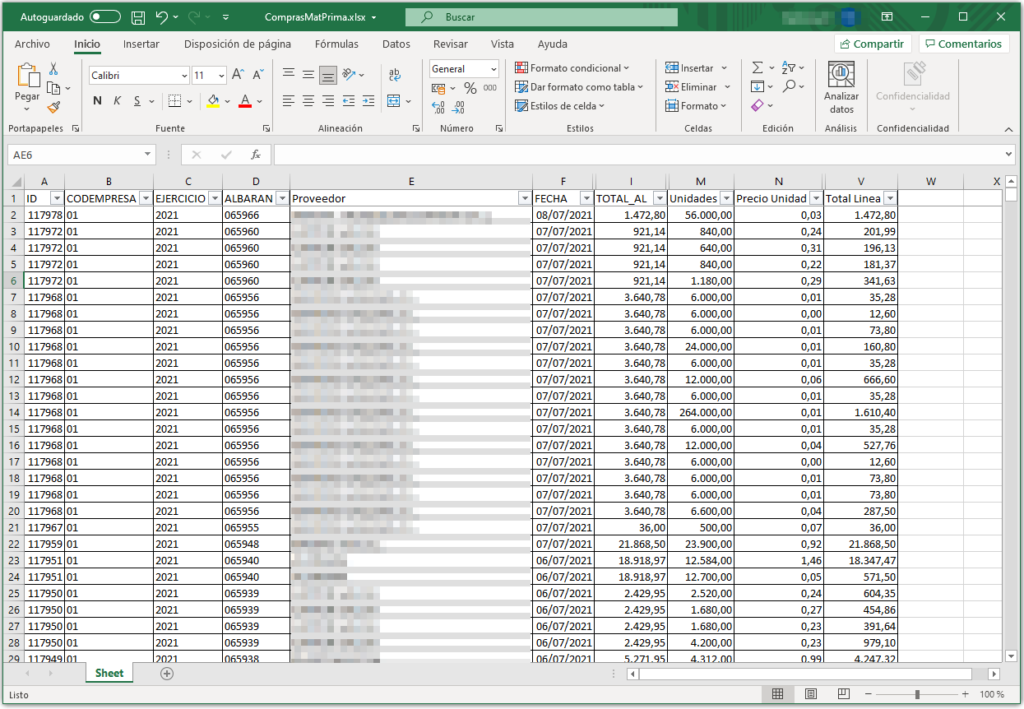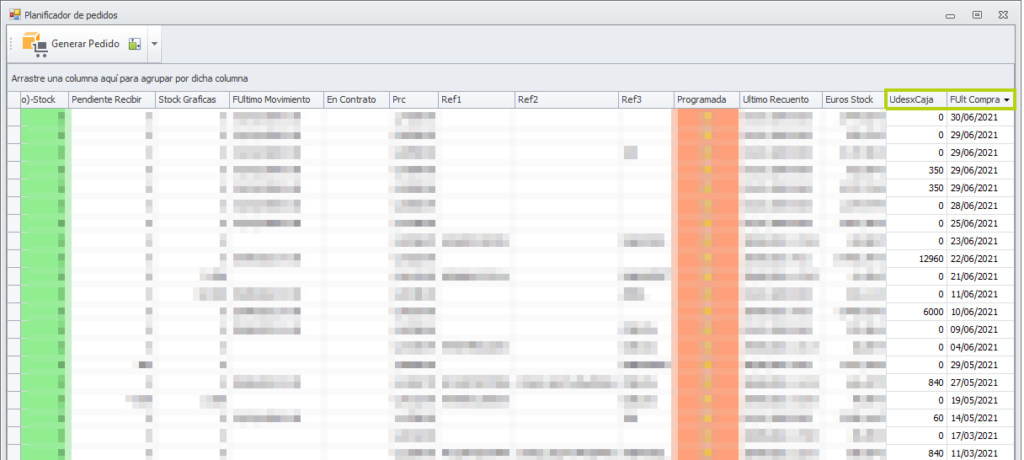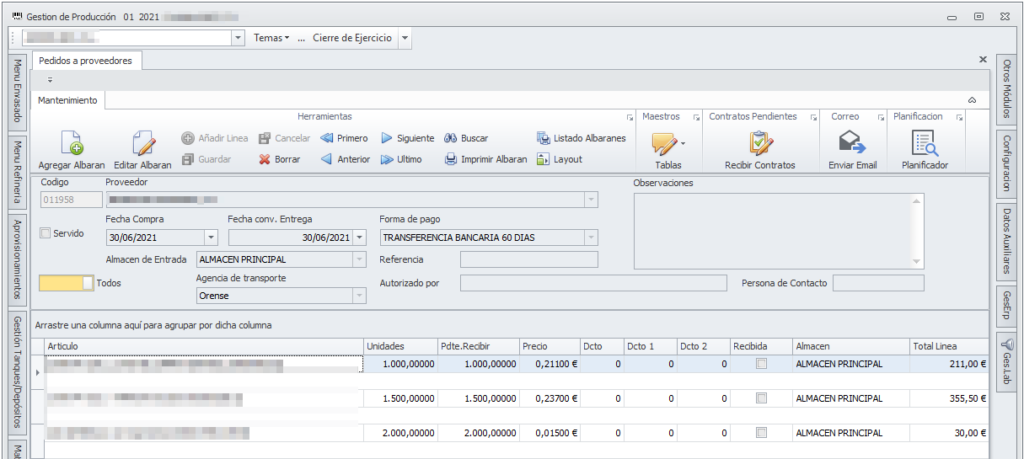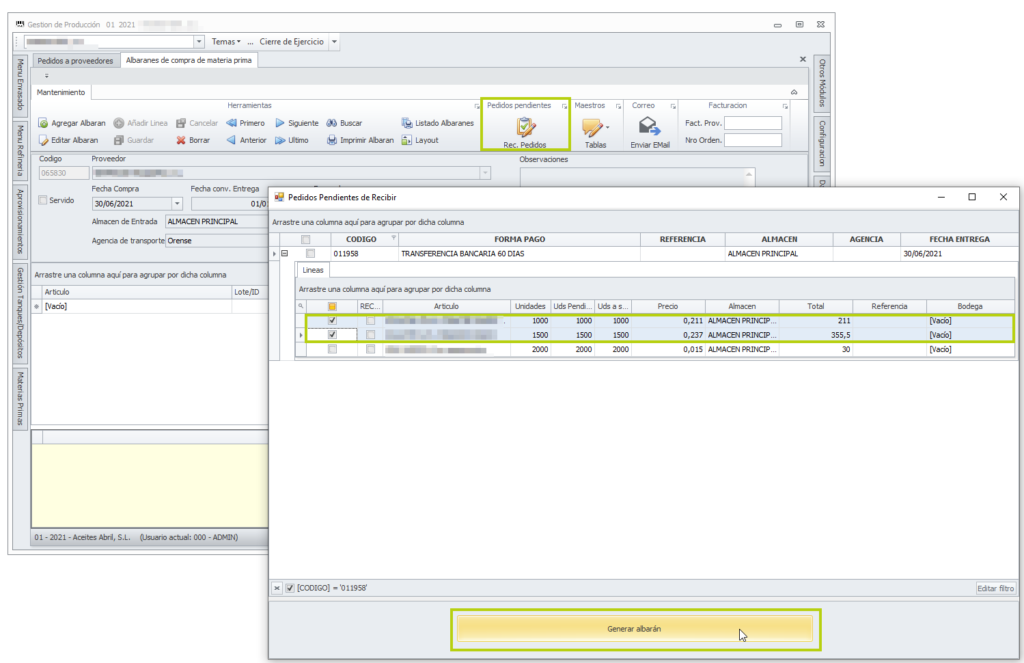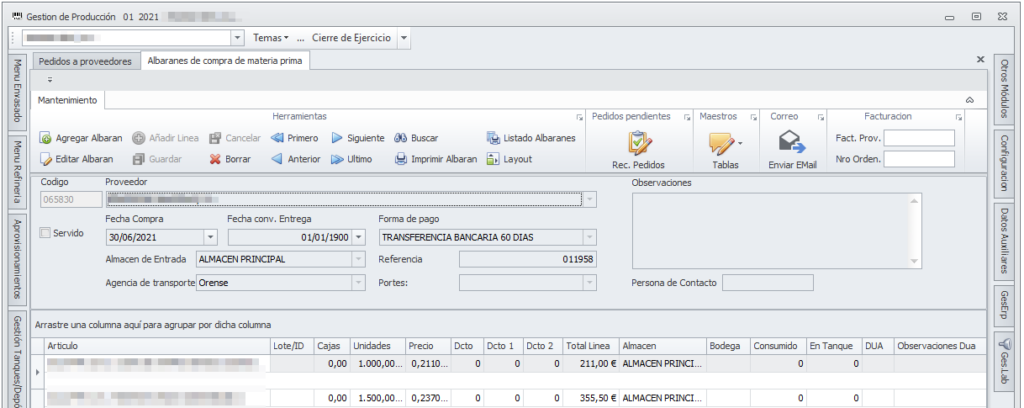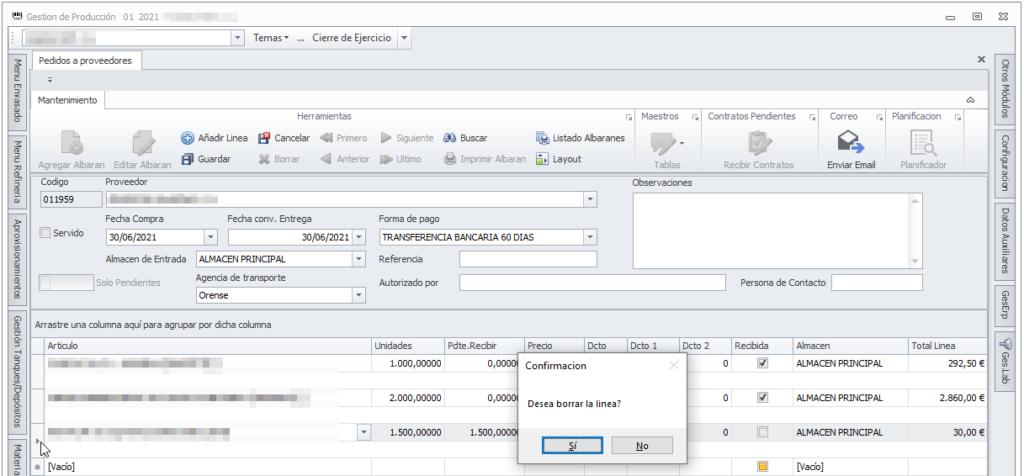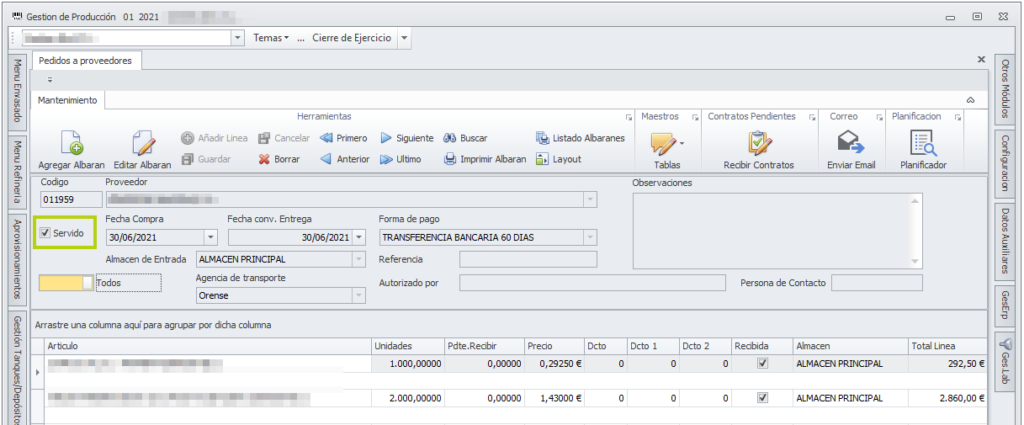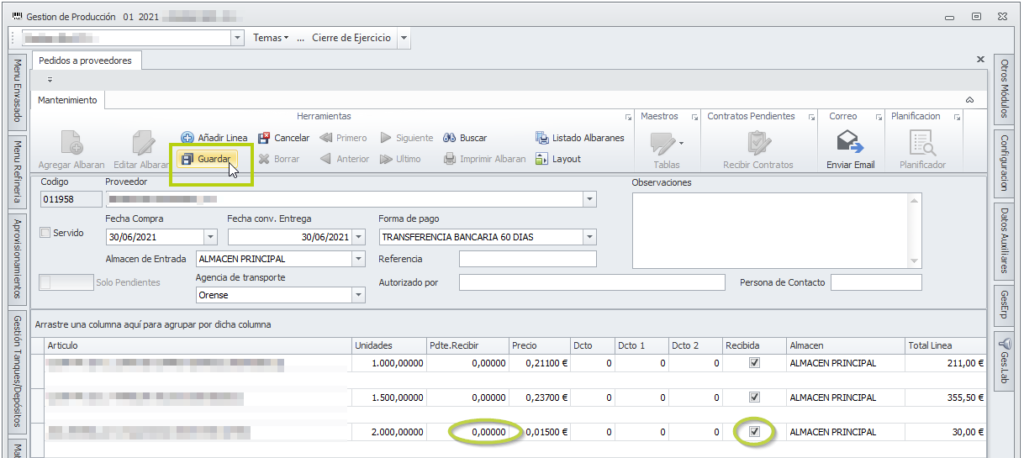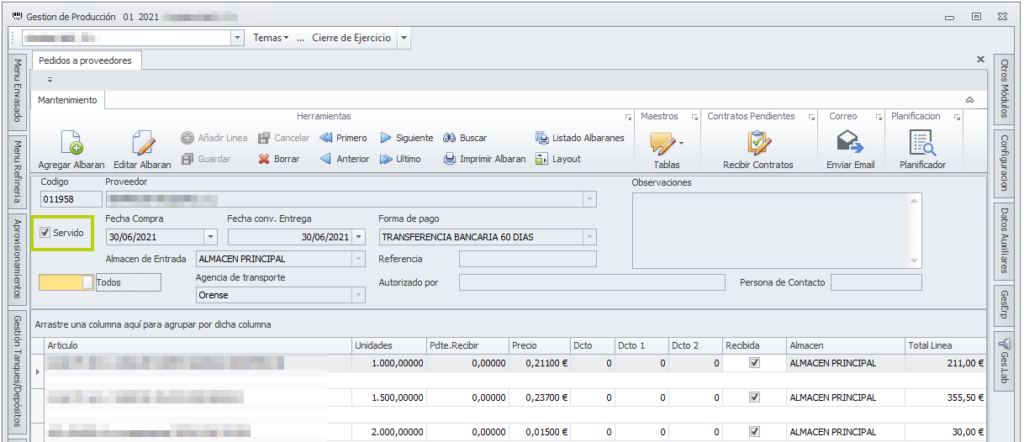Modificaciones relacionadas con las especificaciones de cliente
Ges.Lab
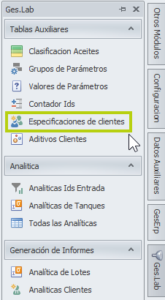
Al acceder desde Ges.Lab a las especificaciones de clientes podemos observar que se han incluido nuevos campos:
- Requiere Analítica externa: para indicar si el cliente solicita un análisis por parte de un laboratorio externo.
- Docs: Al pulsar sobre la celda se nos abre un formulario para poder añadir o asociar fichas técnicas por cada cliente/ producto. Cuando aparece un ‘+’ significa que no se ha adjuntado nada y si aparecen el dibujo de unos prismáticos significa que tiene un documento asociado.
- Aditivos: Esta columna sirve para indicar los aditivos requeridos por un cliente. Si aparece con el signo ‘+’ significa que aún no se ha indicado ninguno. Si ya se ha introducido alguno el símbolo cambia por un cuentagotas sobre una paleta de colores.
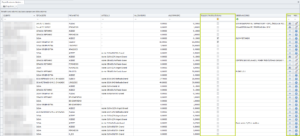
Al pulsar para asociar documento se nos abre el formulario común a toda la aplicación para añadir documentos asociados.
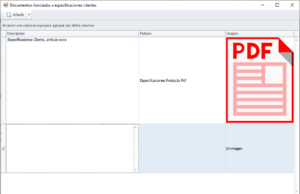
Al añadir aditivos se nos presenta la siguiente ventana donde podremos indicar tantos aditivos por producto como queramos para un cliente dado.
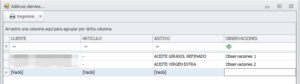
Planificación expediciones
Desde Ges|ERP y desde Ges|Prod, al acceder a la planificación de expediciones podremos observar los nuevos campos de ‘Especificaciones’, ‘Aditivos’ y ‘Analítica externa’. Cuando aparece con el símbolo ‘?’ significa que el pedido tiene especificaciones, aditivos o analítica externa informadas.
Si agrupamos los valores podremos ver como nos aparece el sumatorio de pedidos con especificaciones, aditivos o analítica.
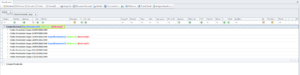
Si nos posicionamos sobre una línea que contenga estos símbolos de interrogación, podremos ver la información que contienen en la parte inferior de la ventana, en ‘Datos de la expedición’.
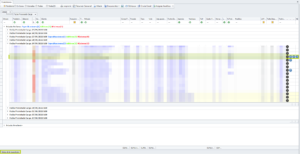
Al hacer clic en ‘Datos de la expedición’ se nos muestra un grid con varias pestañas en las que podremos observar las especificaciones y/o aditivos solicitados por el cliente.
Si hacemos doble clic sobre la línea se nos abrirá la información de la expedición. En la parte de abajo aparecen nuevas pestañas relativas a los documentos asociados, especificaciones y aditivos solicitadas por el cliente. Así mismo, aparece un nuevo check que indica si el cliente ha solicitado una analítica externa y un nuevo campo para reflejar las observaciones.