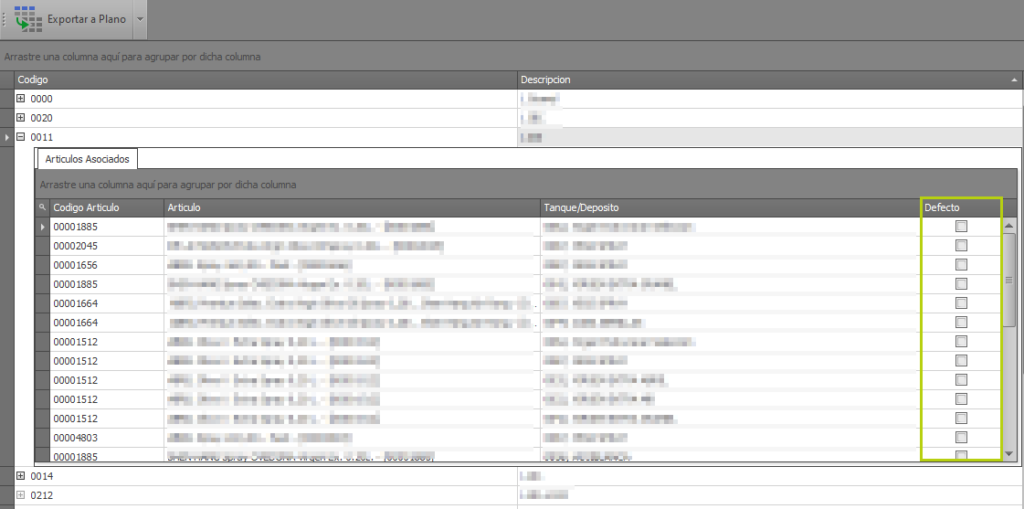Planificación de la producción
La nueva funcionalidad incluye dentro de la ventana habitual de la producción, un nuevo botón y varias mejoras.
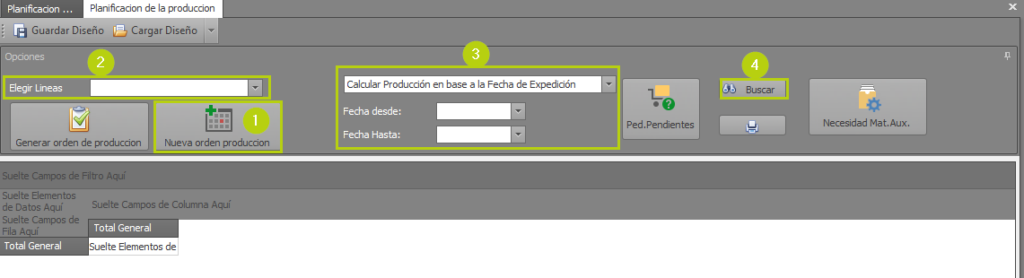
Para comenzar, seleccionaremos las líneas a planificar en el desplegable ‘Elegir líneas’ (2). Esto seleccionará todos los productos pendientes, susceptibles de ser fabricados en función de la línea por defecto asociada en su ficha de escandallo.
*Nota: Si el producto no tiene una línea asociada marcada por defecto se seleccionará la primera de la lista.
**Nota: Si el producto tiene la línea seleccionada asociada en su ficha de escandallo, aunque no esté marcada por defecto, puede aparecer en la búsqueda.
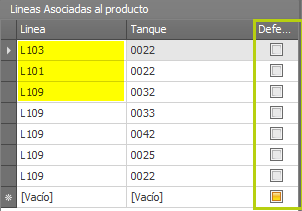
Por ejemplo: Este producto aparecerá en la búsqueda para una selección de Línea 103.
De igual forma, aparecerá para las líneas 101 y 109 si la búsqueda es múltiple.
Seleccionando una línea por defecto aparecerá solamente para esa búsqueda.
Una vez seleccionada la línea, establecemos los filtros para la búsqueda (3). La planificación será calculada en función de la selección del desplegable. Las opciones disponibles son: en base a la fecha de expedición y en base a la fecha de entrega.
Lo último, será seleccionar el rango de fechas entre el cual se quiere calcular la planificación y pulsamos en el botón “Buscar”. El programa hará los cálculos pertinentes sobre todos los pedidos pendientes de servir existentes en el sistema y mostrará los resultados solicitados en la parte inferior de la ventana.
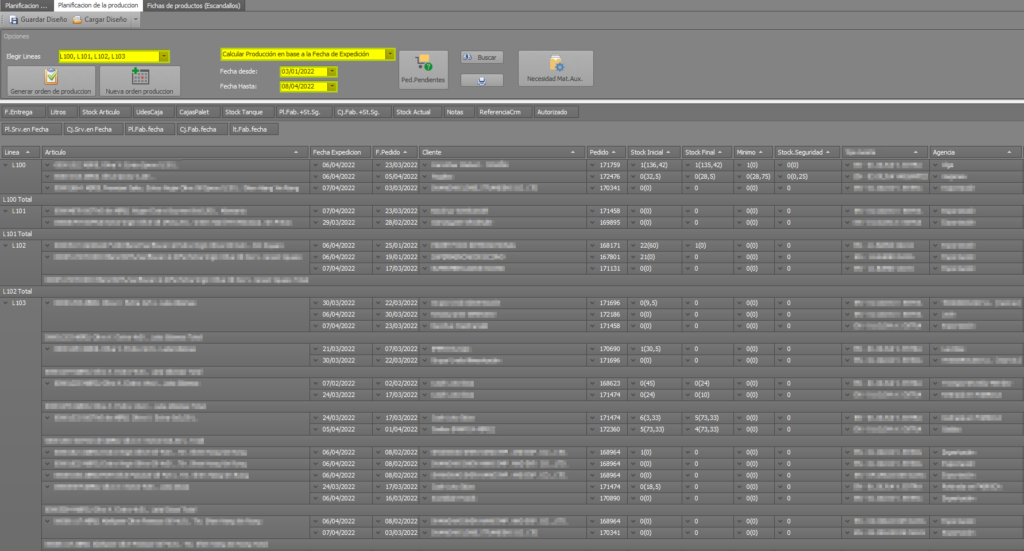
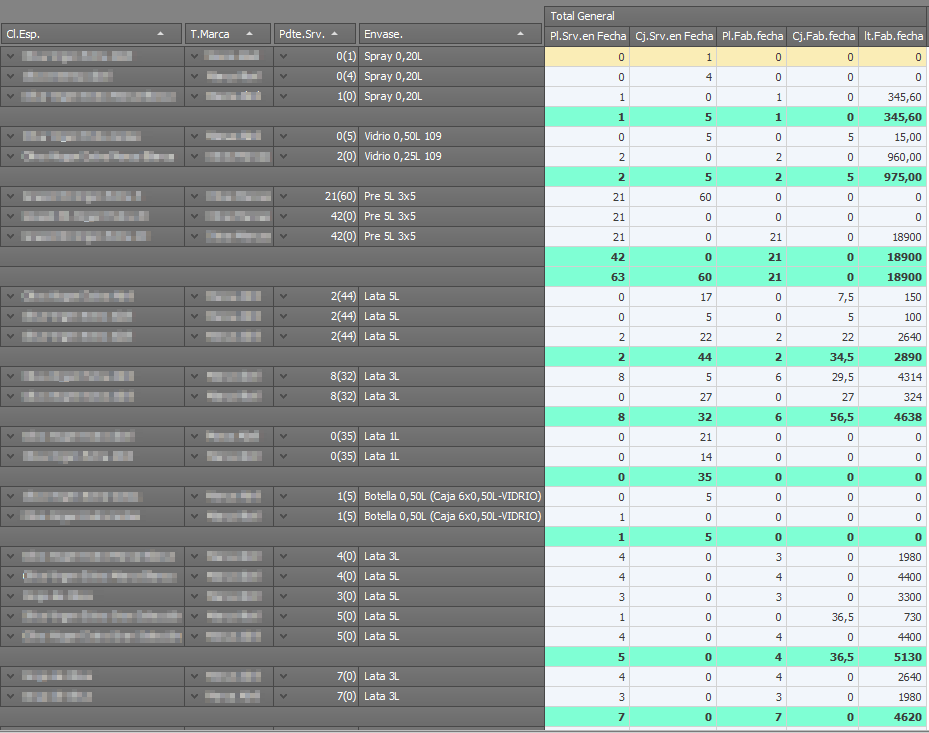
El orden de la visualización como habitualmente, es totalmente personalizable. Se pueden seleccionar más columnas para mostrar o eliminar las que ya se muestran.
La columna de totales muestra los sumatorios de las producciones a realizar en palets, cajas y litros.
La columna ‘HoraExpedicion’ nos informa de que el pedido, tiene una hora de expedición definida y la columna ‘Estado’ la agrupación o clasificación.
*Nota: Los datos mostrados en las columnas de “Stock Inicial/final/seguridad/Pdte de servir” se refieren a número de palets y (entre paréntesis) número de cajas, respectivamente.
**Nota: Sólo se mostrarán las producciones a realizar; los pedidos que se puedan completar con stock disponible no aparecerán para producir.
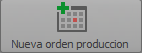
Pulsando el botón “Nueva orden producción”, el sistema pasará únicamente los productos que se tengan que producir a la nueva planificación.
Planificación: Órdenes de producción
En esta ventana veremos los productos de la pantalla anterior que tenemos que fabricar, (parte superior de la ventana) y las órdenes de producción actuales (parte inferior).
Las columnas nos mostrarán la información relevante para el artículo y los palets/cajas pendientes para cada pedido. Se mostrará la información del total a fabricar en función del stock disponible. El sistema restará el stock disponible para cada pedido y mostrará el cálculo de lo que realmente hay que producir.
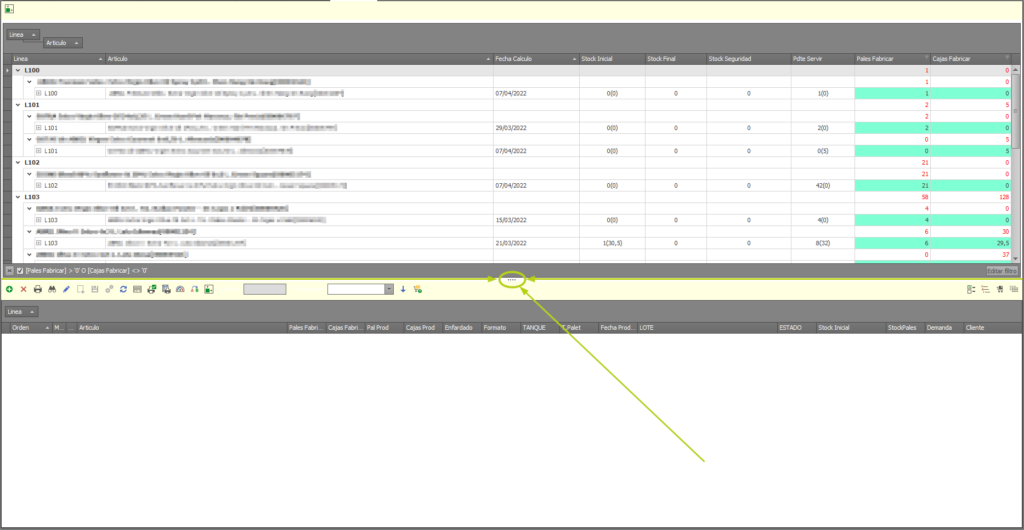
Tendremos la posibilidad de modificar el tamaño de la ventana superior e inferior arrastrando la barra horizontal divisoria, modificar los filtros de la forma habitual y guardar el “layout” de la mitad superior pulsando el botón en la parte superior izquierda. Se han añadido más campos de filtro para poder realizar filtrados mas concretos y la funcionalidad ‘tipo excel’ del filtro para mayor precisión.
Cinta de opciones parte inferior: Producción
Disponemos de una cinta de opciones para manejar el formulario.
Por orden de aparición:
- Crear orden: Crea una nueva orden de producción.
- Eliminar orden: Elimina una orden de producción.
- Imprimir orden: Imprime una orden de producción.
- Buscar orden: Permite buscar una orden de producción de entre las existentes.
- Editar orden: Permite editar una orden. Para cualquier tipo de edición, será necesario que la orden esté en edición.
- Añadir producto a la orden: En una ventana emergente nos permitirá seleccionar un producto para añadirlo a la orden de producción.
- Guardar orden: Guarda la orden de producción.
- Enviar a producción: Nos permite cambiar el estado de la línea seleccionada a producción.
- Refrescar: Refresca el formulario.
- Imprimir etiqueta: En una ventana emergente nos permite introducir el palet para el que queremos imprimir etiqueta
- Imprimir orden completa: Imprime la orden completa.
- Imprimir orden completa sin observaciones: Imprime la orden completa sin observaciones.
- Depósitos: Muestra el estado de los depósitos para esa línea.
- Cambio de lote: Cambia de lote a las líneas seleccionadas menos las que estén en producción o finalizadas. Cambia solo 6 posiciones por la derecha, dejando las dos de la izquierda (tanque). También cambia las etiquetas que estén sin ticar.

- Layout: Nos permite guardar el “layout” de la parte inferior de la pantalla.
- Número de orden actual: Este campo nos muestra el número de orden actual.
- Fecha orden de producción: Selector de fecha de orden de producción para aplicar a la orden de producción.
- Aplicar fecha a orden de producción: Aplica la fecha del campo anterior, a la(s) orden(es) de producción seleccionada(s).
- Pedidos pendientes de servir: Nos muestra la ventana de los pedidos pendientes de servir.
Otras opciones:
Disponemos de otros cuatro iconos en la parte derecha de la cinta de opciones, que nos darán información adicional sobre la orden de producción actual.
- Tipo: Nos mostrará las necesidades en función del tipo.
- Clasificación específica: Nos mostrará las necesidades por tipo de clasificación específica.
- Demanda palets: Resumen de la demanda de palets necesaria para la planificación actual.
- Resumen MPAux: Resumen en hoja de Excel de las MPAux.
Planificación: Crear una orden
Para crear una orden, tendremos que pulsar el botón crear orden de la cinta de opciones.
Para pasar una orden a producción:
Podemos “bajar” la línea directamente a la parte de producción. Para bajar la línea, podemos arrastrarla directamente a la parte inferior del formulario. Podemos seleccionar varias, o todas y “bajarlas” al mismo tiempo.
Para seleccionar varias, marcaremos las deseadas mientras estamos pulsando la tecla ‘Ctrl’ (control).

A su vez, podemos realizar el mismo movimiento, pero a la inversa. “Subir” la línea de producción a planificación por si nos hemos equivocado, o simplemente no es la que necesitábamos producir.
*Nota: Solamente podremos mover una línea mediante arrastre a otra línea, cuando la línea origen pueda fabricarse en la línea destino (configuración escandallo).
Una vez en la parte inferior, por defecto la línea se queda en estado “En planificación” en espera que se cubran todos los datos necesarios. (Campo tanque y lote – Obligatorios)

La columna tanque, hace referencia a los tanques asignados para ese artículo en su ficha de escandallo. En la columna lote, debemos introducir un lote válido. Se abrirá una ventana con una máscara en la que poder introducir el lote. Estos campos son obligatorios para poder pasar la orden a producción.
*Nota: Al editar el campo lote, si tiene etiquetas sin ticar asociadas en la línea, a éstas les cambia el lote por el indicado en dicho campo.
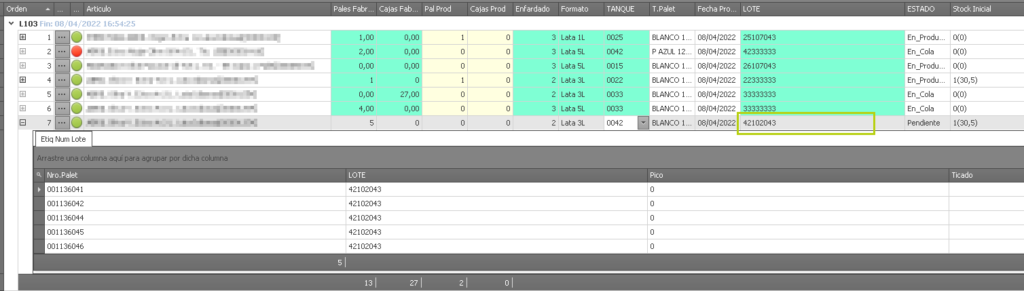
El campo “Demanda” se refiere a la demanda de palets para esa necesidad de producción.
Los colores verdes significan que hay suficiente materia para producir. Al contrario, el color rojo no.
Si una línea se colorea de rojo, significa que no cumple con lo planificado.
Los colores amarillo y verde para la columna opcional “HoraCarga” (apartado planificación y apartado orden de producción) indican que el pedido en concreto dispone de fecha de expedición definida (amarillo), o fecha + hora de expedición (verde), respectivamente.
Una vez cubierta completamente, podremos guardar los cambios y ya se puede comenzar su producción. Para comenzar la producción utilizar el botón “Enviar a producción” para cambiar el estado de la orden a “En cola”.
Menú contextual. (Botón derecho del ratón)
Al hacer click con el botón derecho de ratón encima de cualquier línea del apartado de producción, tendremos un menú contextual con varias opciones.
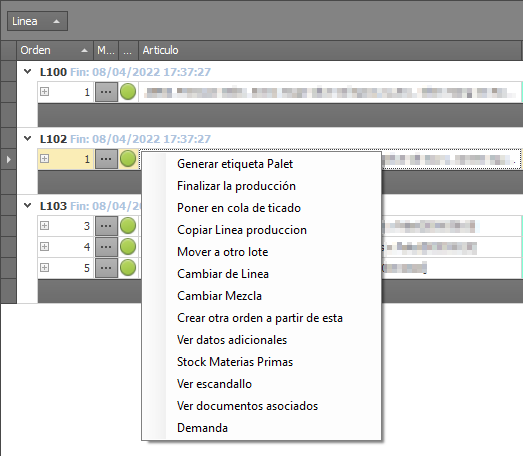
- Generar etiqueta palet: Nos mostrará la pantalla para generar etiquetas.
- Finalizar la producción: Finaliza la producción para la línea seleccionada.
- Poner en cola de ticado: Cambia el estado de la línea a “En cola”.
- Copiar línea de producción: Realiza una copia de la línea de producción y la muestra en el formulario.
- Mover a otro lote: Copia la línea seleccionada a otra, llevándose consigo las etiquetas que estén si ticar de la línea origen.
- Cambiar de línea: Realiza un cambio de línea en función de las líneas asociadas en la ficha de escandallo de ese producto mediante una ventana modal de selección.
- Cambiar mezcla: Funciona de igual forma que cambiar lote (cinta de opciones) , con la diferencia de que cambiar mezcla lo hace en el conjunto seleccionado y cambiar lote lo hace en todas las líneas visibles (salvo las que están en producción y las finalizadas)
- Crear otra orden a partir de esta: Realiza una copia completa de la orden de producción actual y crea una nueva asignándole el número correlativo a la última orden del sistema.
- Ver datos adicionales: Muestra una ventana modal con información relacionada.
- Stock materias primas: Muestra un Excel con el stock disponible de materias primas para ese artículo.
- Ver escandallo: Nos deriva a la pantalla de escandallo para ese producto.
- Ver documentos asociados: Nos muestra una ventana modal en la que figuran los documentos asociados. Podemos consultar, o insertar documentos para este artículo.
- Demanda: Nos muestra un Excel con la demanda actual para ese artículo.
Pedidos pendientes de servir
El apartado de pedidos pendientes de servir también ha cambiado.
Se ha incorporado un semáforo nuevo que indica el estado de las MPA indicando si ese pedido puede ser completado independientemente del resto de pedidos, con la cantidad actual que se dispone para ese artículo. Una columna para controlar la demanda vía almacén y una interacción mediante el botón secundario del ratón en la línea para poder visualizar mediante una hoja de cálculo de Excel las existencias y necesidad de MP.
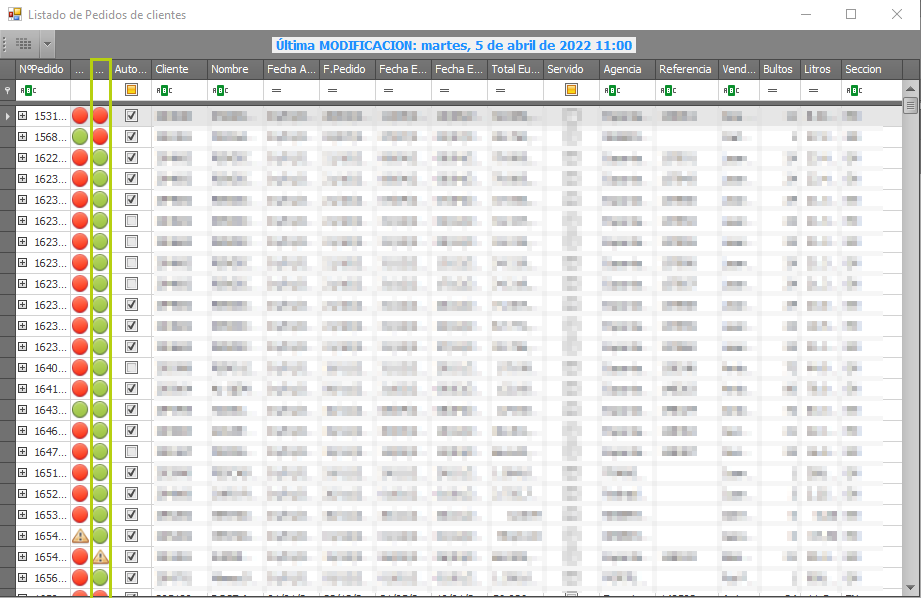
Lineas de fabricación
El listado de las líneas de fabricación se ha modificado levemente. Se han incluido campos a la exportación a formato Excel de la vista de las mismas, y es posible modificar la línea por defecto desde la pantalla principal, desplegando la fila.