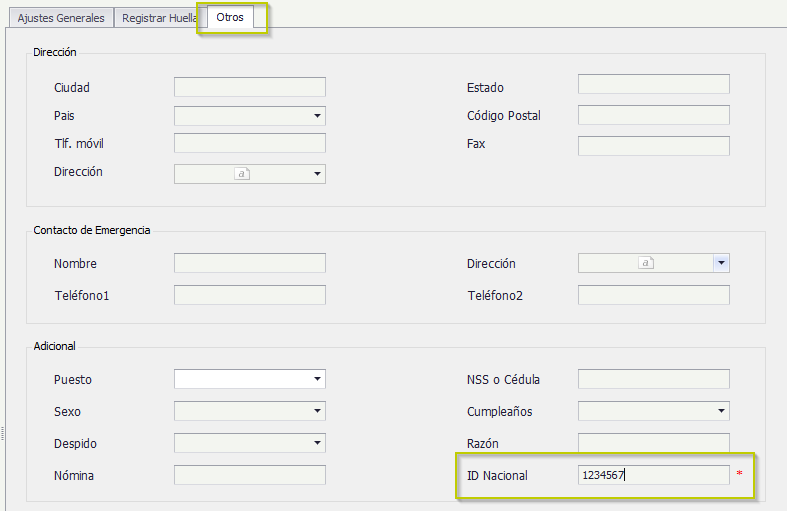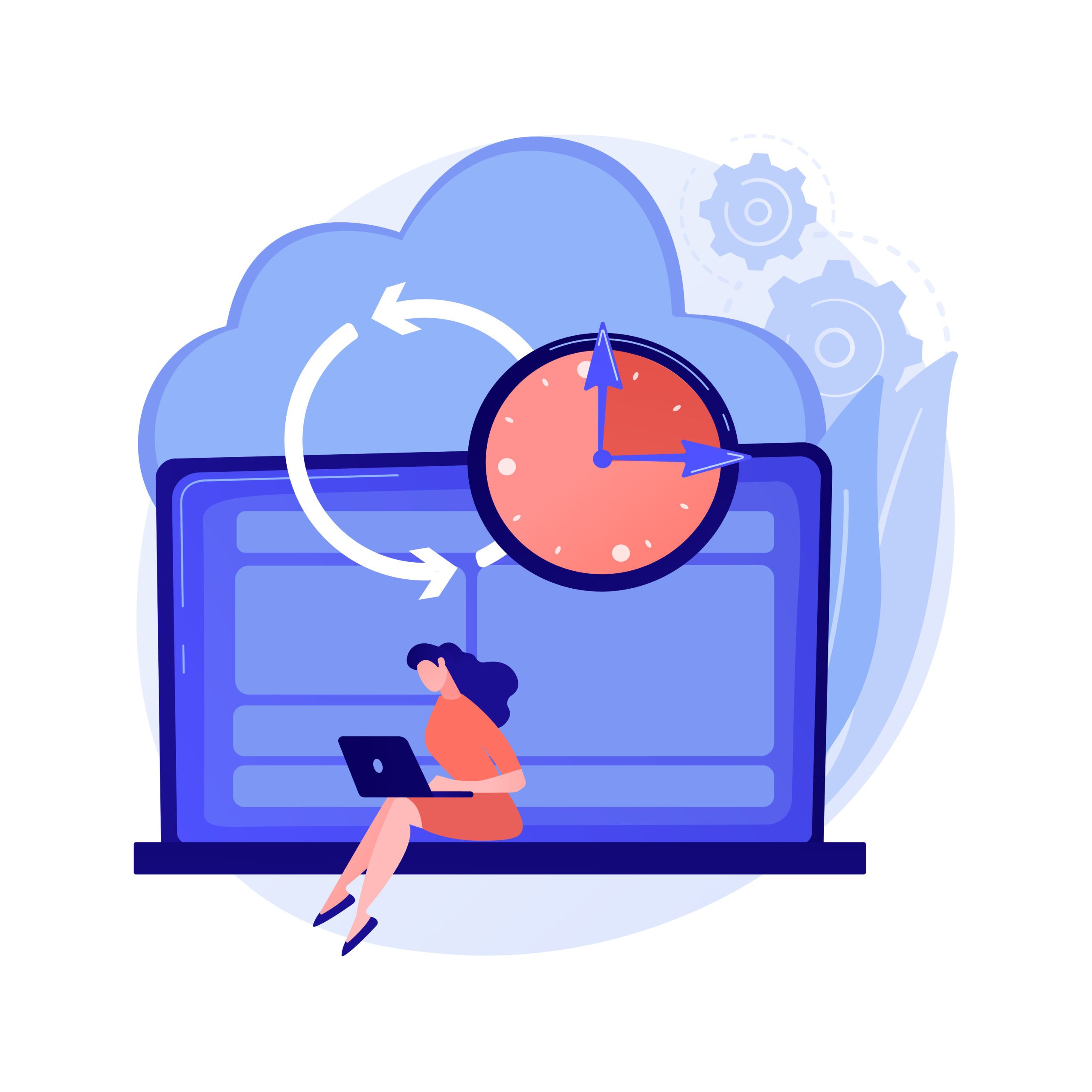
Categoría: Ges|ERP GT
Aplicación

Especificar días de vacaciones por trabajador
Hasta ahora cuando configuramos la lista de excepciones podemos indicar el número de días de vacaciones que tendrán los trabajadores de la empresa con carácter general.


Se ha habilitado una nueva función dentro de la pestaña de Recursos Humanos, apartado de Empresas y Empleados, para poder establecer los días de vacaciones exactos que corresponden a cada empleado.
Elegimos en el lateral izquierdo el empleado (1), establecemos los días de vacaciones por año (2) y guardamos (3).

Si ahora nos vamos a informes, estado de excepciones y elegimos la opción de ‘Vacaciones por trabajador’ podremos observar cómo nos calcula los días de vacaciones en base a lo especificado en el apartado anterior cuando hemos establecidos una cantidad de días por trabajador y si no hemos especificado nada, nos toma por defecto los 31 días marcados en la lista de excepciones.


Modificaciones Versión 22.02.00.0
Cambios en la visualización de la ventana ‘Vista Inicial’
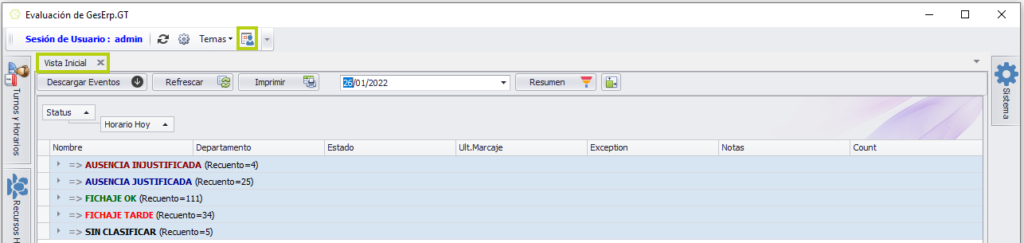
- Clasificación agrupada en 5 estados:
- Asistencia injustificada
- Asistencia justificada
- Fichaje ok
- Fichaje tarde
- Fichajes próximos
- Se indica el recuento de trabajadores por agrupación coincidiendo la suma total con el total de los trabajadores de la empresa.
- Al desplegar cualquiera de los grupos, la información se despliega por personas ordenadas por turno y horario.
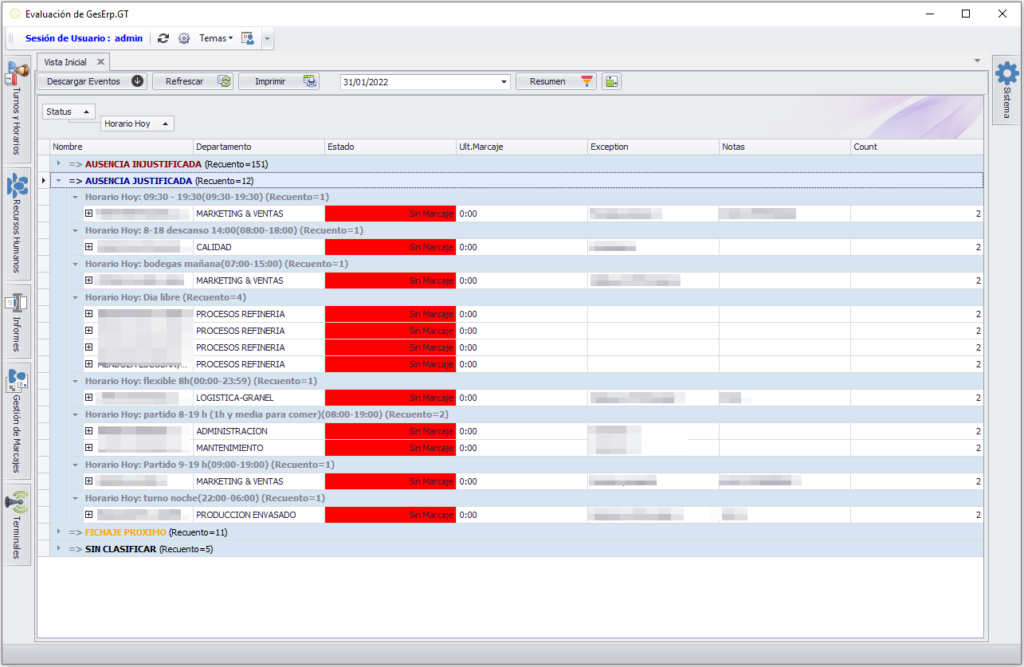
- Se eliminan las columnas de ID Usuario y Fecha Contratación.
- El campo ‘Notas’ refleja el campo ‘Descripción’ de Excepciones.
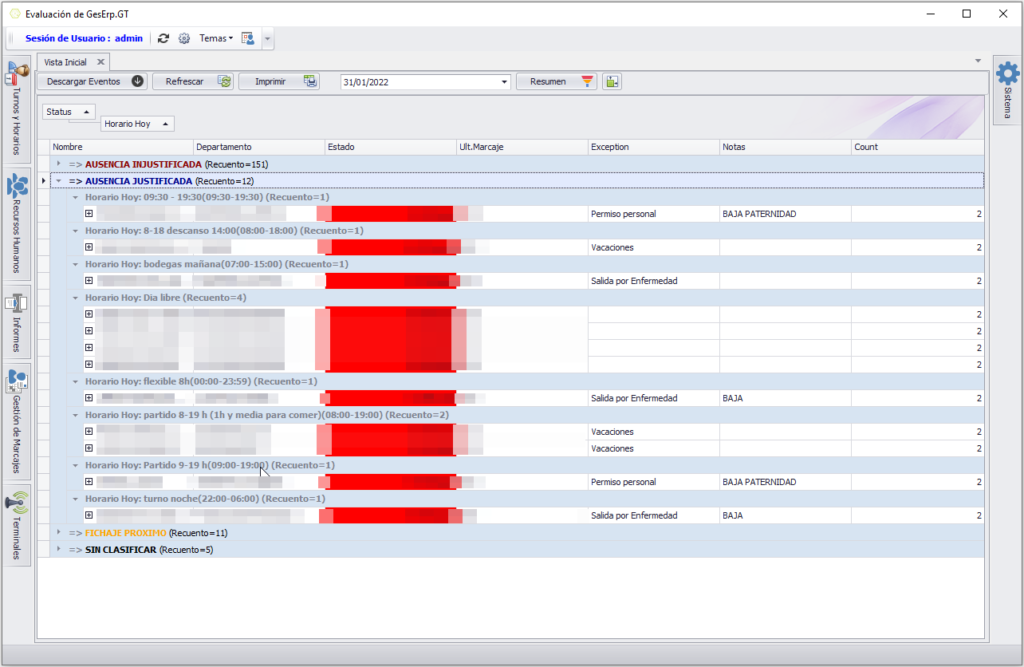
- Si algún trabajador figura en dos agrupaciones, el sistema envía un aviso a RRHH para que corrija la situación.
- Si un Fichaje próximo, ficha tarde o no ficha, se envía comunicación a RRHH.
- Al filtrar por Departamento salen los horarios de todo el día.
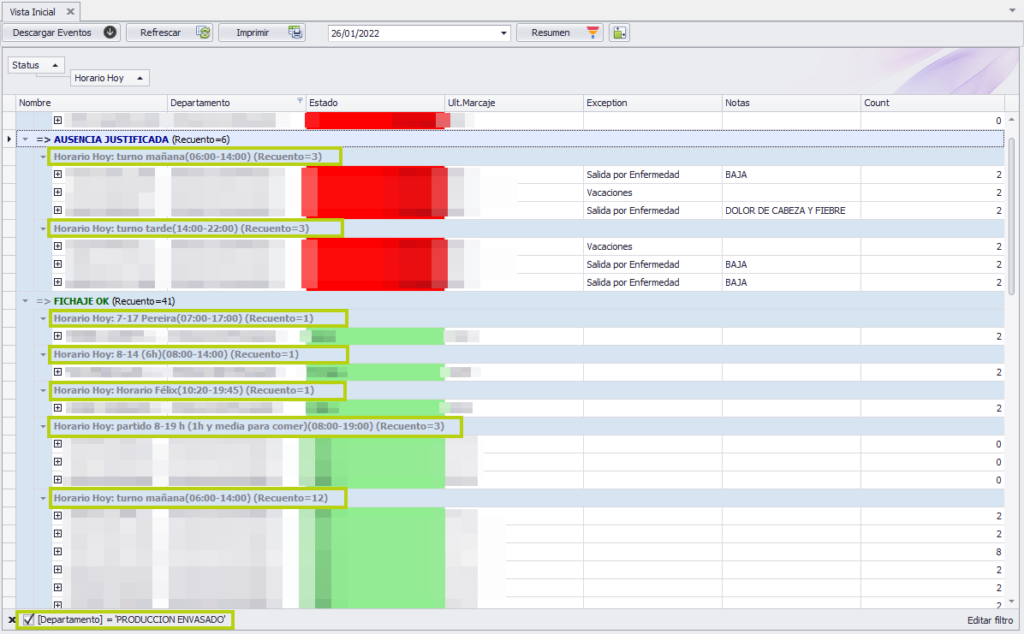
Informes de excepciones
Dentro de la pestaña de informes, nos encontramos con nuevos informes relacionados con el estado de las excepciones.
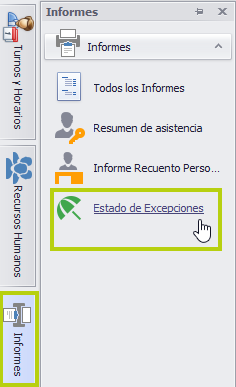
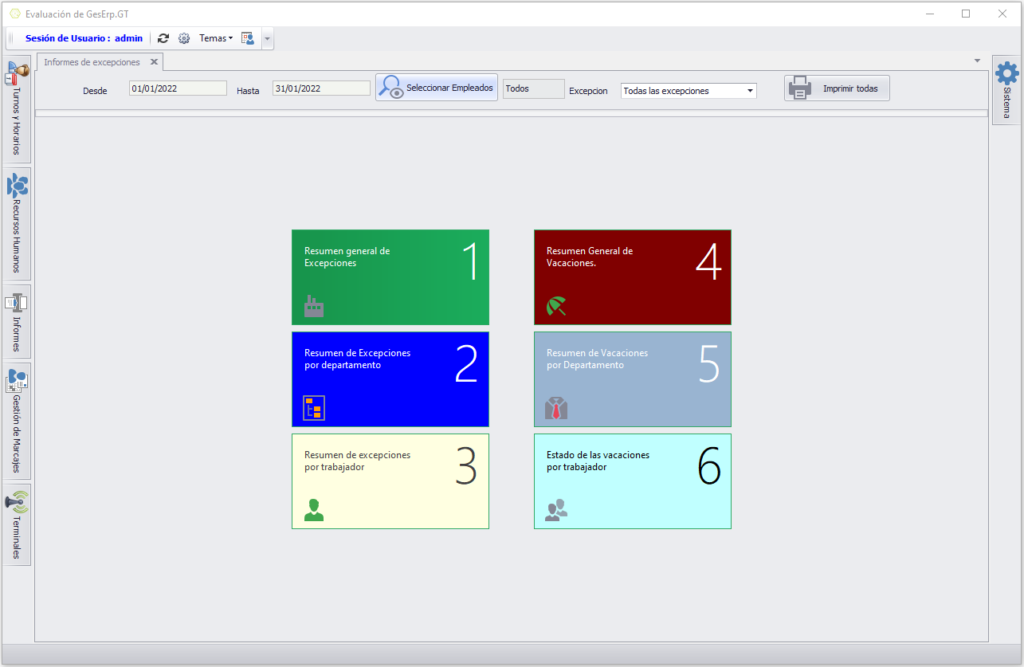
- Resumen general de excepciones: Nos muestra la duración total por cada una de las excepciones generadas en el periodo seleccionado.
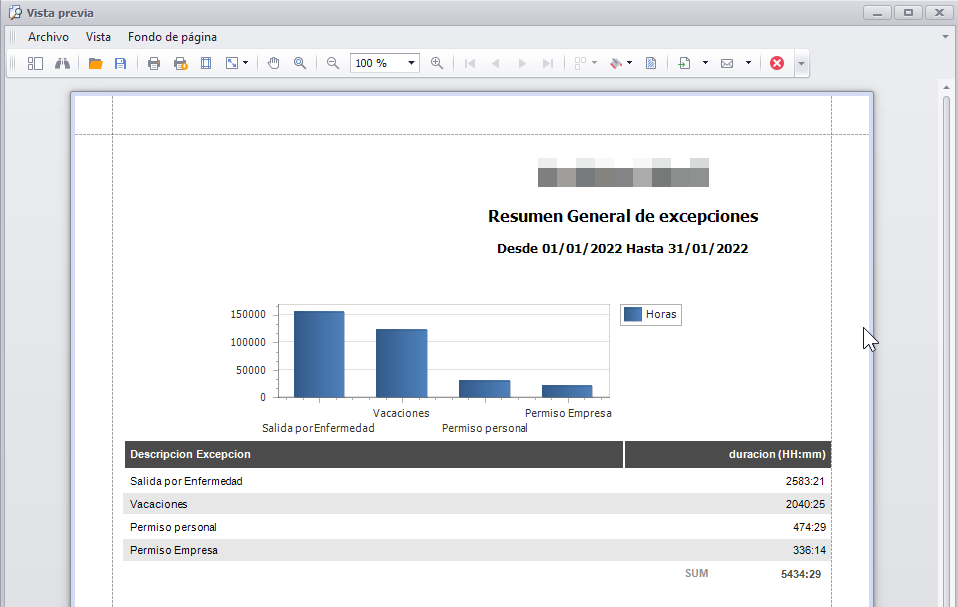
- Resumen de excepciones por departamento: refleja el total de horas desglosadas por departamento y tipo de excepción en la fecha indicada.
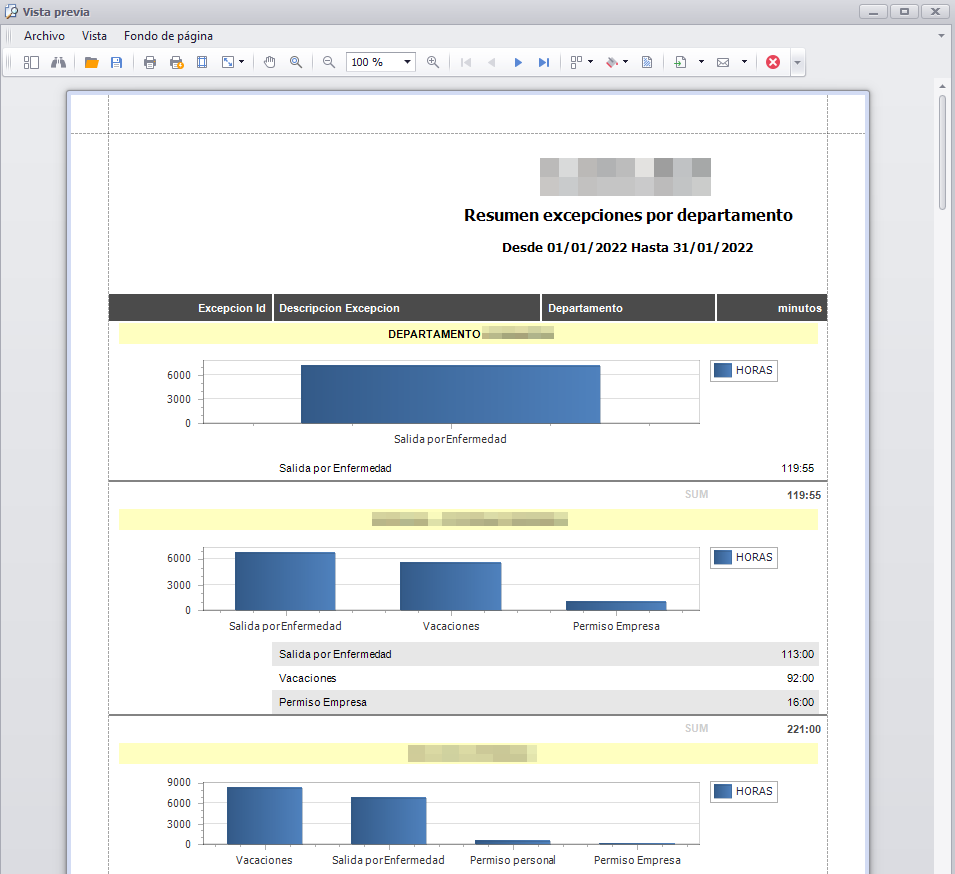
- Resumen de excepciones por trabajador: detalla la duración total de excepciones por trabajador durante el período marcado.
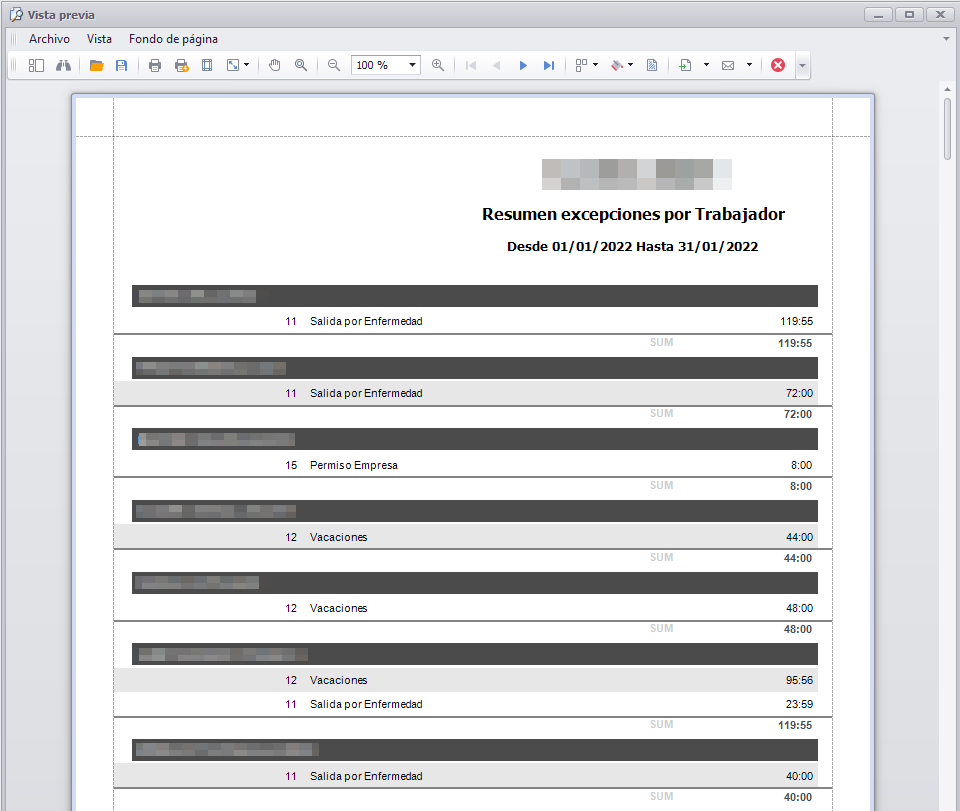
- Resumen general de vacaciones: Nos muestra el detalle total de las vacaciones desglosando los días por convenio, generados, asignados, disfrutados, pendientes de asignar y pendientes de disfrutar.
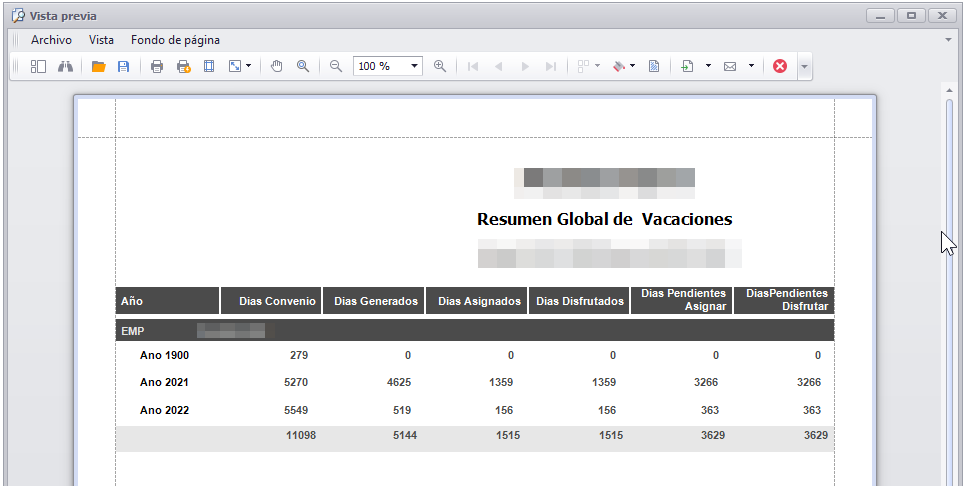
- Resumen de vacaciones por departamento: Nos detalla lo mismo que el anterior desglosado por departamento.
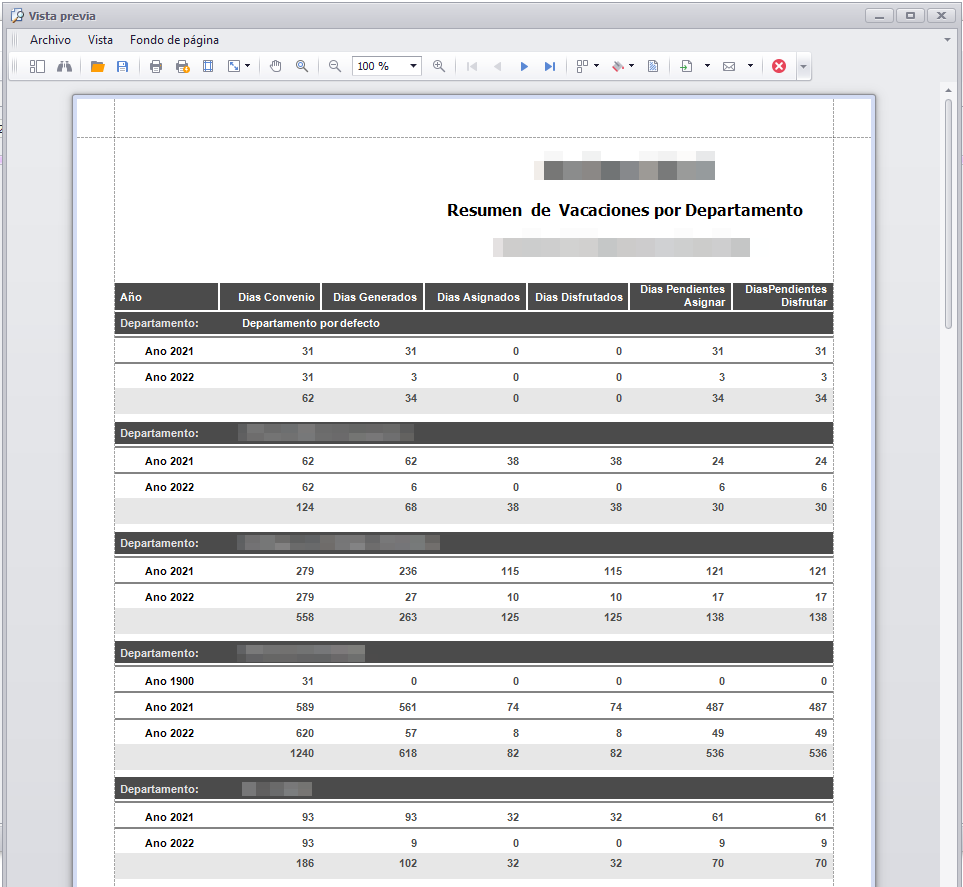
- Resumen de vacaciones por trabajador: detalla lo mismo que el resumen general desglosado por trabajador.
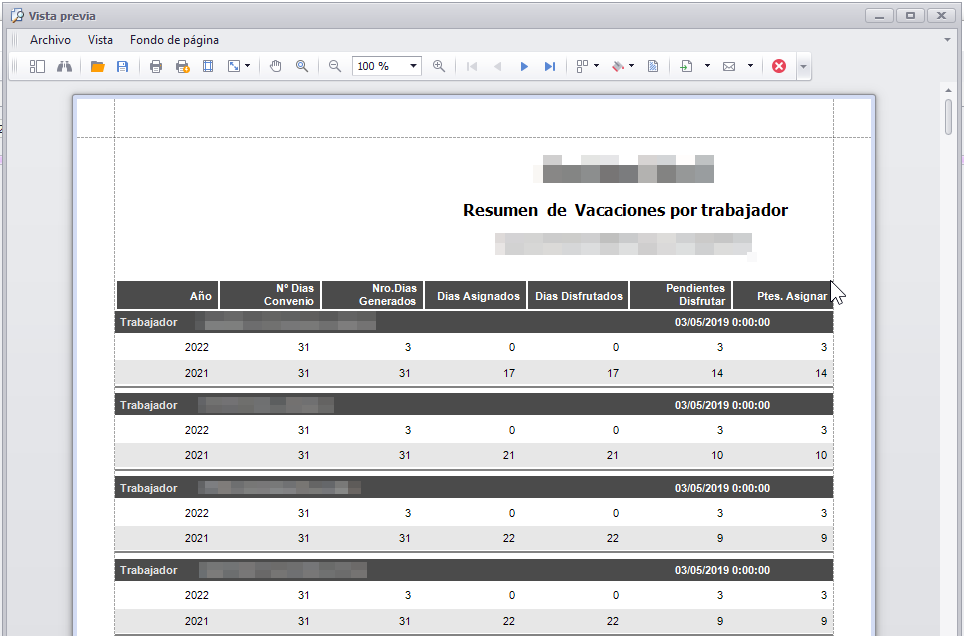
Listado de excepciones
Puede meterse un texto libre en la descripción de la excepción.
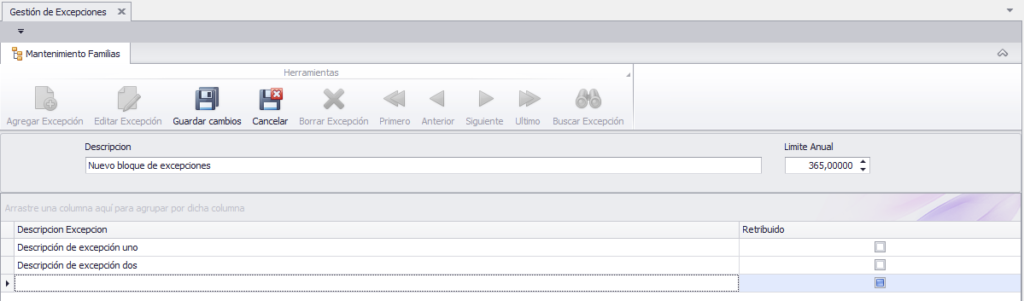
Excepciones
Pueden asignarse una o varias excepciones por turno.
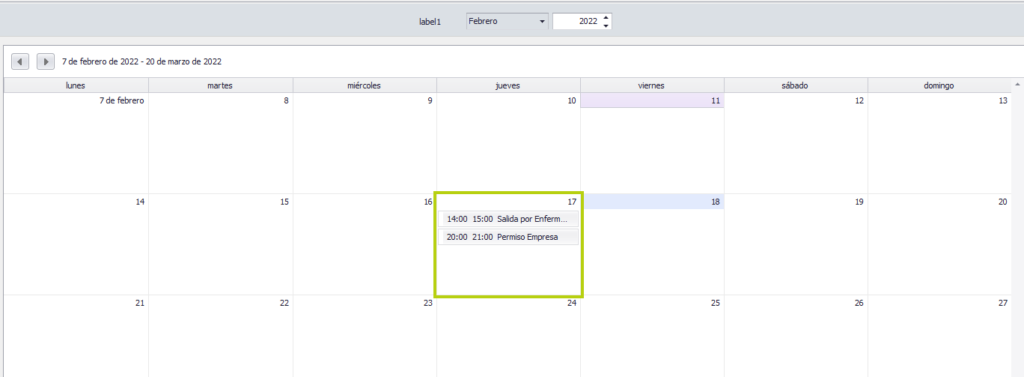
Fichajes
Se corrige el listado de modificación de registros desde la Gestión y cálculo de Eventos de marcaje para que muestre la información correcta.
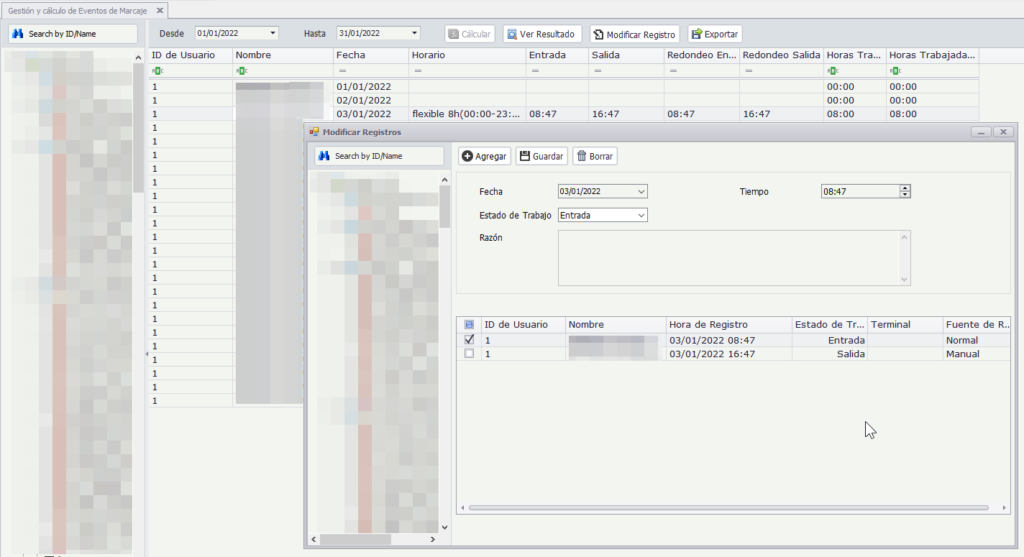
Creación y asignación de horarios
Para resolver los errores en la asignación de horarios os invitamos a leer previamente el siguiente manual para saber si se están siguiendo correctamente los pasos: https://responde.controlp.es/os-ensenamos-como-crear-y-asignar-horarios-a-los-trabajadores/
Informes
• Registros => Resumen de Asistencia
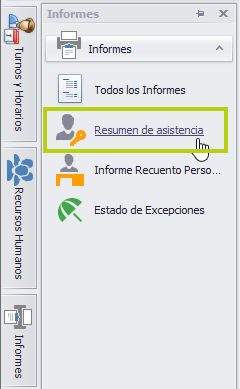
Para poder guardar los informes de registros a una fecha dada se ha creado una nueva función dentro de la pestaña de ‘Informes’, denominada ‘Resumen de asistencia’.
Desde aquí podremos ver, guardar e imprimir un informe de registros en una fecha determinada, con la posibilidad de consultarlo e imprimirlo en cualquier momento.
En la siguiente ventana indicaremos:
- Período del informe.
- Departamentos/ empleados que saldrán en el detalle.
- Pulsamos sobre ‘Generar informe’.
- Indicar comentarios y aceptar.
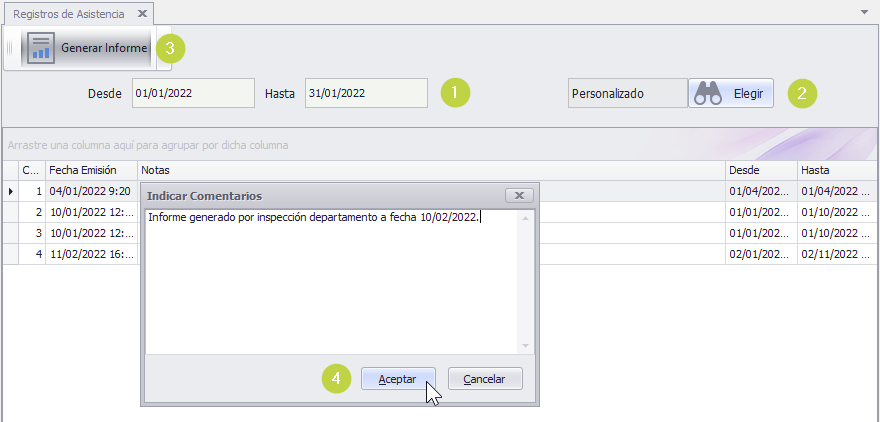
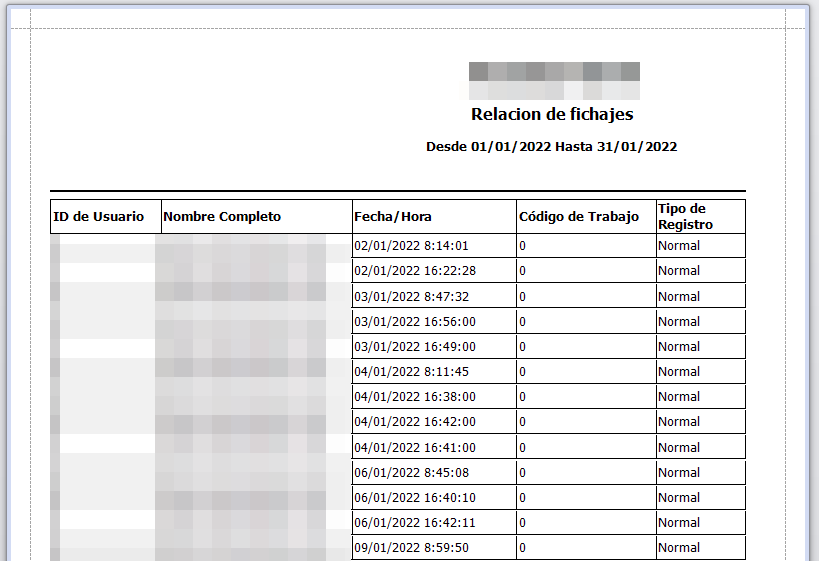
Con el botón derecho del ratón, al situarnos sobre el informe que ha quedado guardado, podremos volver a imprimir una copia.
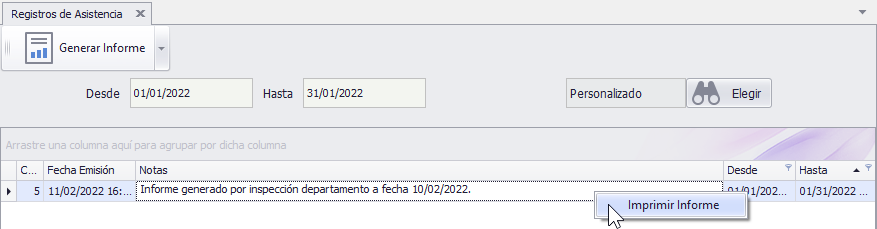
• Tarjetas
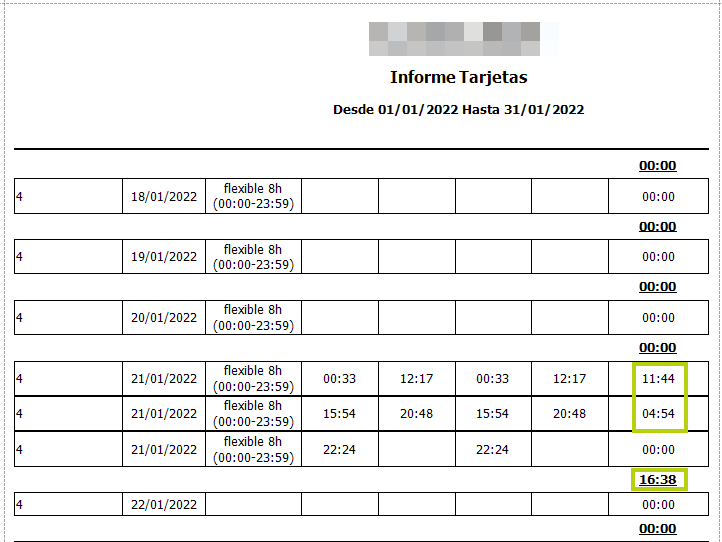
El informe de tarjetas se encuentra dentro de la pestaña de ‘Informes’, dentro del apartado ‘Todos los informes’. Se incluye una nueva línea de totales por día en el informe de tarjetas que suma las horas trabajadas del día por tarjeta.
• Recuento de personal
Este nuevo informe lo encontramos dentro de la pestaña de ‘Informes’. Nos muestra el total de personas que hay trabajando en la empresa en ese momento.
Informando del número de empleado, nombre, dni y teléfono, así como el total por cada departamento y la fecha y hora del informe.
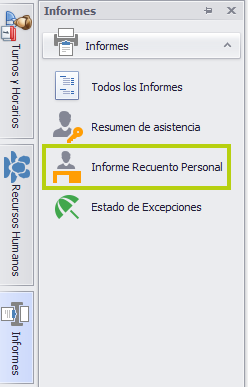
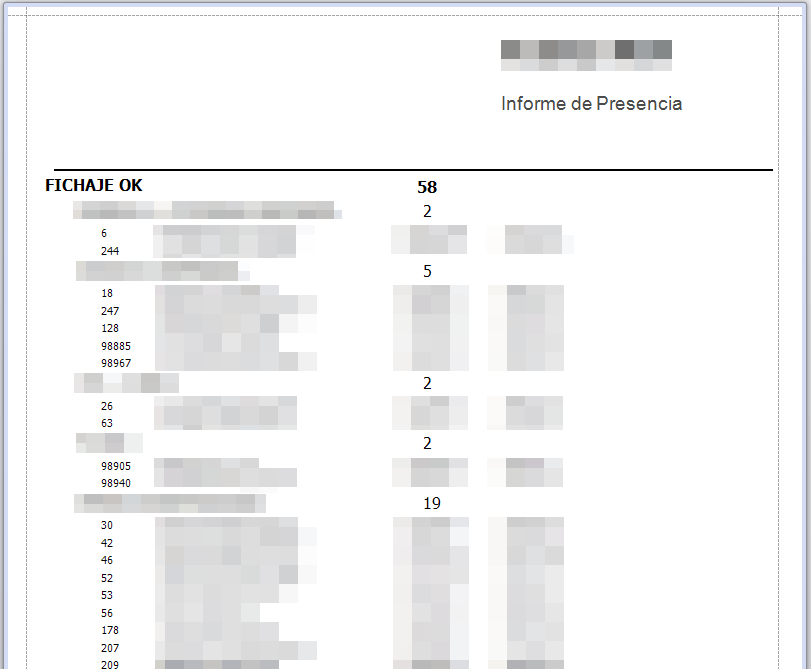

GESERP GESTIEMPO: CAMBIO DE HORA
Debido a los cambios de hora que realizamos dos veces al año debemos modificar la hora en los relojes de marcaje.
Para ello, te explicamos cómo cambiar la hora en GesERP GesTiempo:
1-Presionar por 3 segundos la tecla [M/OK] e ingresará al Menú principal del dispositivo.
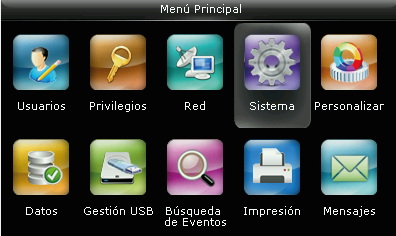
2-Selecciona la opción de sistema
3-Selecciona Fecha y Hora
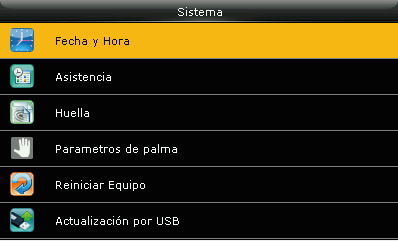
4-Selecciona la opción de Cambio de Horario y actívalo con la tecla [M/OK]
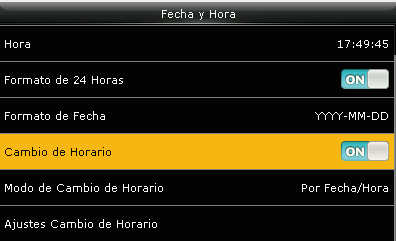
5-Selecciona el modo de cambio de horario ya sea Por Fecha/Hora o Por Semana/Día
6-Seleccionamos la opción Ajustes Cambio de Horario

Fecha Inicial y Fecha Final
Hora Inicial y Hora Final
De este modo, elegimos la fecha y hora en la que deseamos adelantar una hora así como fecha y hora en la que deseamos reconfigurar a la hora original (ajustable por fecha específica o por día/ semana del año).

¿Cómo informar un festivo laboral?
1. Informar festivo
Para informar un festivo en la aplicación debemos ir a Turnos y Horarios => Reglas => Días Festivos.
Una vez dentro del menú de festivos debemos seleccionar, en la parte superior, el año donde queremos incluir el festivo y pulsar el botón “Añadir”.
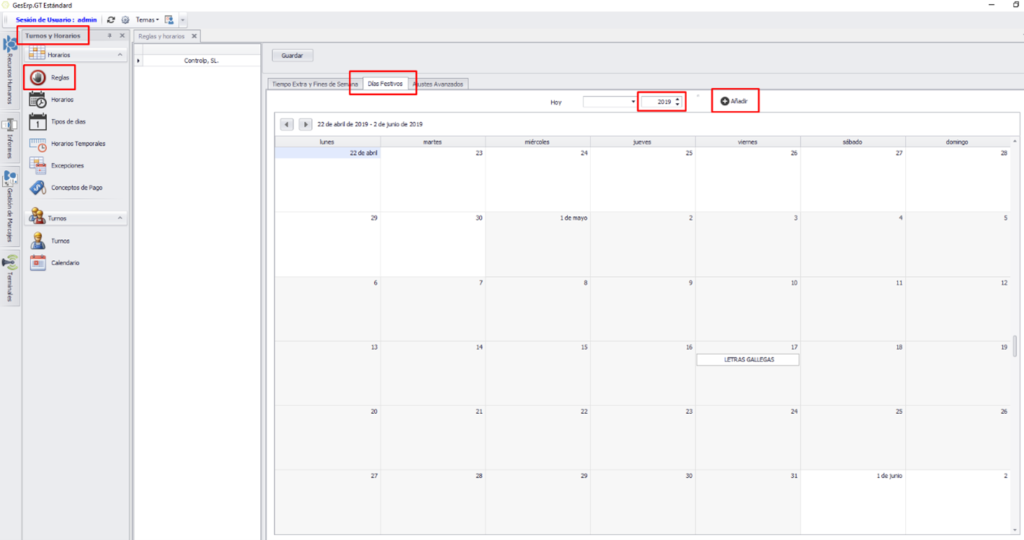
Se despliega un nuevo menú donde podemos ver en la parte izquierda el listado de festivos ya informados y en la parte derecha las opciones para introducir uno nuevo.
Simplemente pulsamos el botón de “Añadir”, ponemos un nombre y seleccionamos la fecha del festivo. A mayores el programa nos da dos opciones para seleccionar:
- Fecha Fija: el festivo se aplicará sólo ese año y no en los siguientes
- Ciclo por año: el festivo se renovará todos los años en el calendario
Por último, pulsado el botón superior “Guardar” para grabar el festivo.
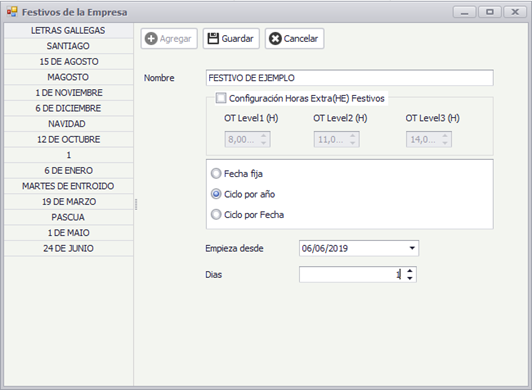
2. ¿El empleado trabaja un festivo?
En caso de que el empleado trabaje un festivo, necesitamos asignar un horario de trabajo desde “Horarios Temporales” ya que el horario de ese día ha quedado anulado.
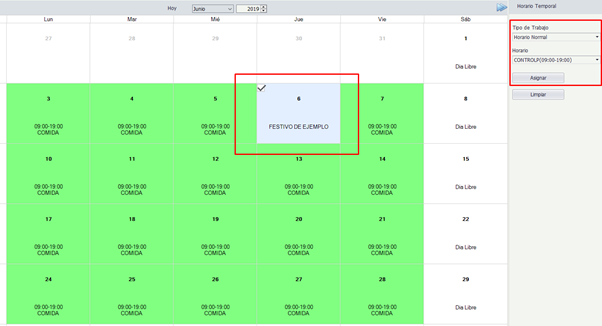
Seleccionamos el festivo en el calendario y cambiamos el horario desde el desplegable de la derecha. Por último, pulsamos el botón de “Asignar”
Visualización en informe
Ahora podremos observar que en el informe “Tiempos Totales”, el día festivo lo contabiliza en una columna aparte, por lo que al final de semana y/o mes sabremos cuántas horas ha trabajado el empleado en festivos.
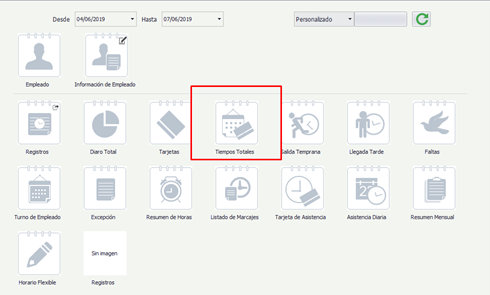
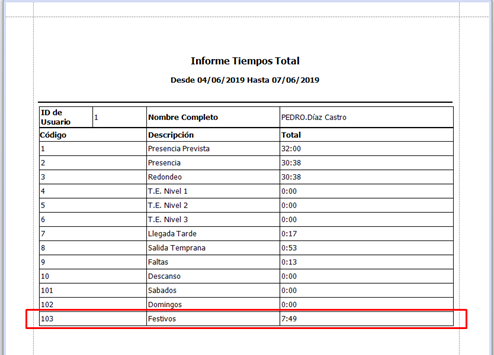

¿Cómo crear y asignar horarios a los trabajadores?
1. Creación de horario
a. Delimitado
Para crear un horario accedemos al apartado de Turnos y Horarios => Horarios. Posteriormente pulsamos el botón de Agregar.
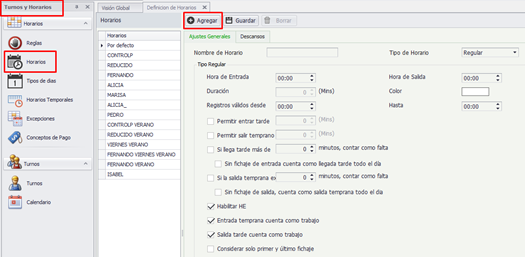
Aquí debemos rellenar el nombre del horario y elegir una hora de entrada y salida.
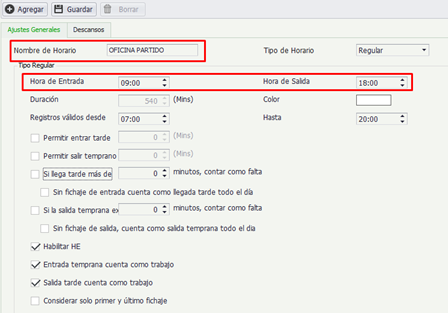
A mayores, tenemos un campo llamado “Registros válidos desde/hasta”. Esto indica al programa las horas válidas en las que se podrán recoger los fichajes de los trabajadores.
Por ejemplo: En este caso si un trabajador llega antes de tiempo y quiere entrar a las 6:58 el programa no le dejará fichar hasta las 7, independientemente de que su hora de entrada sean las 9.
Podemos además partir de horario introduciendo un descanso. Estos se crean desde la pestaña de “Descansos”, dentro del propio horario.
Simplemente debemos elegir el nombre y el horario de inicio y fin del descanso.
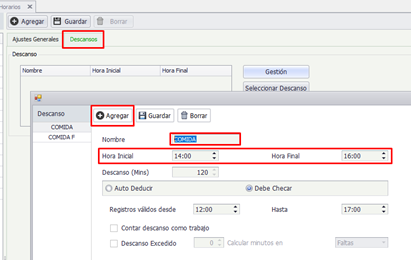
b. Flexible
En caso de que no queramos delimitar los horarios, por un exceso de rotación o carga de trabajo, tenemos la opción de crear horarios flexibles (aunque es más recomendable usar los delimitados).
Para crear los horarios flexibles accedemos al mismo apartado, Turnos y Horarios => Horarios. Posteriormente pulsamos el botón de agregar.
La diferencia aquí es que tenemos que cambiar el tipo de horario a Flexible, y la jornada laboral se deberá fijar en minutos. (En este caso 480 minutos = 8horas)
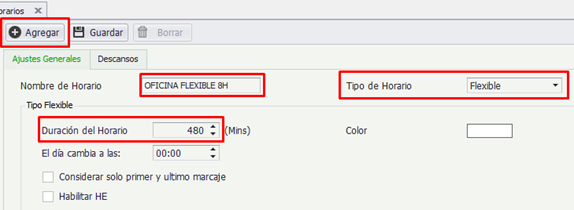
De esta el trabajador podrá entrar y salir a una hora libre, y el programa lo único que comprobará es si se cumplen los minutos establecidos en el horario de trabajo.
2. Creación de turno
Una vez finalizada la creación de horarios, debemos crear los turnos de trabajo, donde se establecerán las distintas rotaciones y los horarios cíclicos.
Para crear los turnos nos dirigimos a Turnos y Horarios => Turnos y pulsamos el botón de agregar.
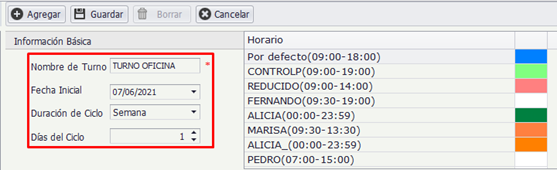
Asignamos un nombre al turno de trabajo, la fecha desde cuándo será válido (IMPORTANTE: Siempre debe empezar en un LUNES), y la duración del ciclo, la cual podemos establecer en días o semanas.
El siguiente paso es asignar los horarios a cada día de la semana. En el recuadro superior derecho tenemos un listado con todos los horarios que tenemos en el programa. Simplemente hacemos clic encima y arrastramos al día correspondiente.
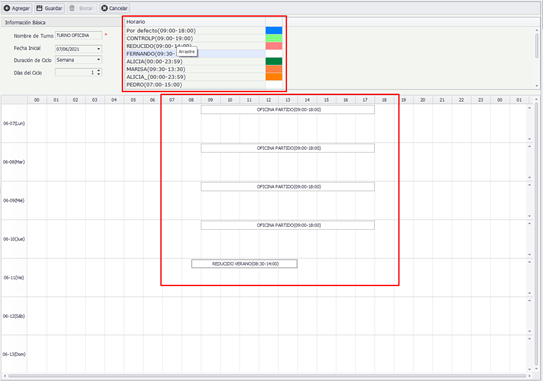
Nota: En caso de los horarios flexibles también es necesario realizar un Turno de trabajo.
3. Asignación a empleados
Una vez creados los turnos, debemos asignarlos a los empleados. Accedemos a Turnos y Horarios => Calendario.
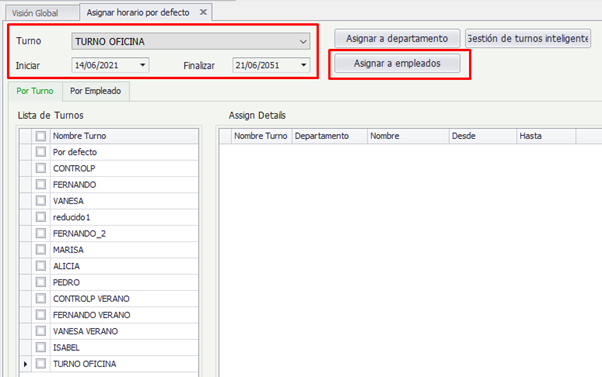
En el primer desplegable, seleccionamos el turno que vamos a asignar y escogemos una fecha de inicio y fin (el programa por defecto ya propone 50 años de duración).
IMPORTANTE: En la fecha de inicio se debe escoger un lunes, independientemente de que el trabajador contratado empiece a trabajar otro día de esa semana. El programa ya tiene en cuenta la fecha de contratación informada en la ficha del trabajador.
Una vez seleccionados estos datos, pinchamos en el botón de “Asignar a Empleados” y escogemos el empleado y/o departamento que va a utilizar ese turno.
4. Posible cambio de horario
Puede darse la posibilidad de que, por causas de producción, sea necesario un cambio de horario en un día específico, o que entre dos trabajadores quieran hacer un cambio de turno temporal.
Para realizar estos cambios de horario entramos en Turnos y Horarios => Horarios Temporales.
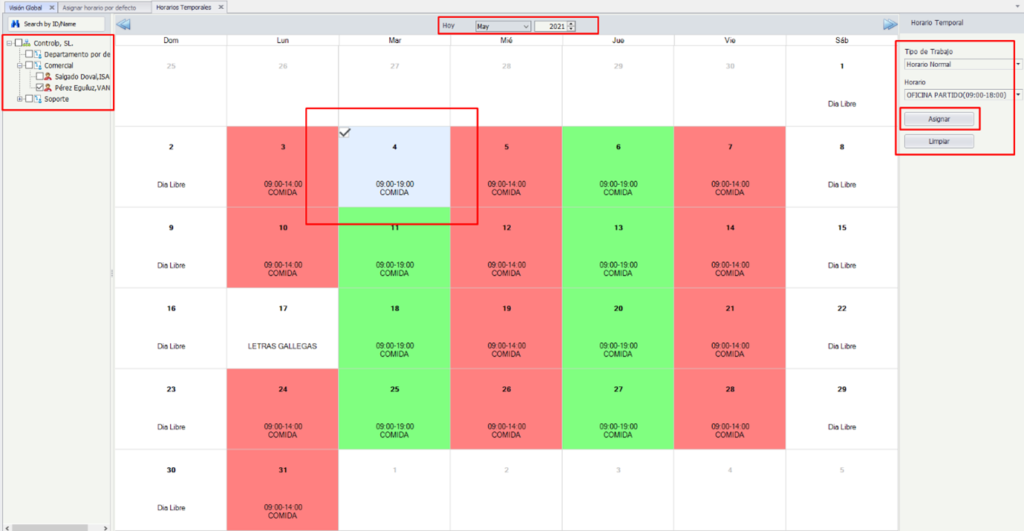
Primero, en la parte superior, debemos informar el mes y el año que queremos visualizar. Posteriormente seleccionamos el trabajador en el listado izquierda al cual queremos hacer un cambio de horario.
Una vez seleccionado el mes y el trabajador, nos aparecerán en pantalla los horarios que tendrá ese mes (los cuáles hemos definido previamente en los turnos).
Para cambiar un horario, pinchamos el día y en el recuadro de la derecha seleccionamos el nuevo horario que vamos a asignar. Finalmente pulsamos el botón “Asignar”
Podemos ver en este ejemplo como el horario del día 4 de mayo ha cambiado de 9-19 a 9-18, sin romper el turno de las siguientes semanas.
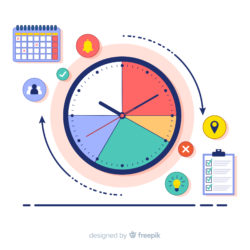
Procesados de Fichajes
En esta guía se indican los pasos para realizar fichajes correctamente en la aplicación:
Instalación
En el ordenador descargamos desde el siguiente enlace:
Descomprimimos el fichero ClienteWindows.rar
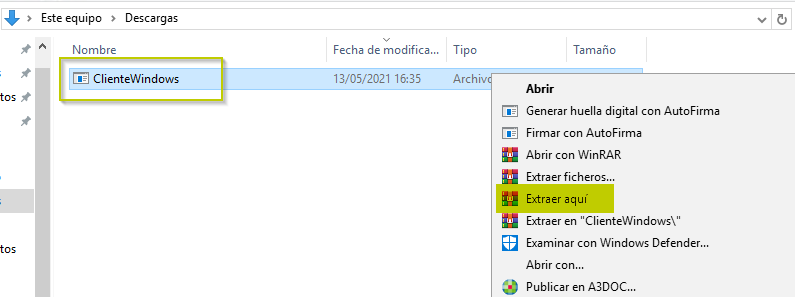
Una vez descomprimido, ejecutamos el instalador

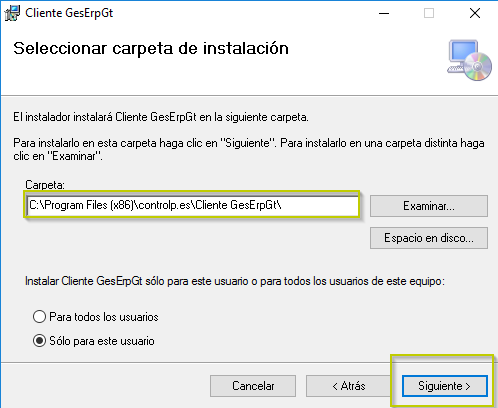
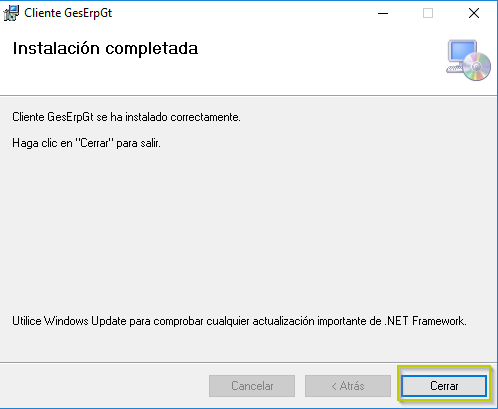
En teléfono (Android o IOS)
Descarga en Android:
Descarga en IOS:
Descarga directa (para Android 7 o inferior):
Fichaje
La primera vez que abrimos la aplicación nos solicita los datos de la empresa y el número de licencia (NIF y número de licencia)

Si la configuración es correcta, podemos fichar con nuestro DNI y la contraseña asignada al empleado



Configuración inicial Ges|ERP - GT
Creación de la estructura de la empresa
Accedemos al apartado Recursos Humanos => Empresas
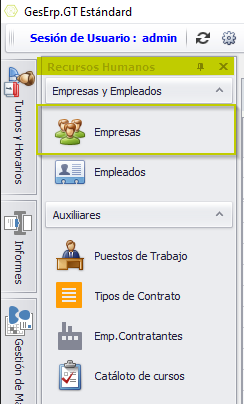
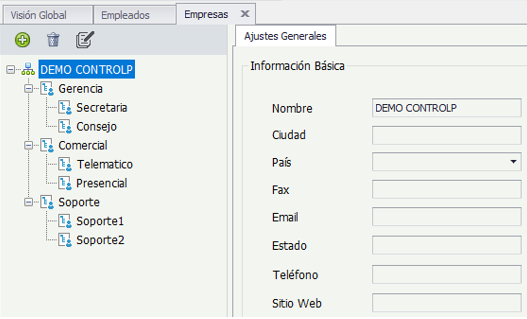
Desde el botón ‘+’ podemos crear distintos departamentos dentro de la empresa (o centros de trabajo).
También podemos crear distintos sub-departamentos posicionándonos encima de un departamento con el ratón y pulsando el botón de ‘+’.
La estructura de la empresa es importante, necesitamos tener a los empleados clasificados de una forma correcta para así poder asignarles los horarios de una forma más rápida.
Importación de empleados mediante Excel
Accedemos al apartado Recursos Humanos => Empleados
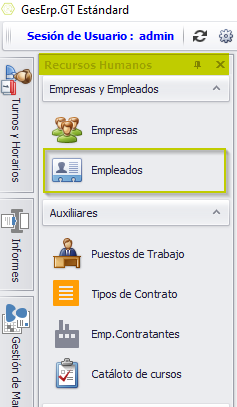

Primero descargamos la plantilla de importación desde el siguiente enlace:
- https://docs.google.com/spreadsheets/d/1rc5luAW5TTmoQbaiMhDFaX7JnlxrGLaxv7E4blw6wuc/edit?usp=sharing
Una vez abierta la plantilla, podemos observar los mismo campos que tenemos en las fichas de empleados. En la línea superior nos muestra el orden en el que debemos introducir los campos, separados por comas.
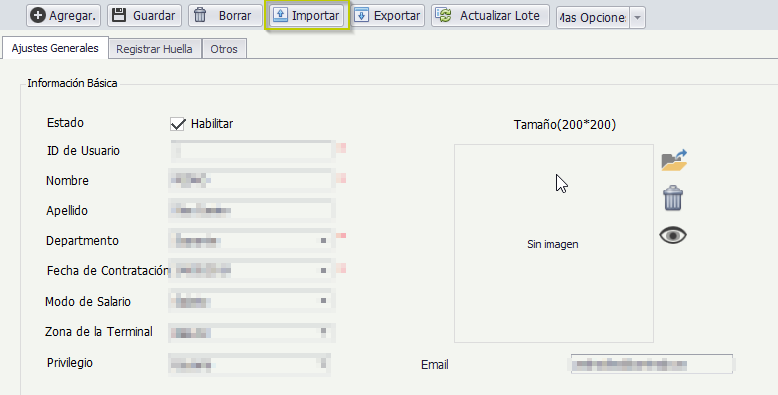
Los campos obligatorios a cubrir son:
- Id de usuario (Código asignado al empleado).
- Nombre.
- Apellido.
- Departamento (previamente creado en el apartado de empresa).
- Fecha de contratación.
- Email.
- Privilegio (por defecto dejar el número 0).
- Contraseña (Con la que podrán acceder a la aplicación de fichajes).
- emp_active (Por defecto dejar el número 1).
- national ID (Número de DNI del empleado).
- att_zone (se refiere al reloj desde el cual fichará el trabajador, el cual habremos definido con un nombre previamente).
Una vez rellenada la plantilla procedemos a importarla desde el botón superior “importar”.
Seleccionamos la opción Excel y escogemos la ruta donde se encuentra nuestro archivo.
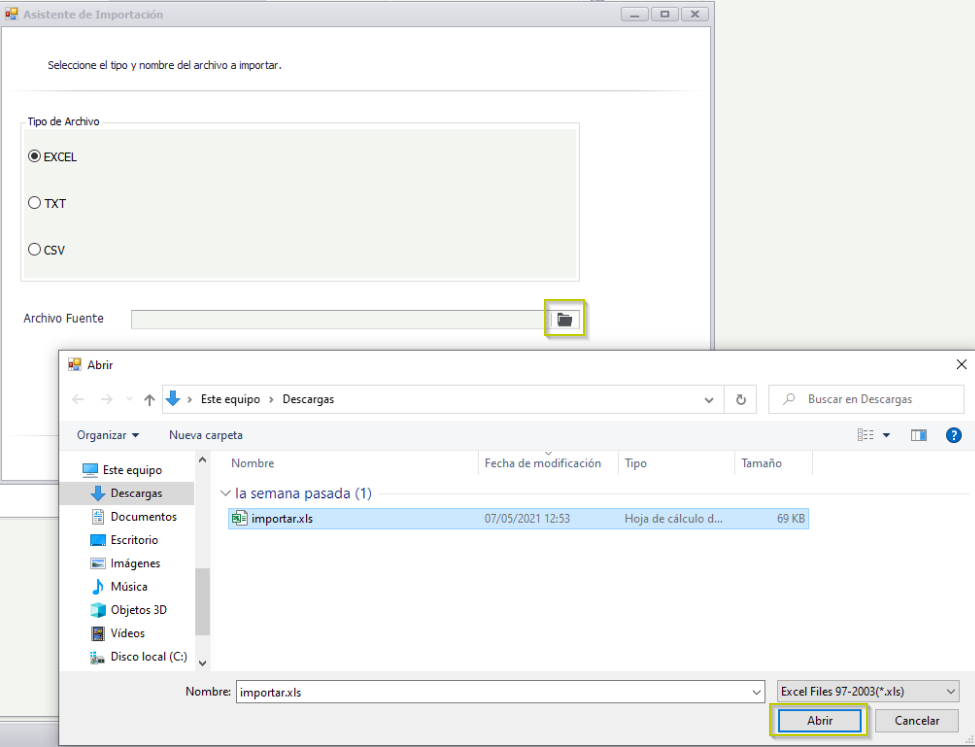
Pulsamos el botón “Autollenar” y posteriormente “Inicio”, para que proceda a realizar la importación.
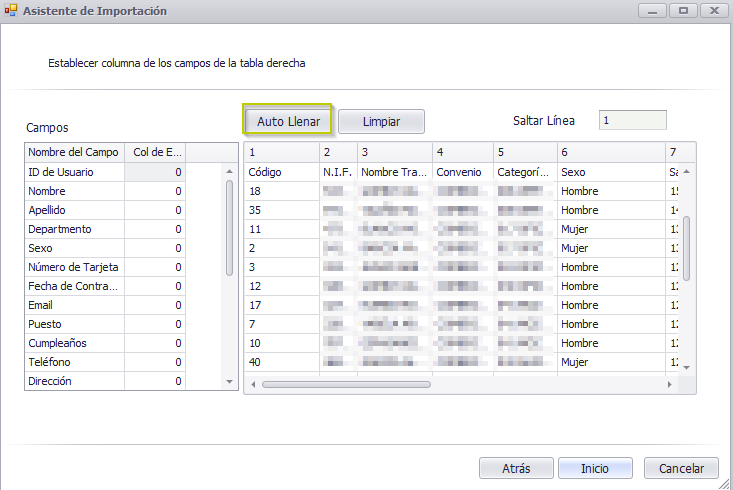
Importación de empleados mediante ficha de empleado
Accedemos al apartado Recursos Humanos => Empleados
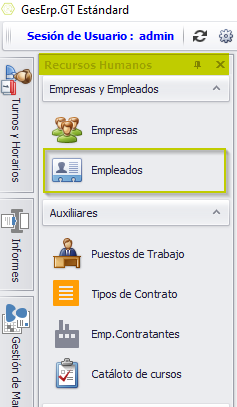

Pulsamos en el botón superior “Agregar” y cubrimos los campos marcados con el asterisco ‘*’.
En el apartado “Otros” se incluye como obligatorio el DNI de el empleado, que figura como ID Nacional