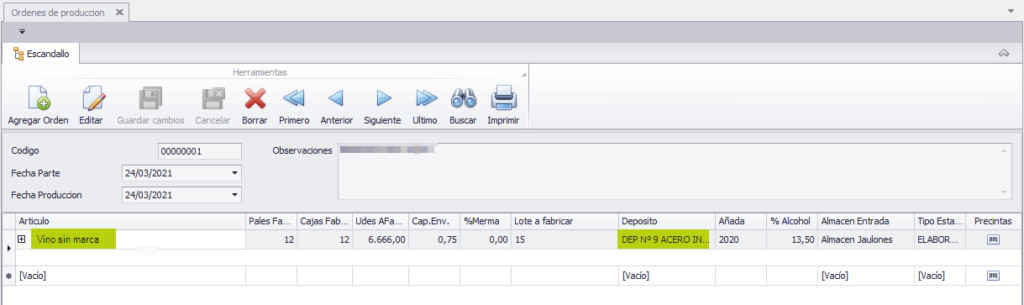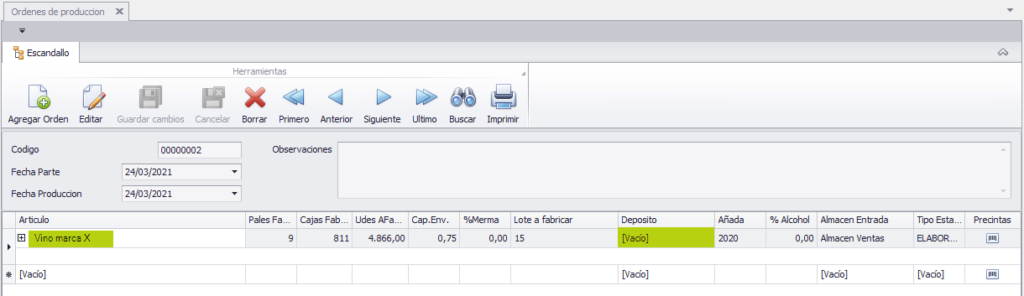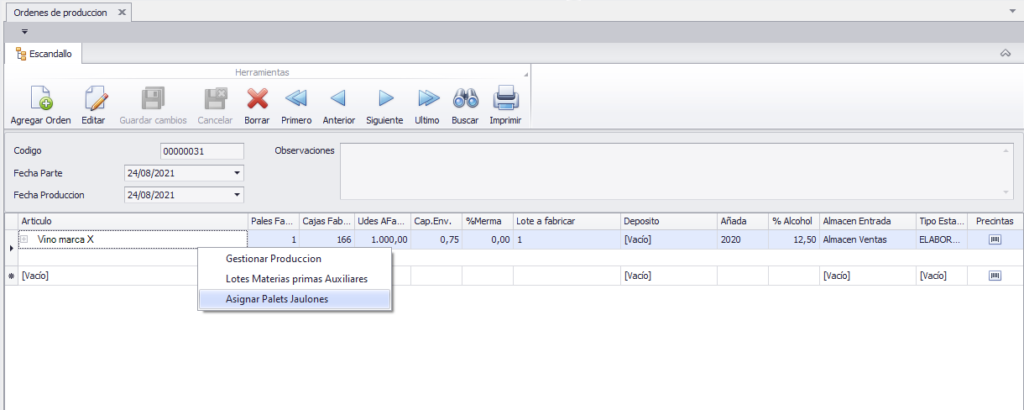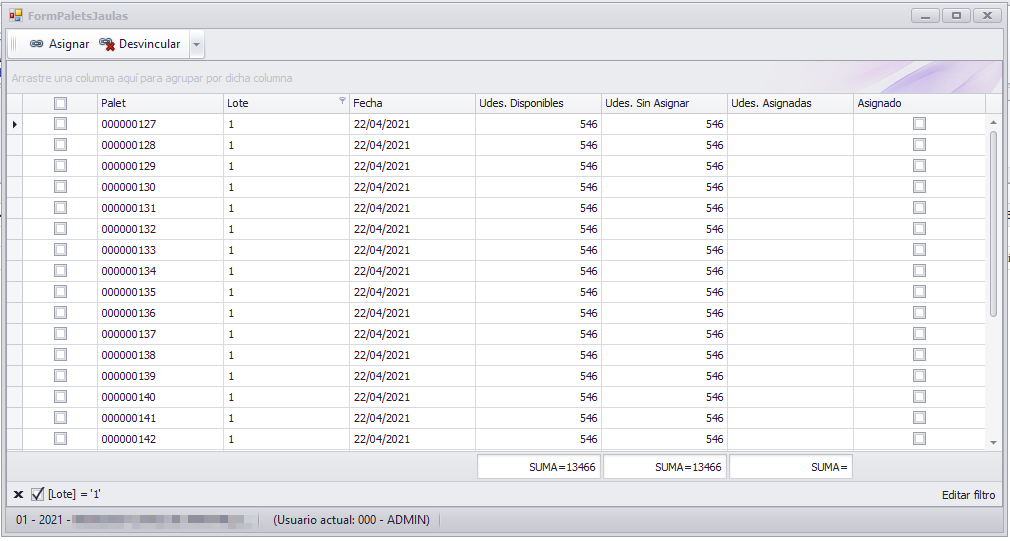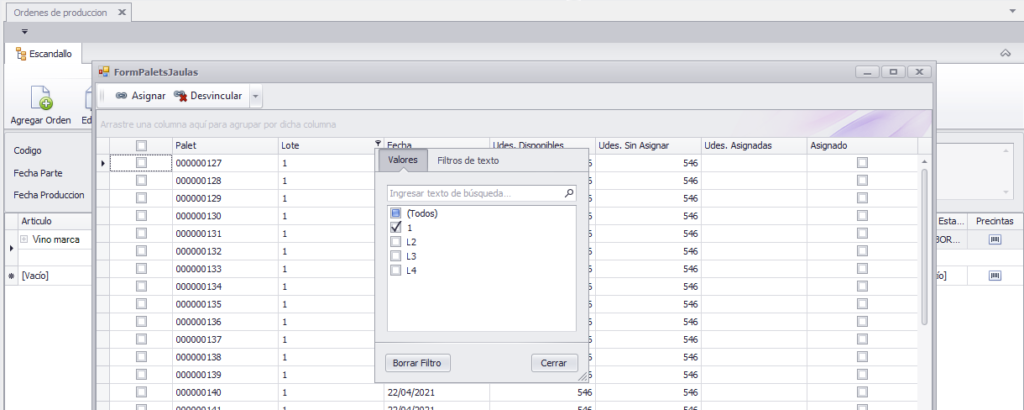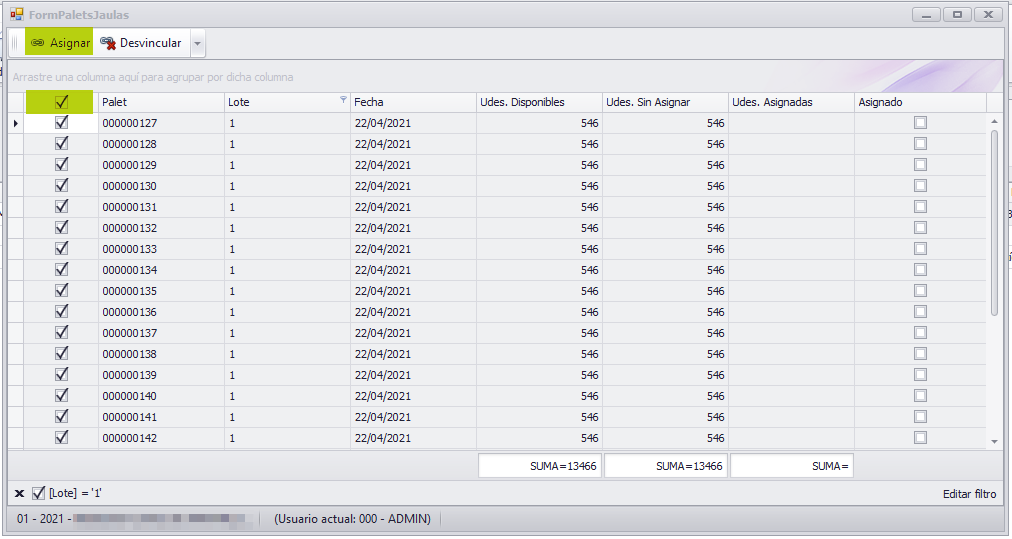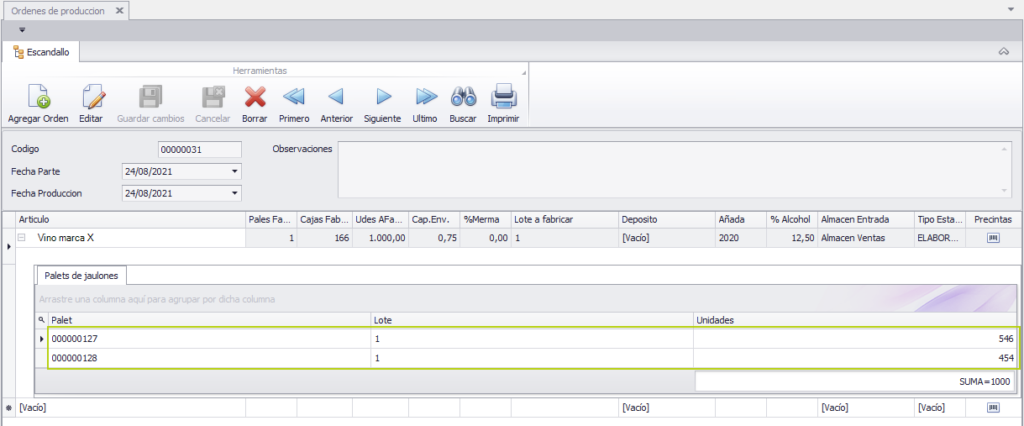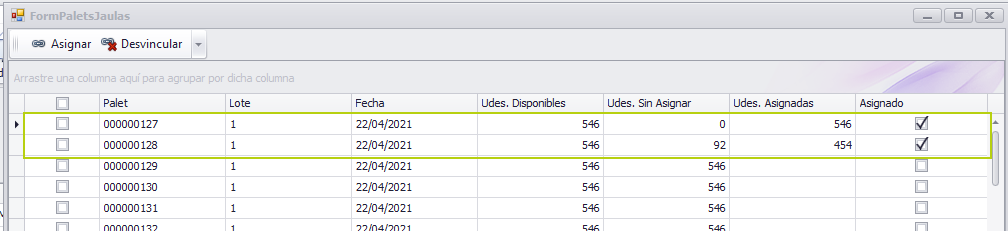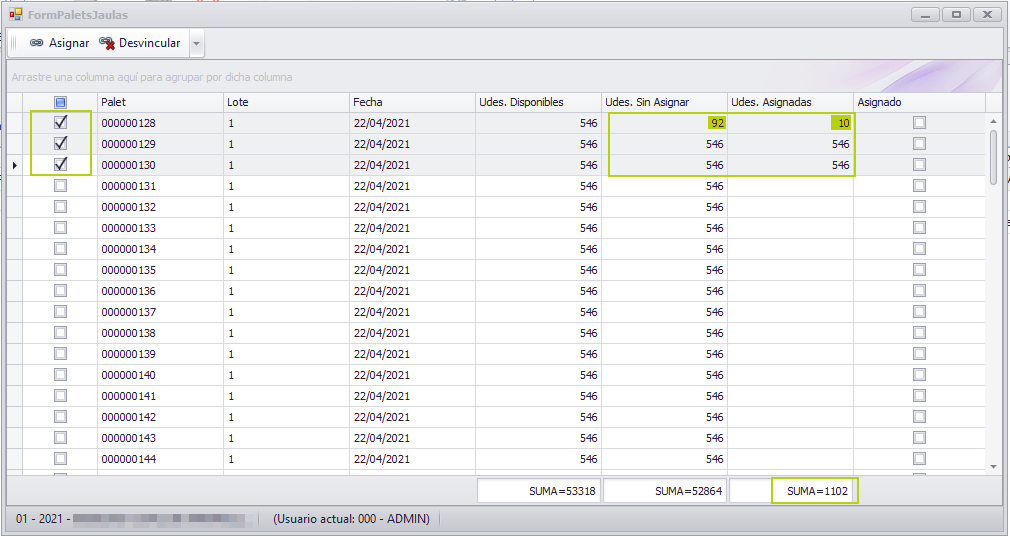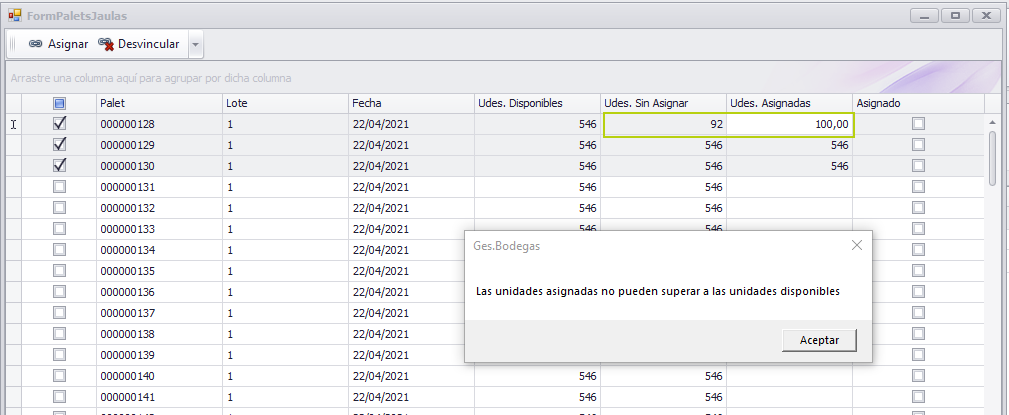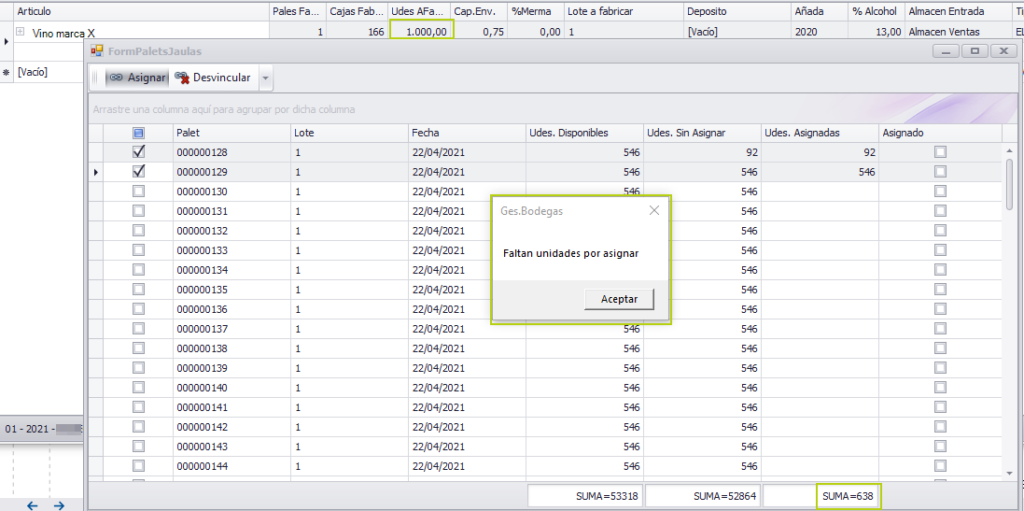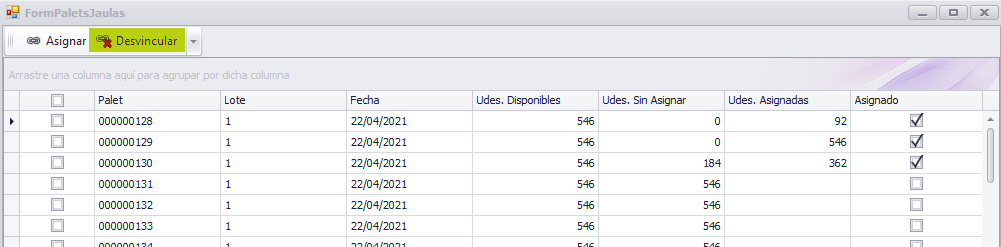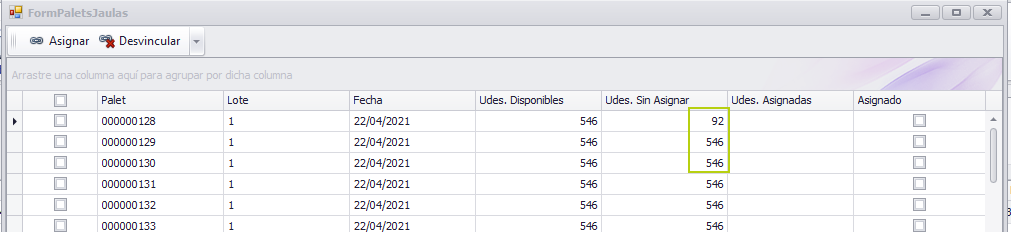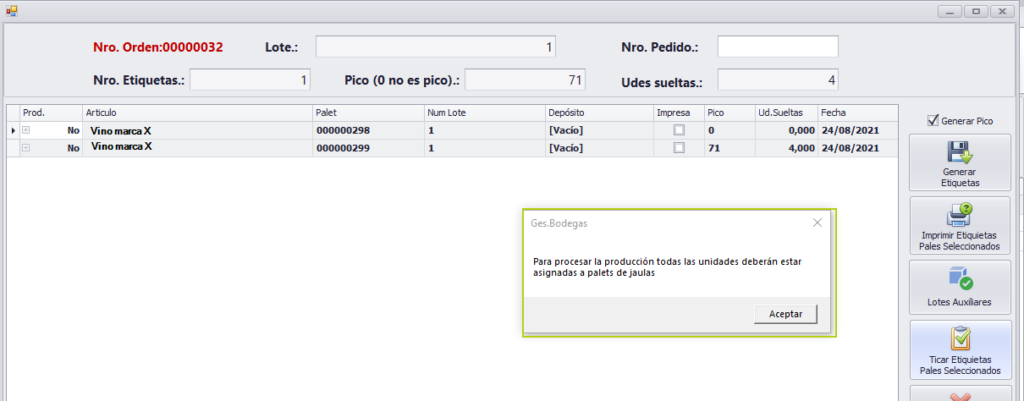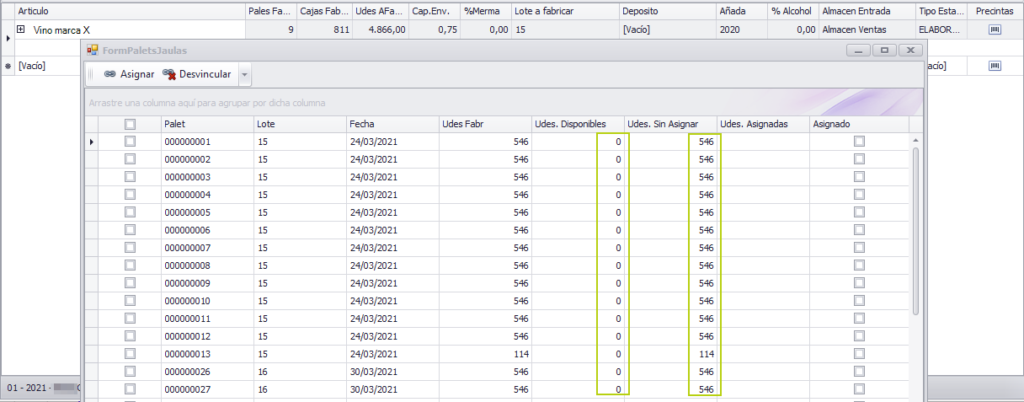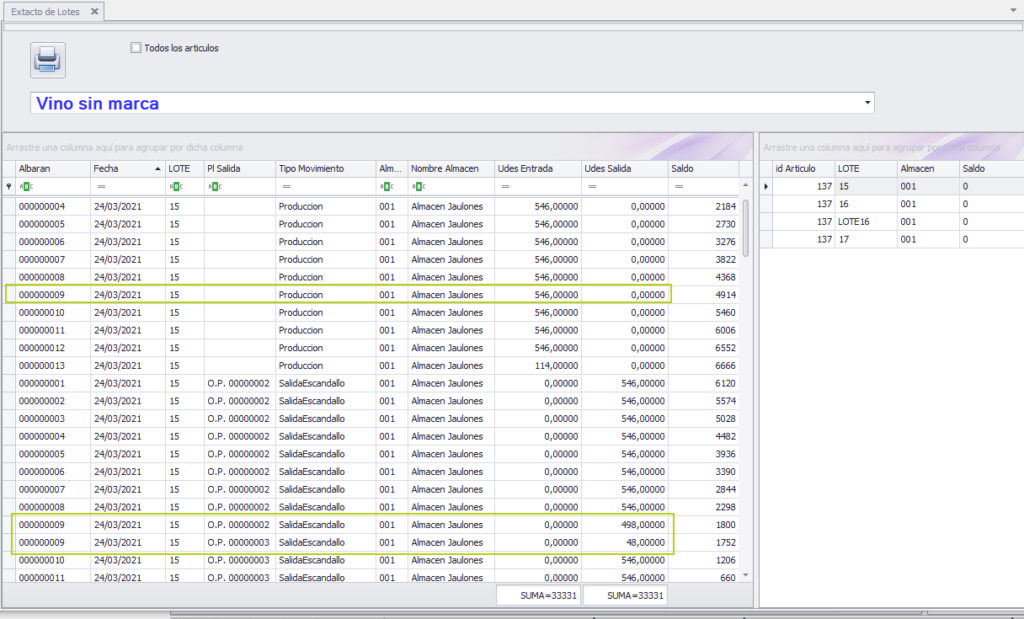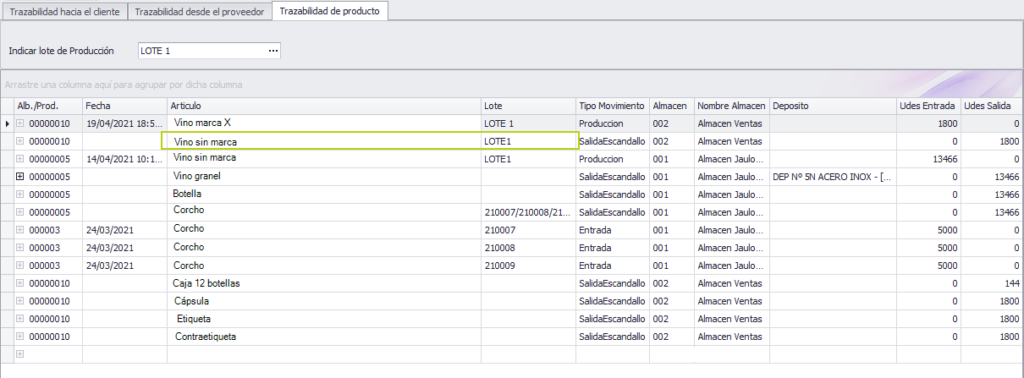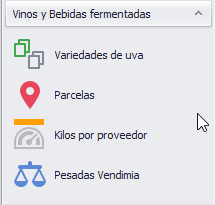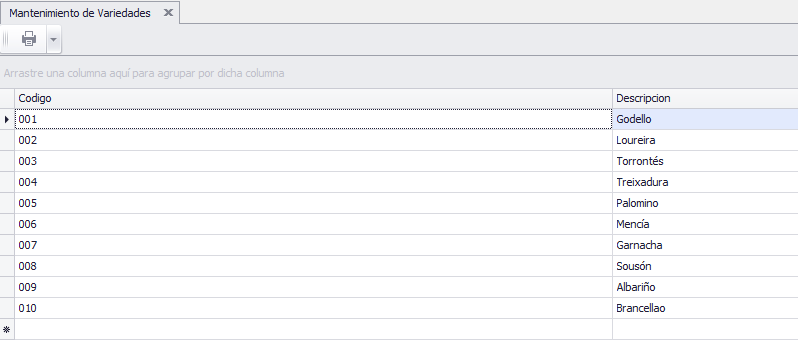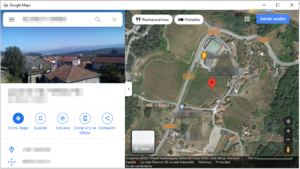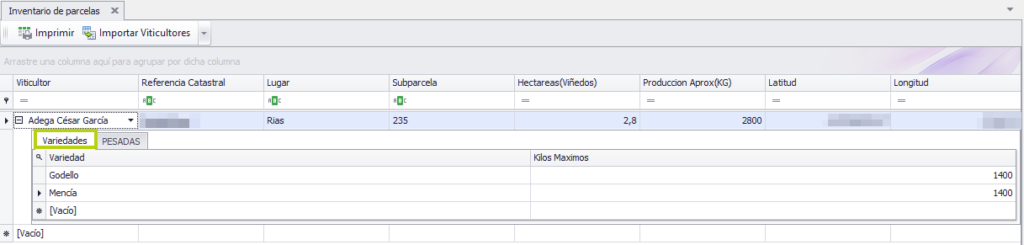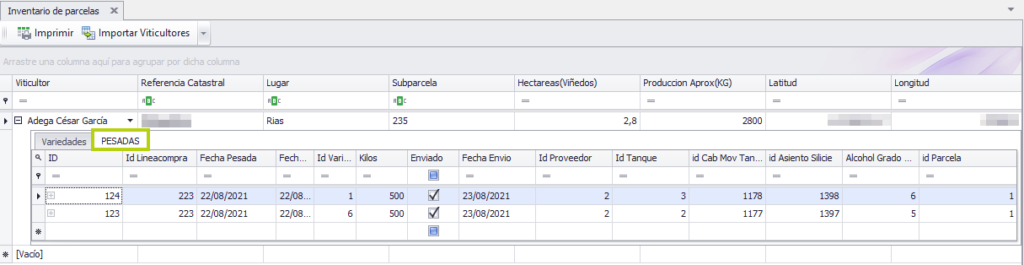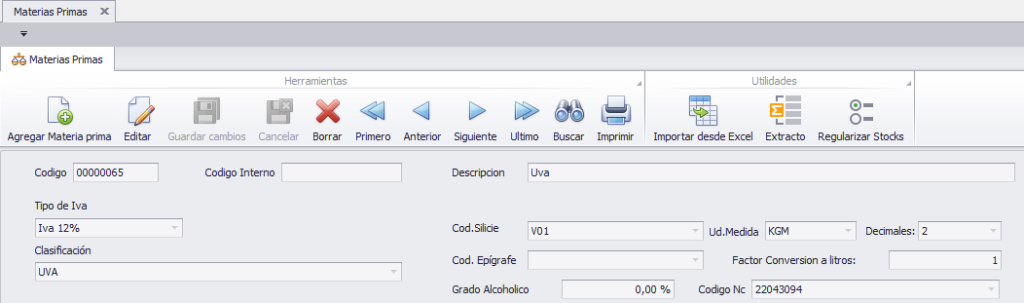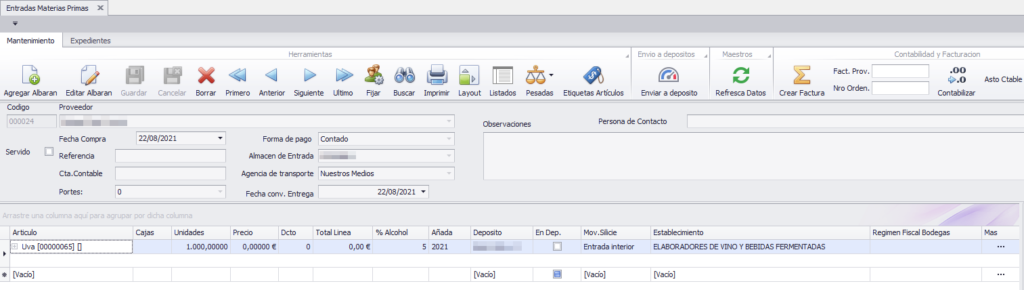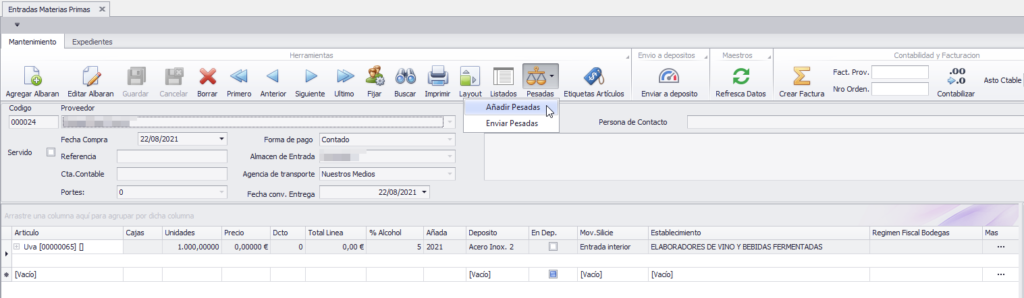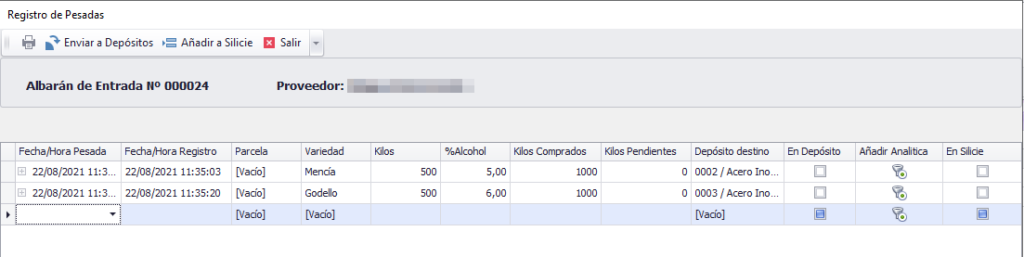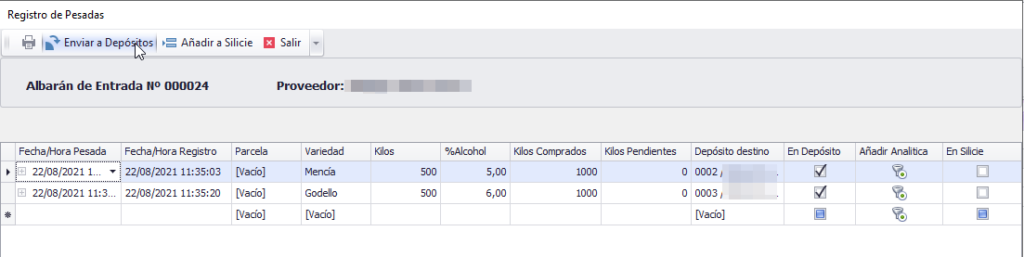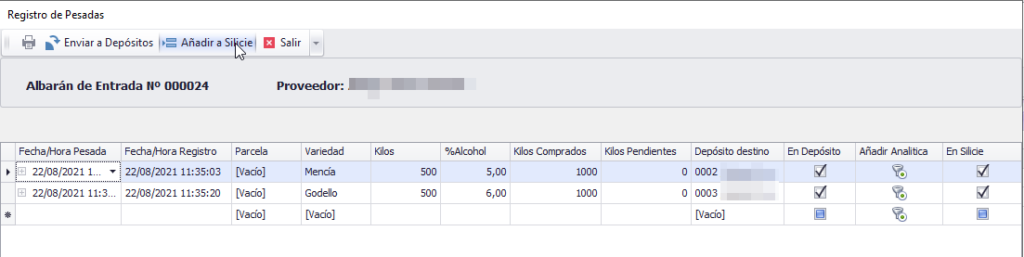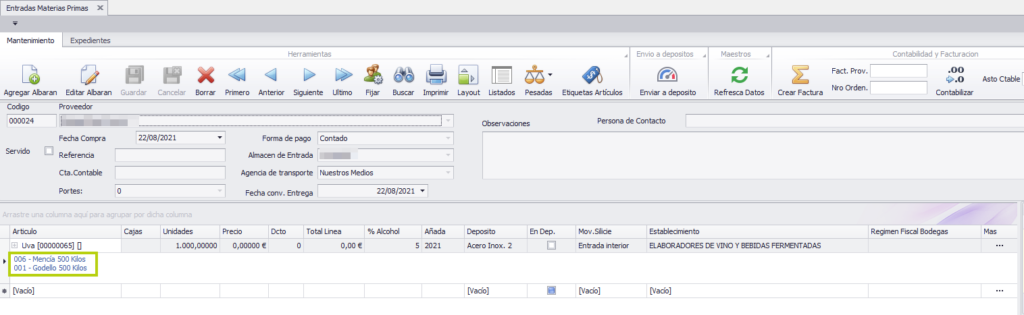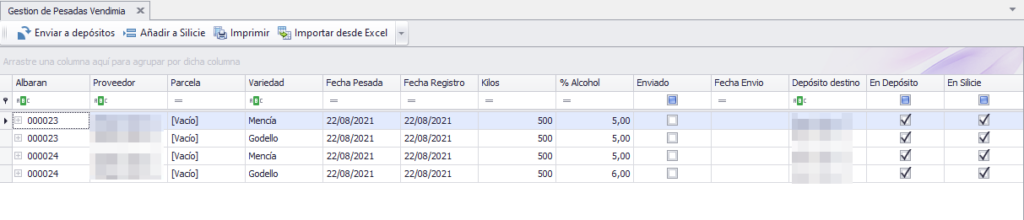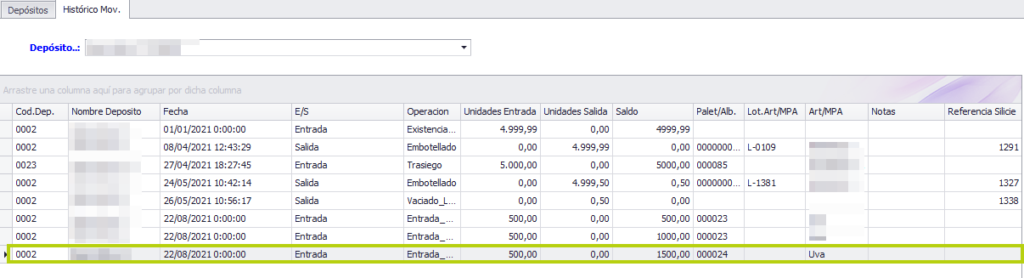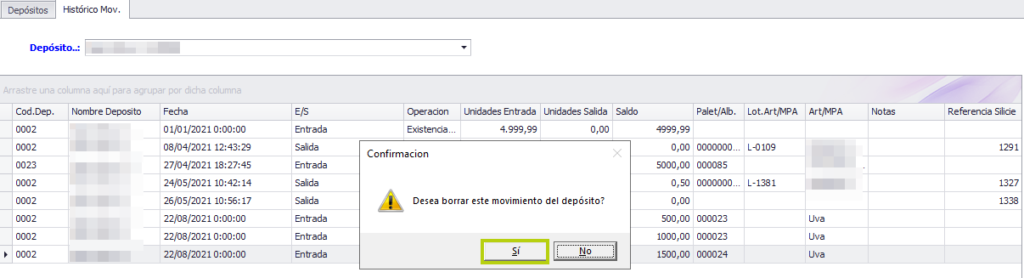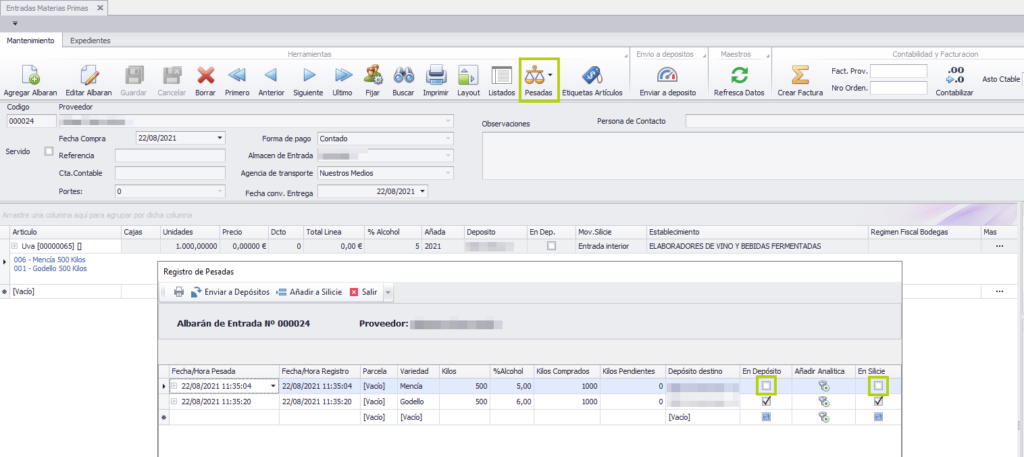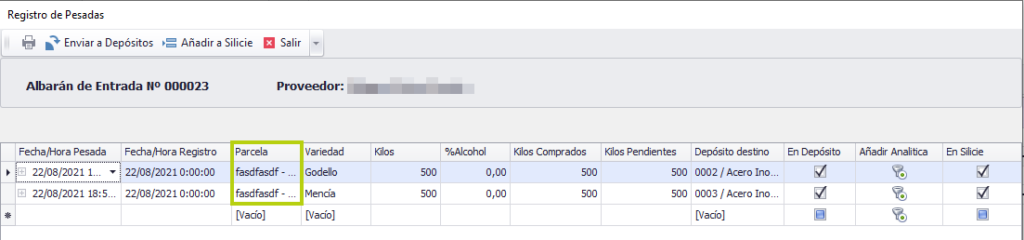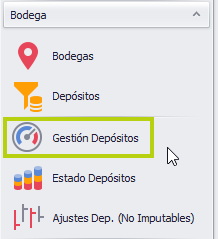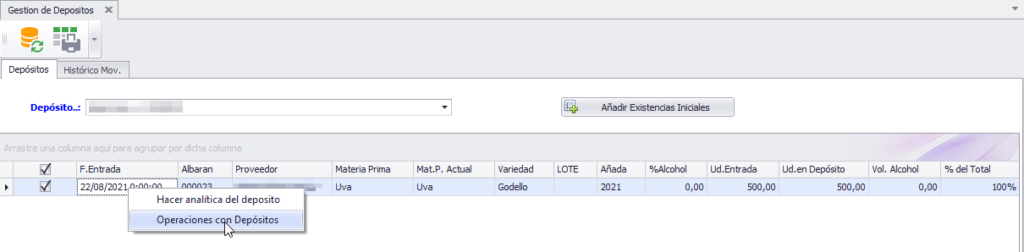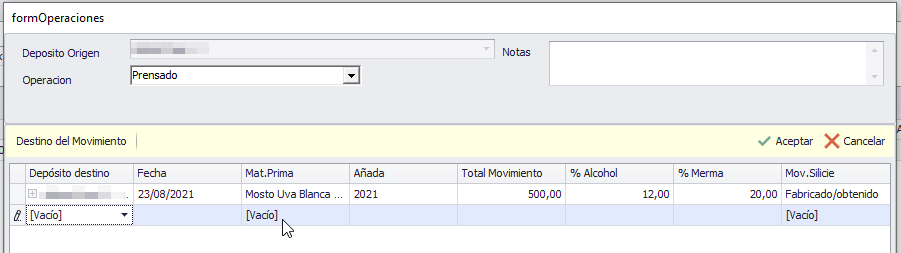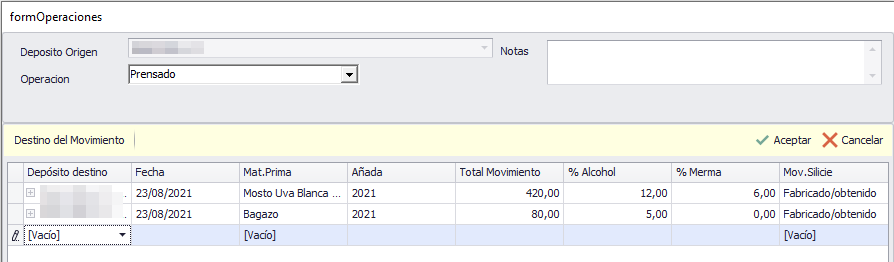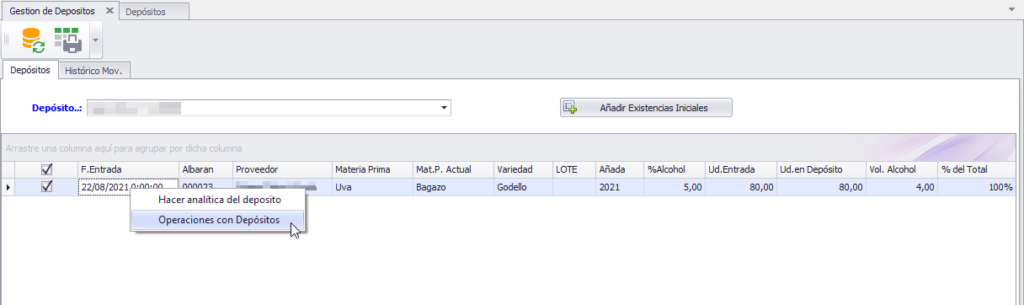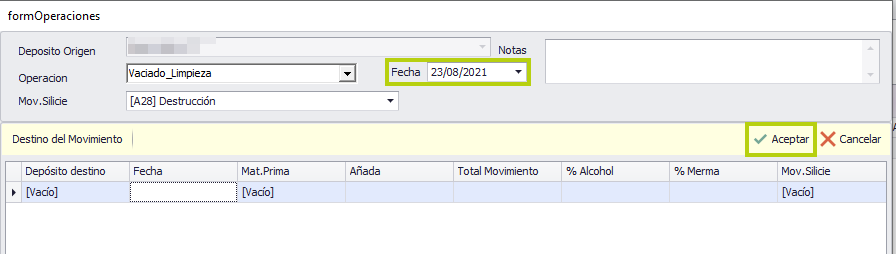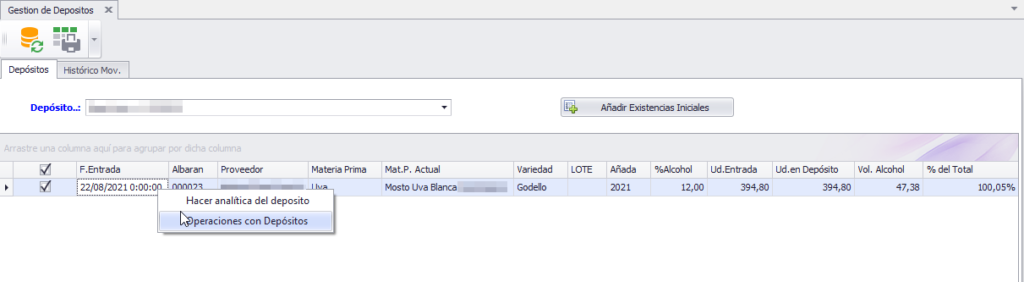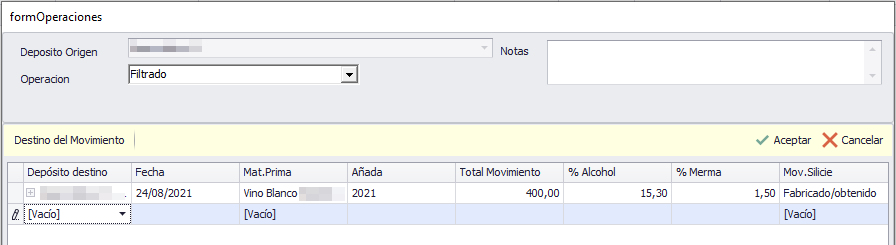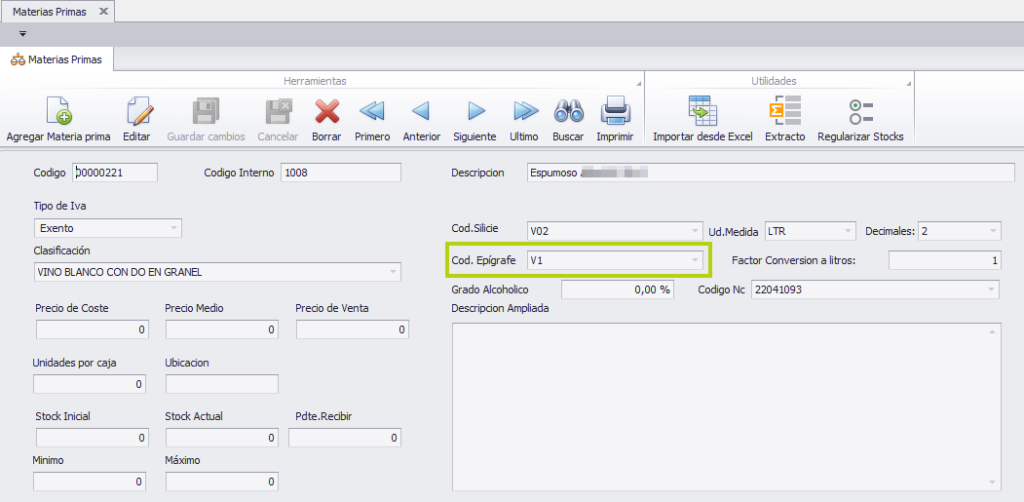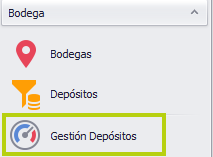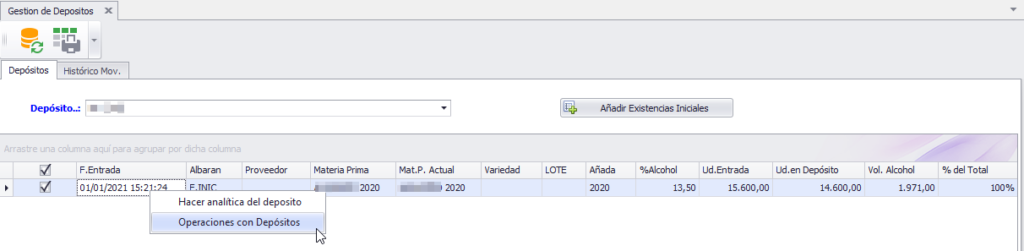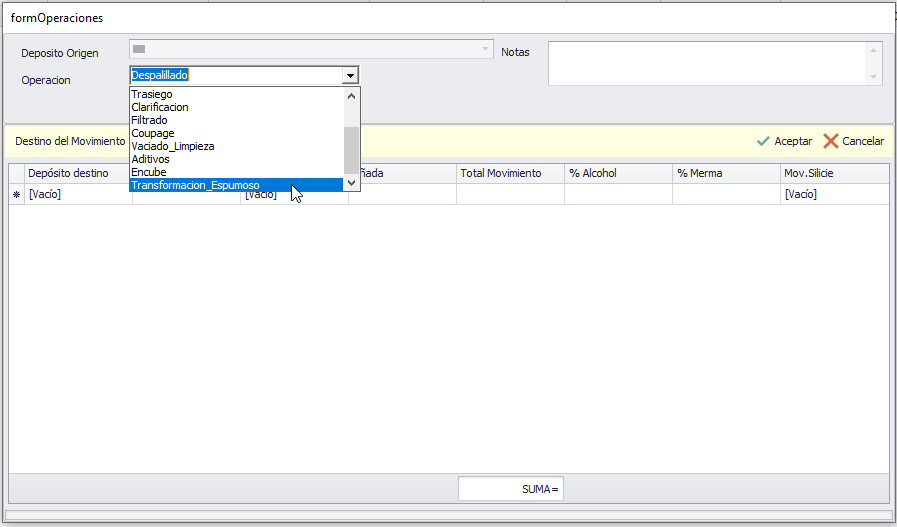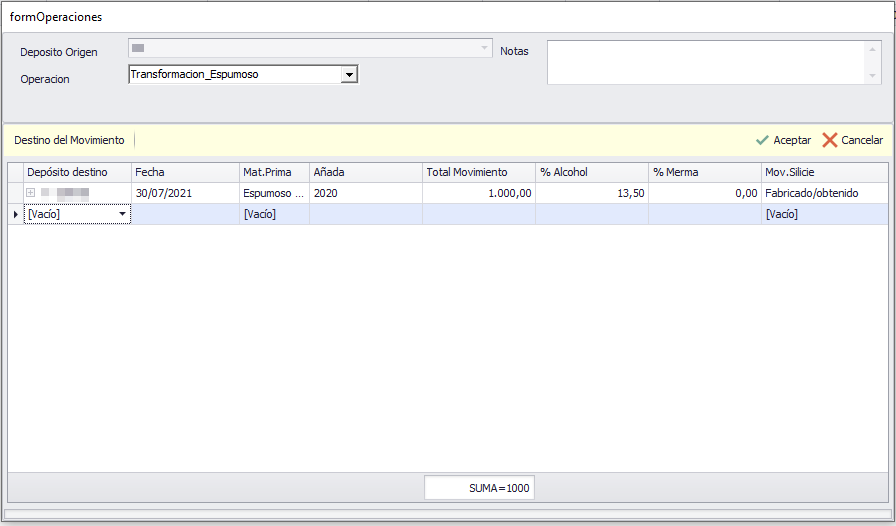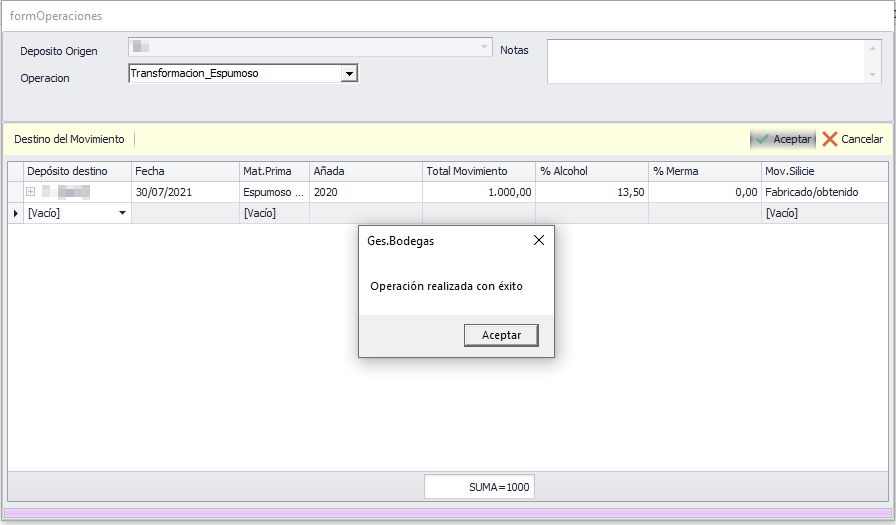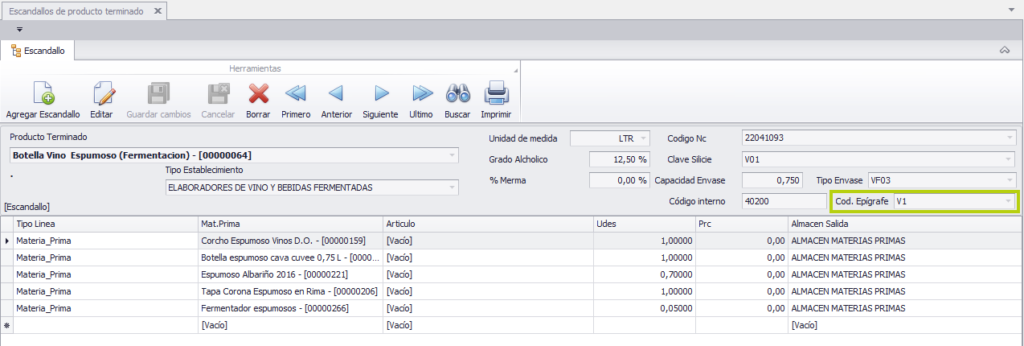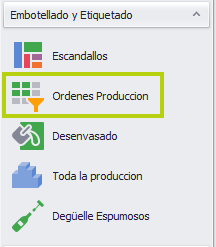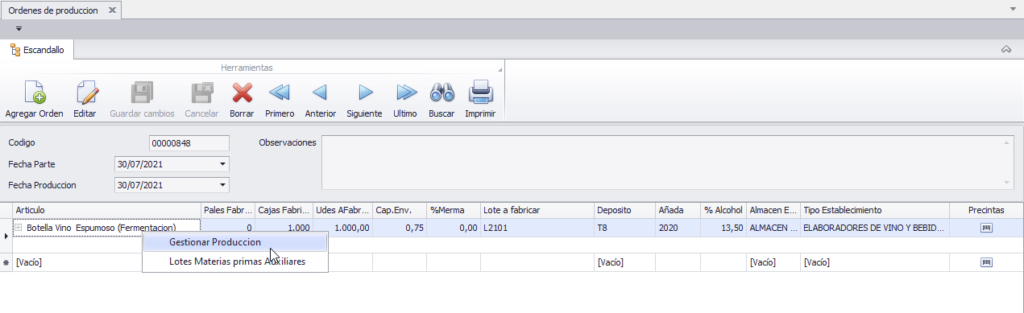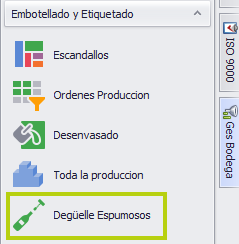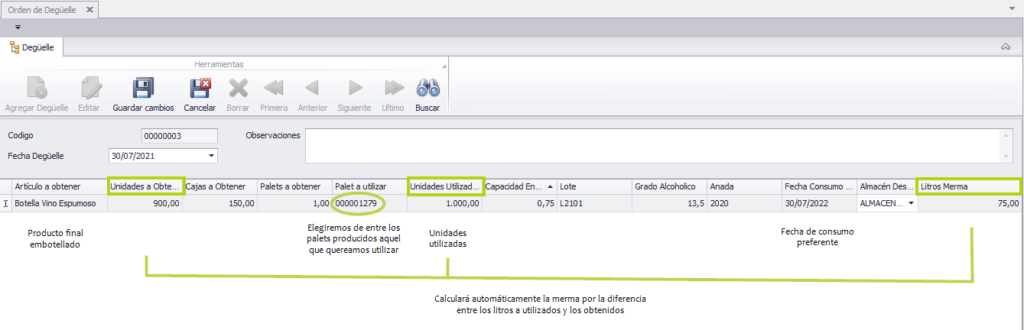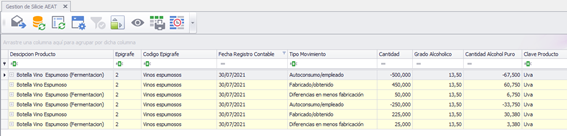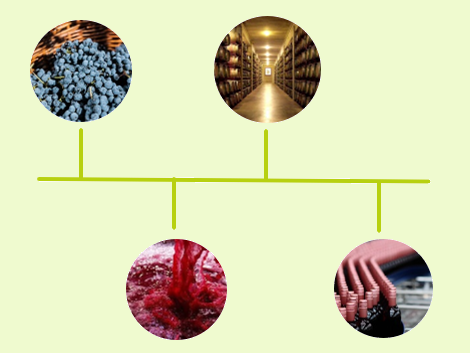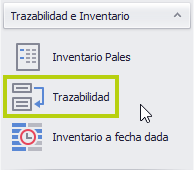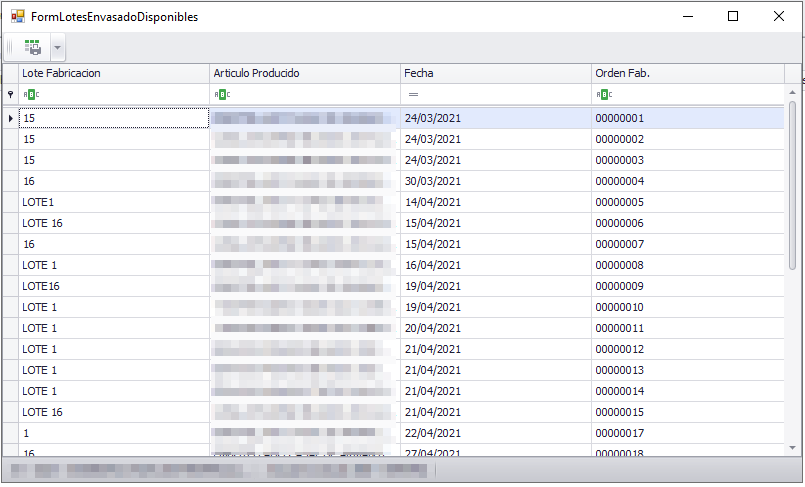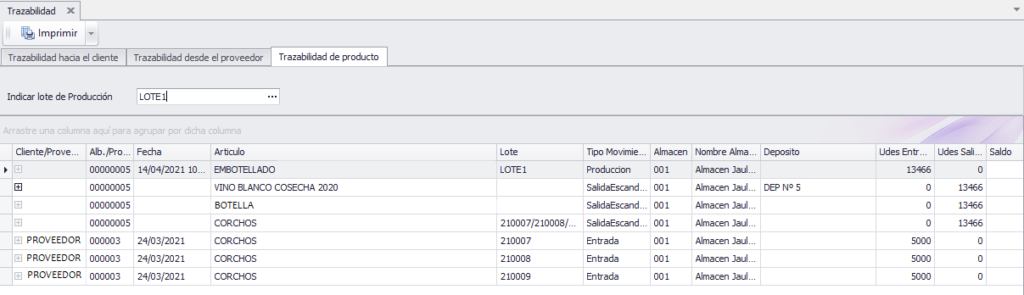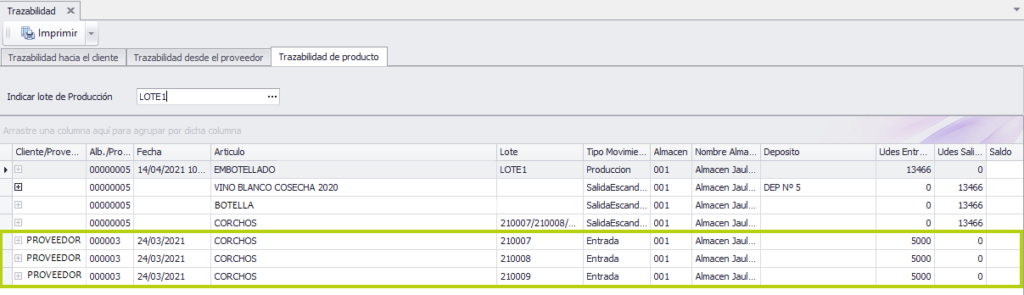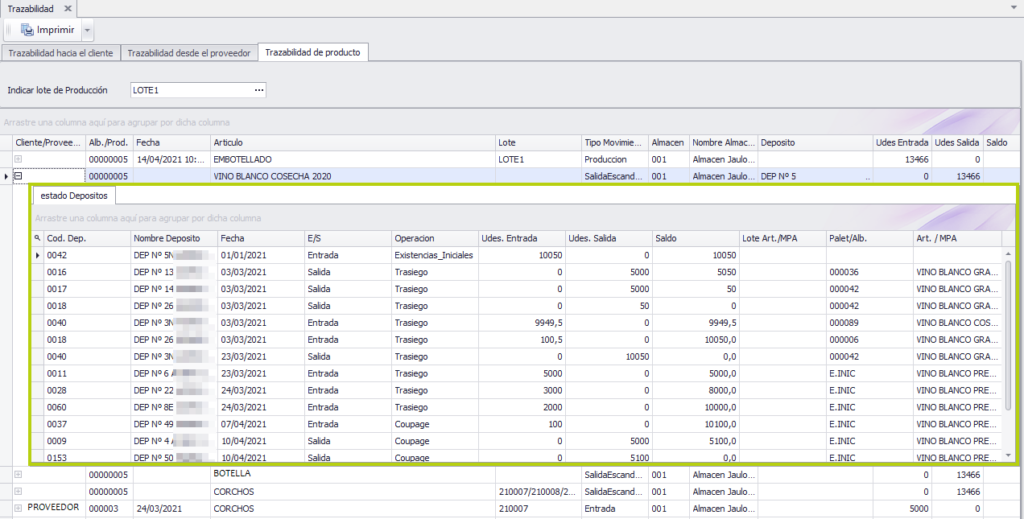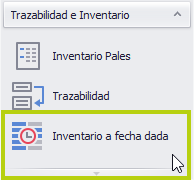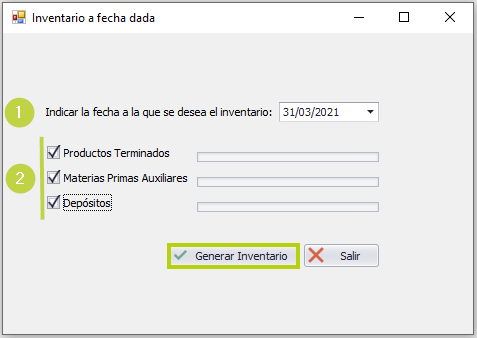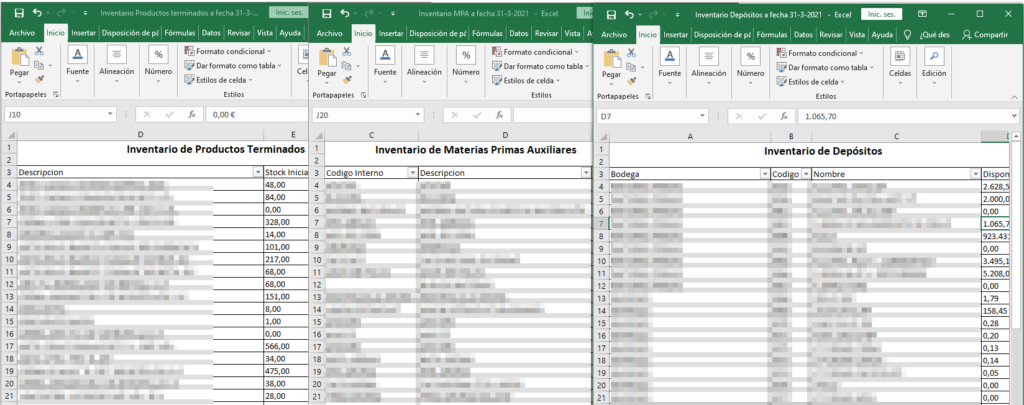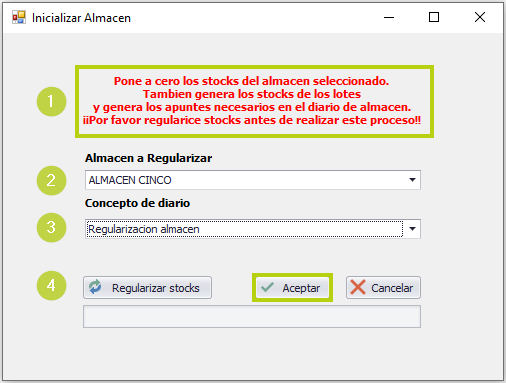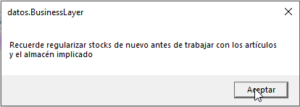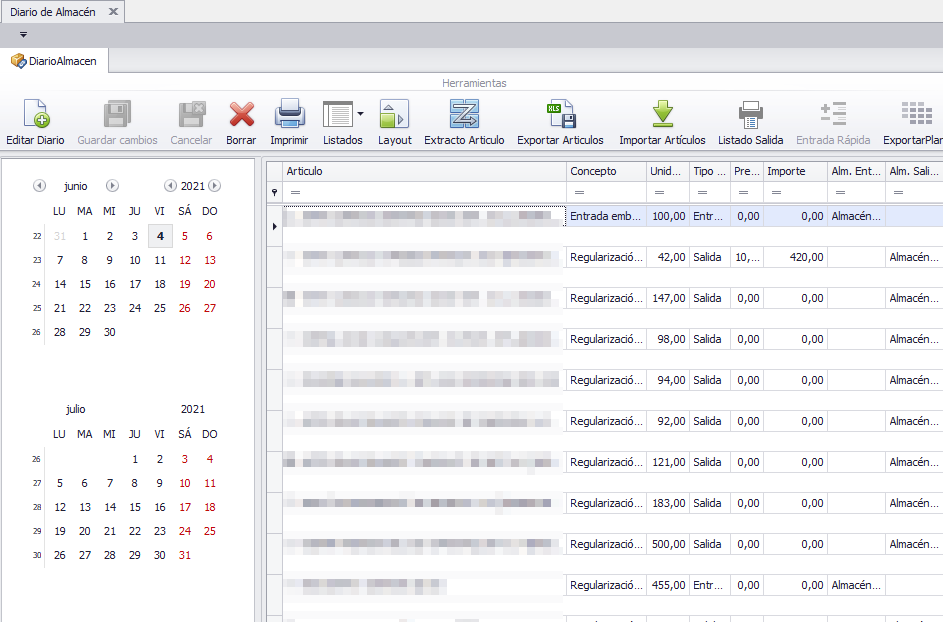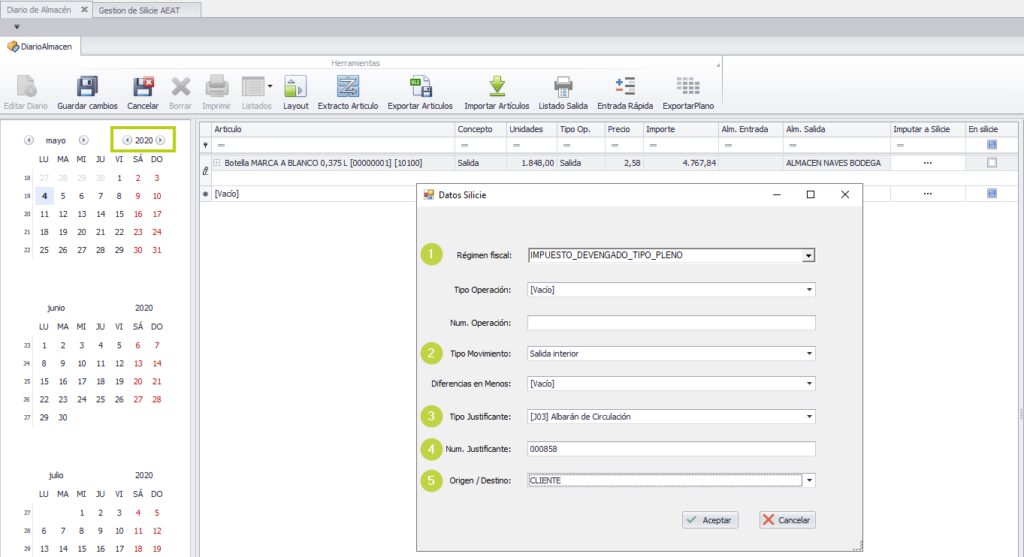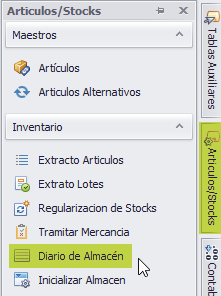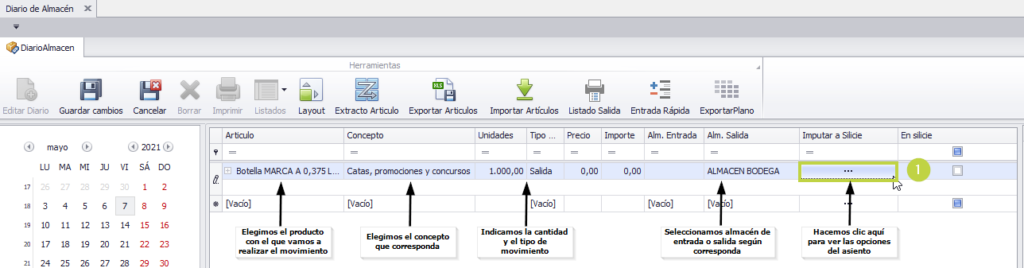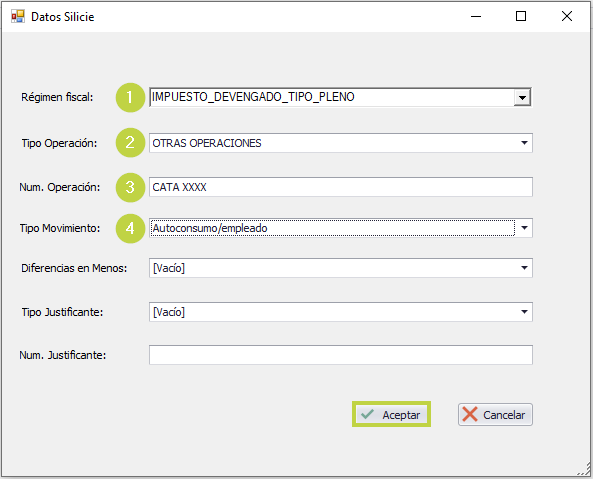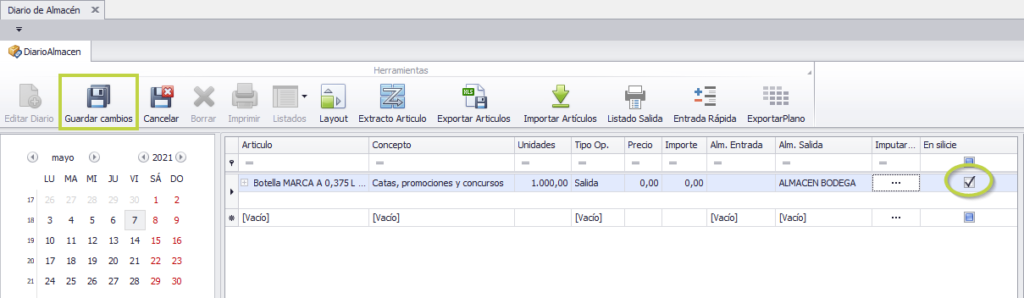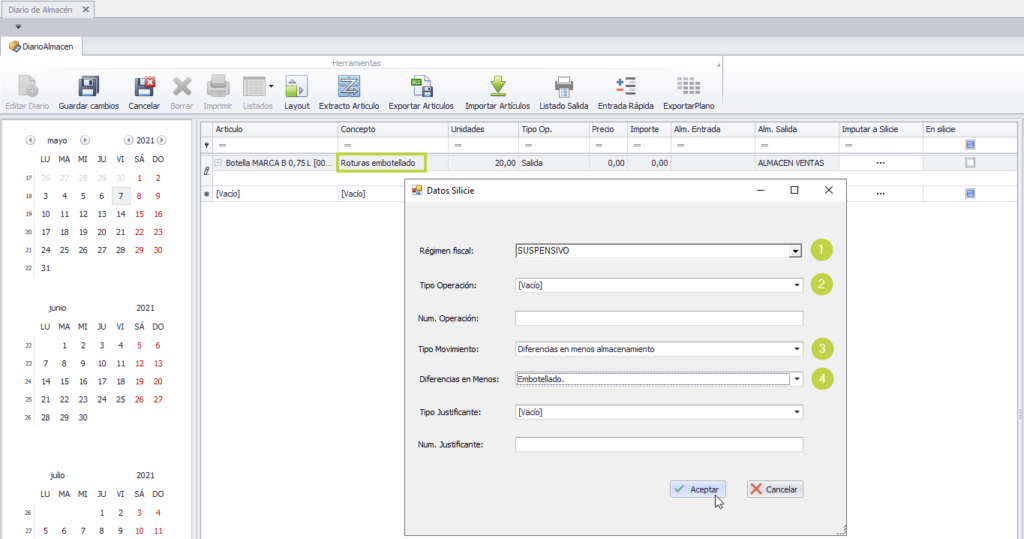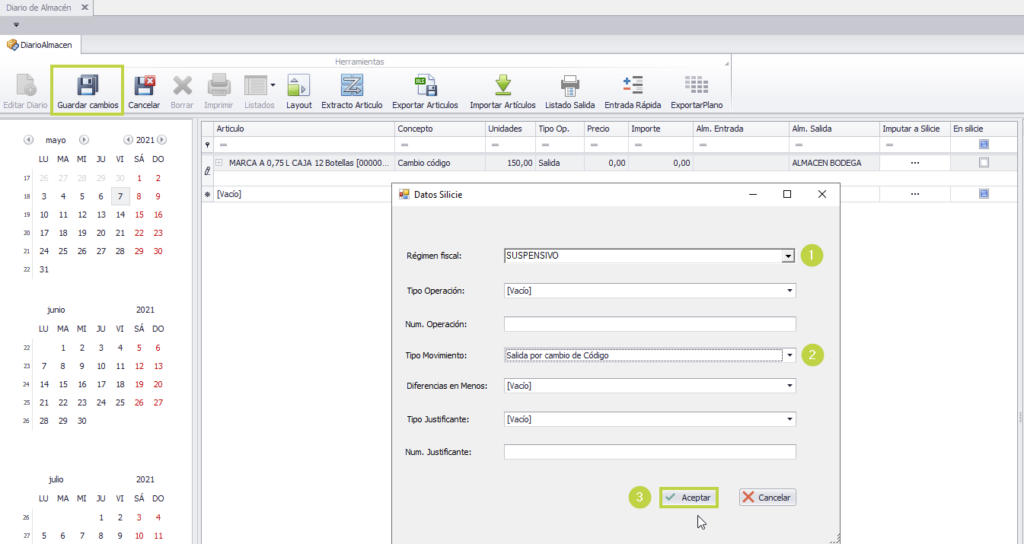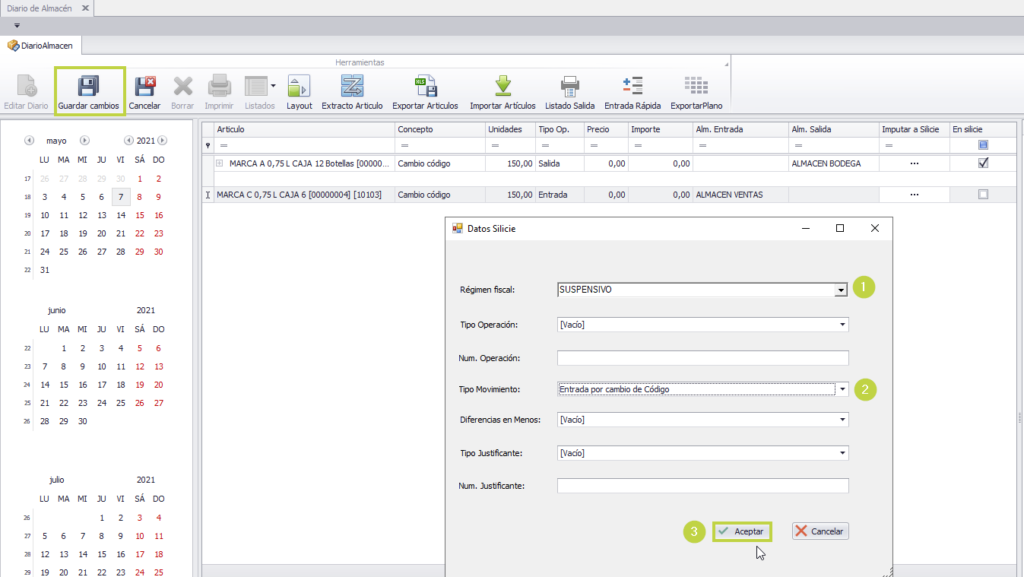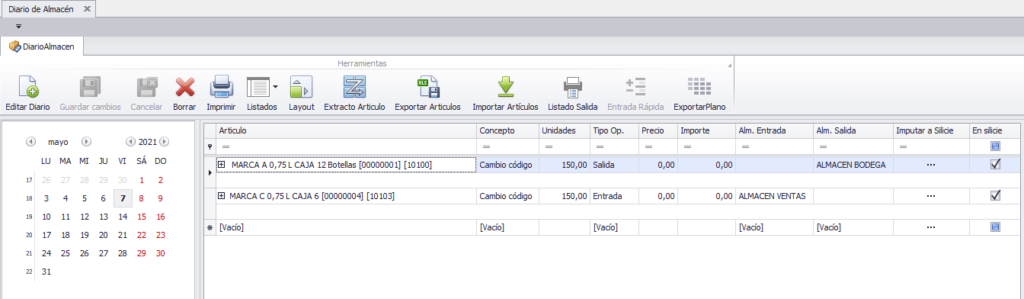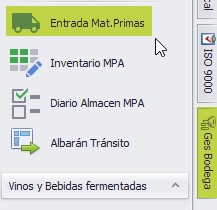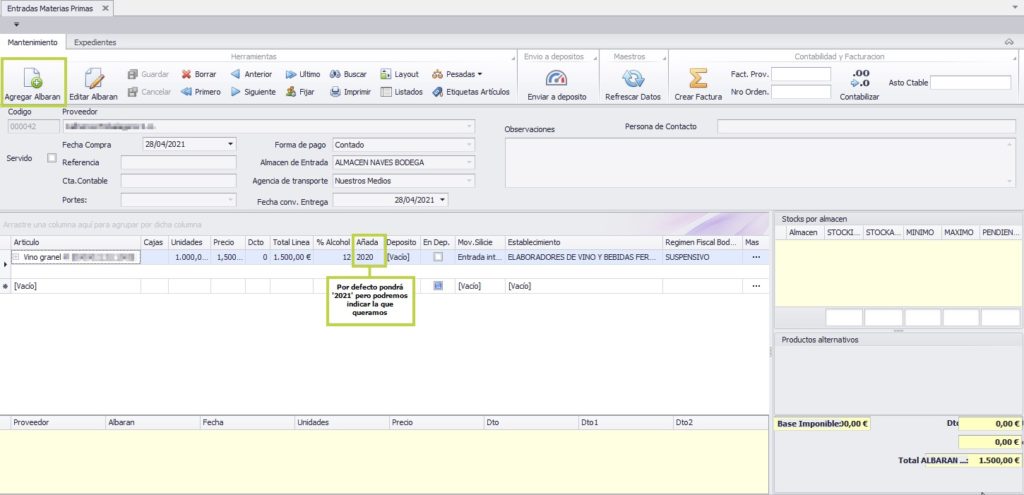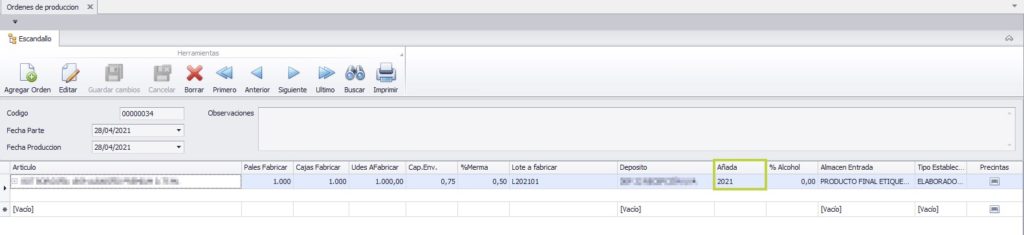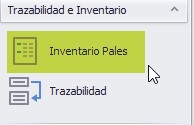Contabilización de Mermas
Con respecto a las mermas, Silicie nos indica que siempre debemos reflejar la merma real ya sea de las operaciones de fabricación como de las órdenes de embotellado, para ello habrían de realizarse dos asientos, uno en régimen suspensivo por el máximo de merma legalmente permitido y otro en devengado tipo pleno para lo que exceda.
Os vamos a mostrar cómo reflejarlas cuando están relacionadas con las operaciones de fabricación centrándonos en el caso de una maceración.
Elaboración de la orden de fabricación
Al hacer la orden de fabricación cumplimentaremos todos los datos y reflejaremos el máximo de la merma permitida en la cabecera. Debemos quedarnos con el número de la fabricación para poder asociarlo al asiento de la merma restante, en nuestro caso es el 36.
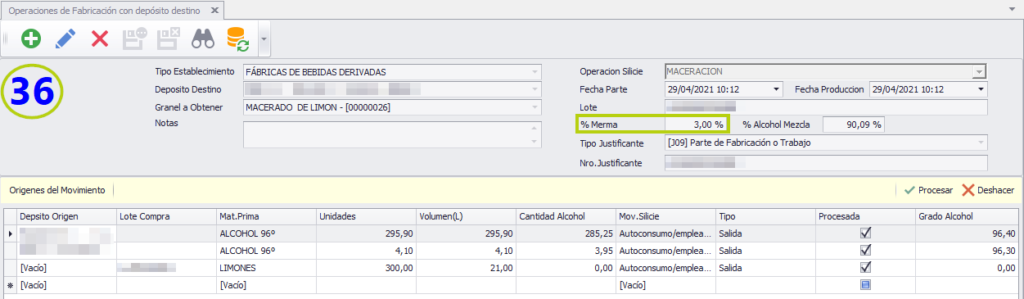
Exceso de Merma
Para reflejar el exceso de merma utilizaremos la opción de ‘Ajustes en dep (No imputables)’.
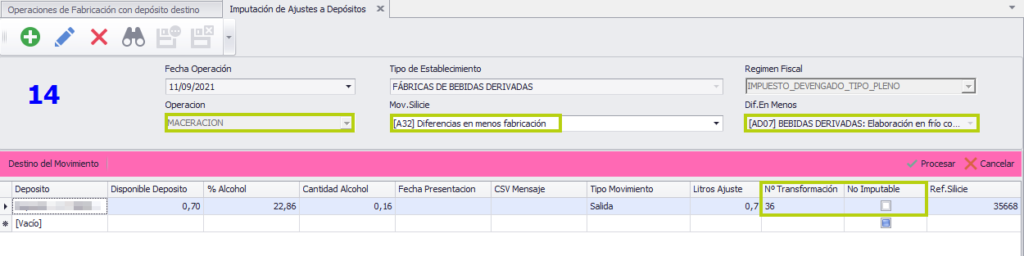
Indicamos en la cabecera:
- Operación: la que esté relacionada con la orden de fabricación, en nuestro ejemplo, MACERACION.
- Silicie: Indicaremos que se tratan de mermas relacionadas con ‘Dif. En menos de transformación’
- Dif. en Menos: elegimos en este caso ‘BEBIDAS DERIVADAS: Elaboración en frío con maceración’.
Y en cada una de las líneas indicaremos el número de transformación al que corresponde la merma de la materia prima contenida en el depósito y desmarcamos la opción de ‘No Imputable’. Cómo veis podremos hacer esta operación relacionándola con varias órdenes de fabricación a la vez.
En la gestión de Silicie se habrán generado tantos asientos de mermas como líneas introduzcamos. Debemos hacer doble clic sobre el asiento para poder incluir el tipo de justificante y número:
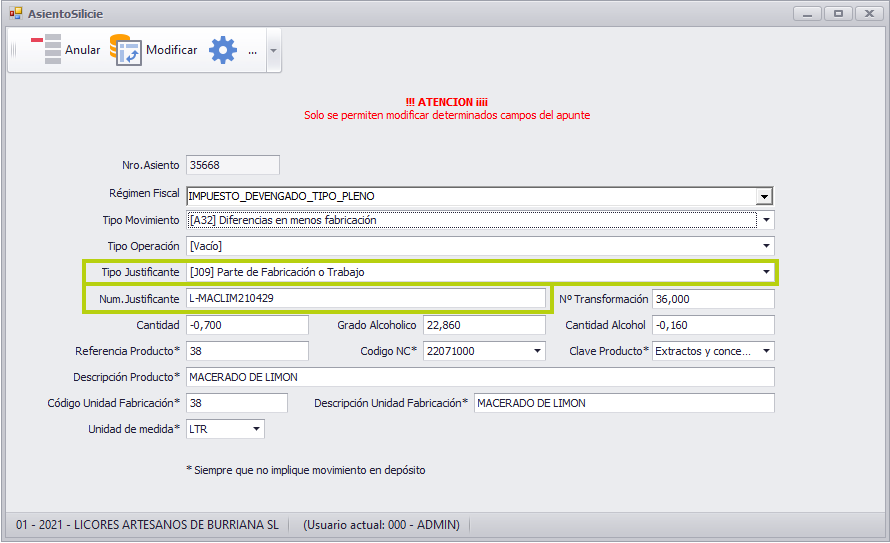
Al finalizar, podremos verificar que tenemos todos los asientos correctos y listos para su envío.