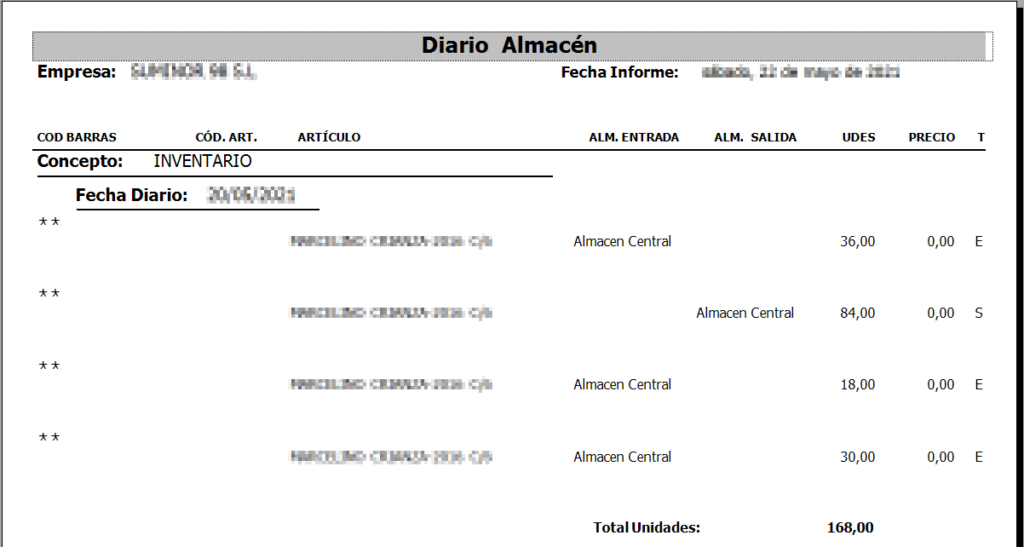El Diario de Almacén

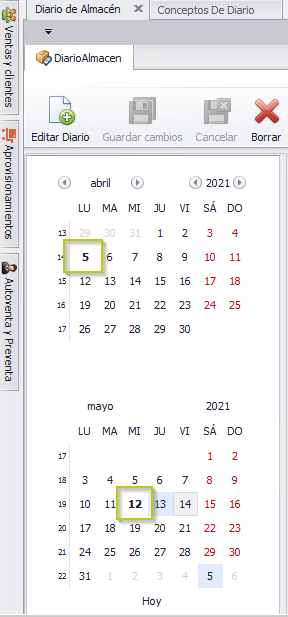
Estructura Básica
Se accede al Diario de Almacén desde el menú del lado derecho de la aplicación en la pestaña de ‘Artículos/ Stocks’, dentro del apartado de ‘Inventario’.
Se abre por defecto en la fecha actual, y la pantalla consta de las siguientes partes:
- El calendario de navegación, situado en la parte izquierda de la pantalla:
- Aparecen en negrita los días que tienen movimientos en el Diario de Almacén.
- Si pinchamos en un día cualquiera nos mostrará los movimientos correspondientes a ese día.
2. Los movimientos del diario

3. Stocks por almacén

Al pinchar en una línea cualquiera de los movimientos, en esta sección nos muestra el stock disponible para el artículo correspondiente, en cada uno de los almacenes.
4. Lotes

Al pinchar en una línea cualquiera de los movimientos, en esta sección nos muestra los lotes disponibles del artículo correspondiente.
Editar Diario
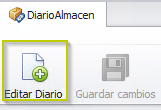
Para añadir, modificar o borrar una entrada en el Diario de Almacén hay que pulsar el botón ‘Editar Diario’ situado en la parte superior izquierda de la pantalla.
Añadir Entrada
Para añadir una entrada debemos elegir primero el día en el calendario, pulsar en el botón ‘Editar Diario’ y posicionarnos en el área de ‘Movimientos de diario’ que vimos anteriormente. El primer campo es el del artículo, el cual podemos seleccionar de una lista, buscándolo por su descripción o por código.

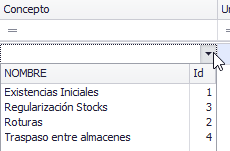
Luego debemos indicar el concepto del movimiento de diario, el cual podremos seleccionar del listado. Los conceptos de diario los creamos previamente desde la pestaña de ‘Tablas Auxiliares’, dentro del apartado de ‘Artículos’, ‘Conceptos de Diario’.
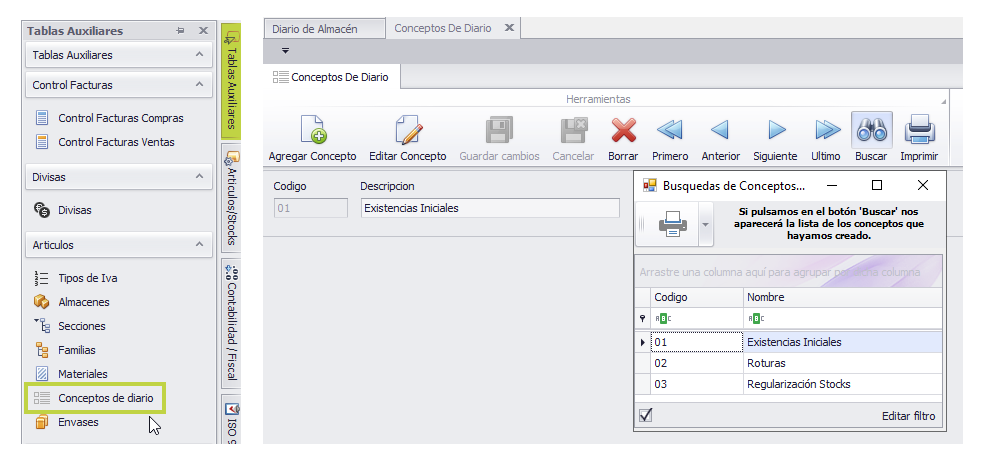
El tipo de operación puede ser: E (Entrada), S (Salida) o T (Traspaso).
Si seleccionamos Entrada, sólo nos permitirá introducir el almacén de entrada; y si seleccionamos Salida, sólo nos permitirá introducir el almacén de salida. Solamente podremos introducir almacén de entrada y almacén de salida cuando el tipo de operación es Traspaso.
Los almacenes también se podrán seleccionar de una lista y al igual que en el caso de los conceptos de diario, estos pueden crearse previamente desde ‘Tablas auxiliares’, dentro del apartado de ‘Artículos’, opción de ‘Almacenes’.
Asignación de lote a una entrada
Para añadir un lote hay que pinchar en el signo ‘+’ que hay al inicio de la línea.
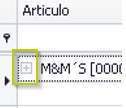
Se desplegará una línea donde podremos introducir la información del lote.

- Si el tipo de operación es Entrada, debemos introducir manualmente el número de lote, las unidades de lote y la fecha de caducidad. El sistema cumplimentará automáticamente las UdesLoteDisp y el Almacen.
- Si el tipo de operación es Salida, tendremos que seleccionar el lote de entre los disponibles, pudiendo seleccionar todos los lotes necesarios para completar el número de unidades.
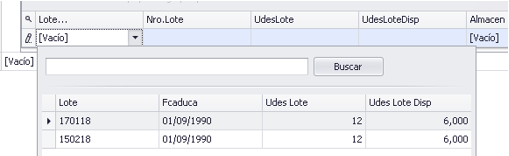
Podemos seleccionar todos los lotes necesarios para completar el número de unidades.
- Si el tipo de operación es Traspaso, también tendremos que seleccionar el lote: se nos mostrarán los disponibles en el almacén de salida para ese artículo. Ese lote, con el número de unidades asignadas pasará al almacén de entrada:
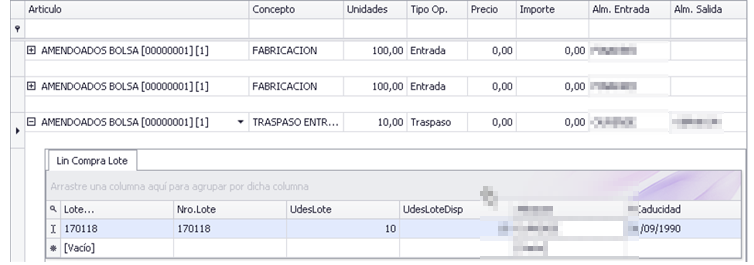

Una vez que hayamos introducido todos los datos pulsaremos el botón Guardar Cambios:
Modificar entrada
En principio, se podrá modificar cualquier dato de una entrada o un lote asignado a ella, salvo en el caso de que se hayan gastado una parte o todas las unidades del lote. Para ello, escogeremos el día en el que se encuentra el movimiento y pulsaremos en ‘Editar Diario’. Al terminar clicaremos sobre el botón ‘Guardar Cambios’.
Borrar entrada
Para borrar una entrada, después de pulsar el botón ‘Editar Diario’ tendremos que pinchar al inicio de la línea correspondiente, en el lateral izquierdo, para seleccionarla y pulsar el botón ‘Supr’ del teclado.

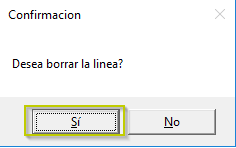
Nos saldrá un mensaje de confirmación indicando si deseamos borrar la línea.
Como indicamos anteriormente, se borrará la entrada con los lotes que tenga asignados, siempre y cuando esos lotes no se hayan empezado a gastar. Si los lotes están gastados, totalmente o en parte, no se podrá borrar la línea. La aplicación nos advertirá de ello.
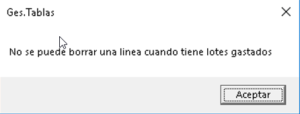
Si sólo queremos borrar el lote, también puede hacerse del mismo modo. Desplegando los lotes de la línea, nos posicionamos al inicio de la misma para seleccionarlo y pulsamos la tecla ‘Supr’. Nos saldrá la misma advertencia que en el caso anterior cuando se de esa circunstancia. Al terminar, como siempre, pulsaremos en ‘Guardar Cambios’.
Cancelar

También es posible cancelar cualquier cambio antes de guardarlo. Si clicamos sobre esta opción, cancela cualquier cambio que hayamos hecho desde que pulsamos el botón ‘Editar Diario’.
Borrar movimientos del día

Podemos borrar todos los movimientos de diario de una fecha dada pulsando el botón ‘Borrar’. No podrá borrar las líneas que tengan lotes gastados.
Extracto artículo

Seleccionando una línea del diario y pulsando este botón podemos ver todos los movimientos (entradas, salidas y traspasos) del artículo al que hace referencia, pero no sólo los movimientos del diario, también incluye compras y ventas indicando el número de albarán o el ticket de tpv.

Listados

Podemos sacar tres tipos de listados.
- Por Concepto
- Por Almacén
- Hoja del Día
Listado por Concepto
Debemos elegir la fecha (1) y el concepto de diario de almacén (2) por el que queramos filtrar el listado. Después pulsaremos ‘Aceptar’.
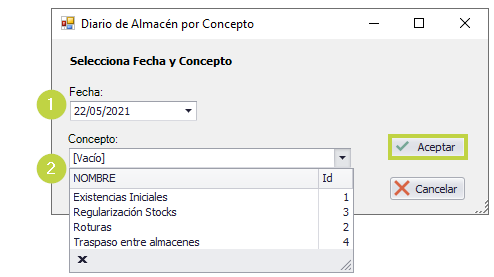
Saca un listado de todos los movimientos con el concepto indicado en la fecha dada:
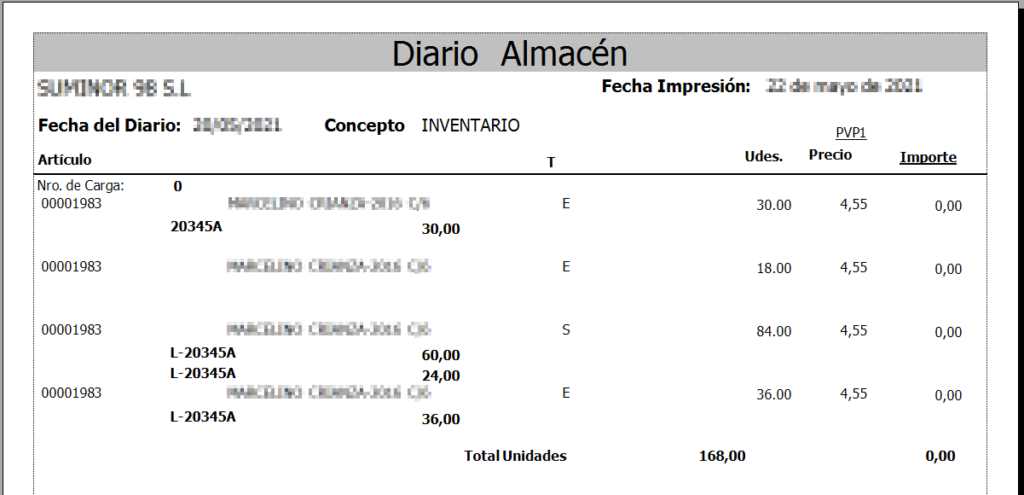
Listado por Almacén
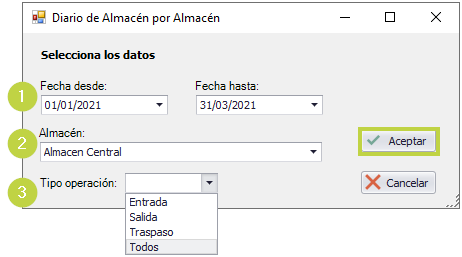
Debemos elegir el rango de fechas (1), el almacén (2) y el tipo de operación (3). Al finalizar pulsaremos ‘Aceptar’.
Nos sacará un listado de los movimientos seleccionados según el tipo de operación (podemos elegir la opción Todos para que muestre todos los movimientos). El listado estará agrupado por concepto y por fecha.
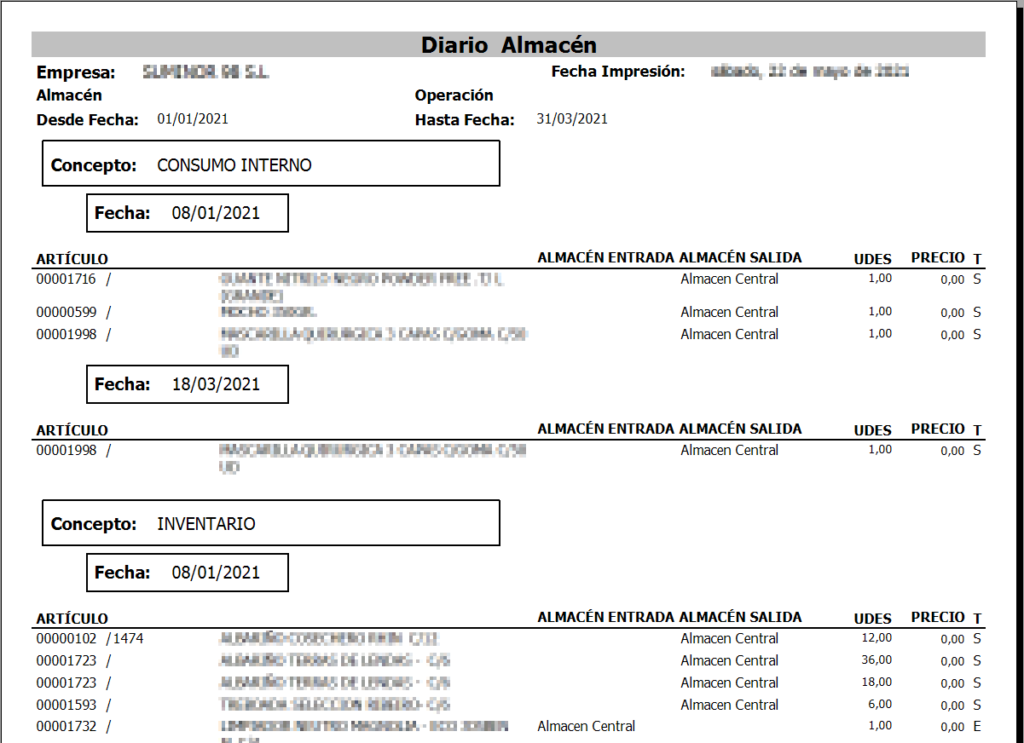
Listado de Hoja del Día

Solamente habrá que seleccionar la fecha por la que queremos filtrar el diario.
El listado nos mostrará los movimientos agrupados por concepto.