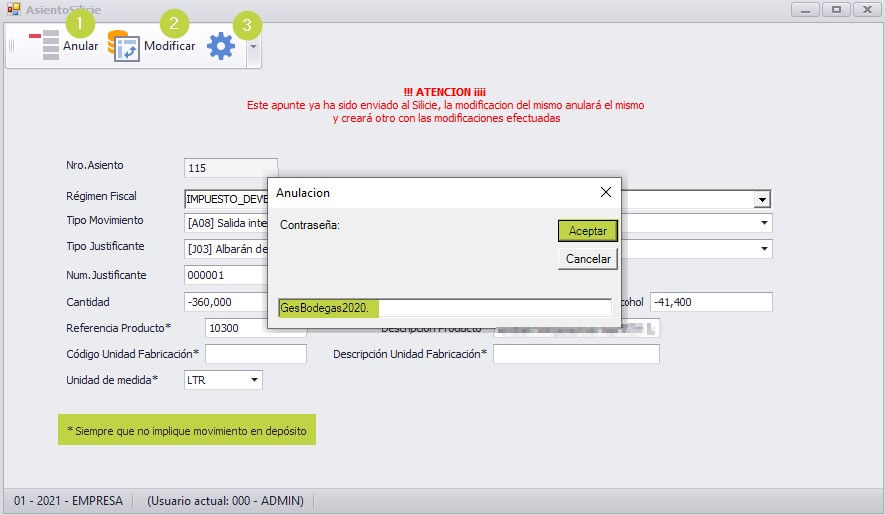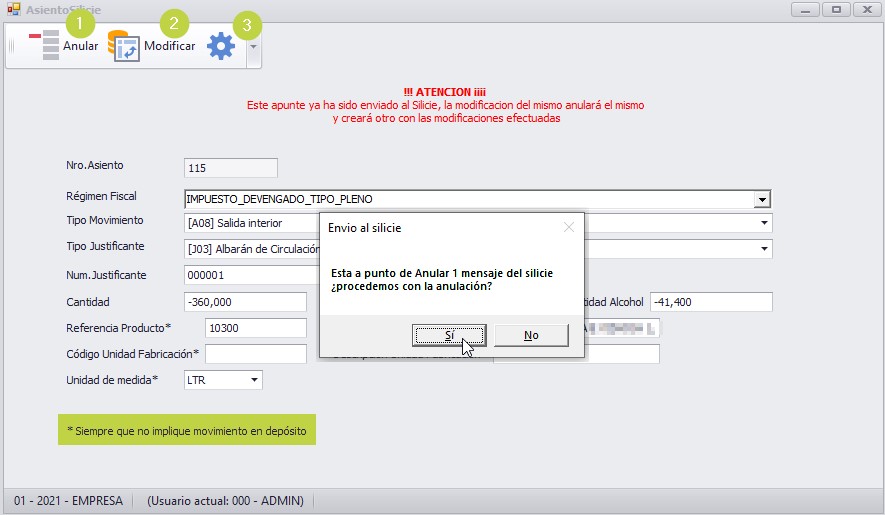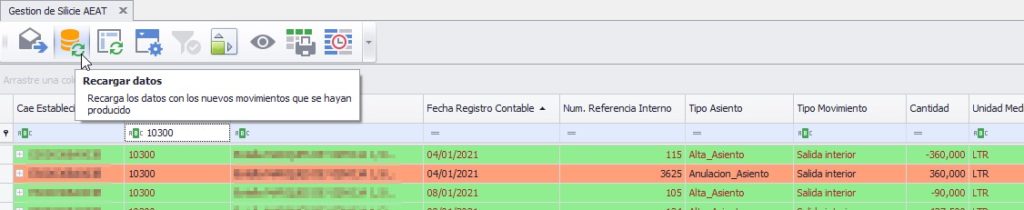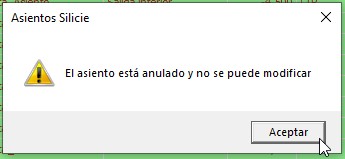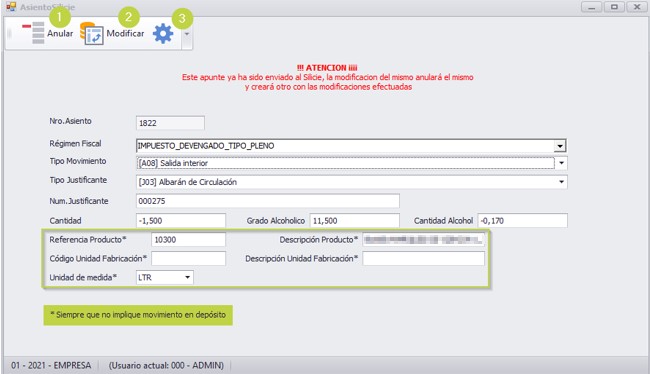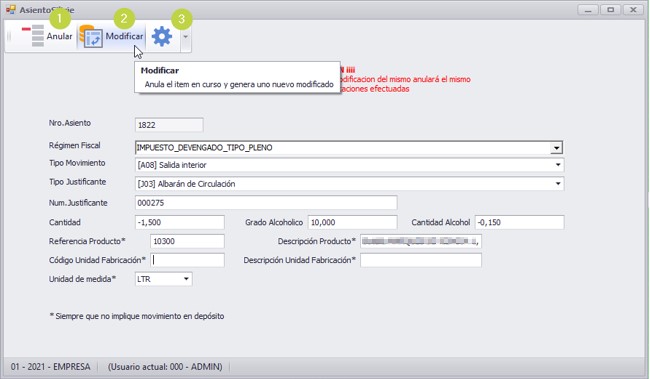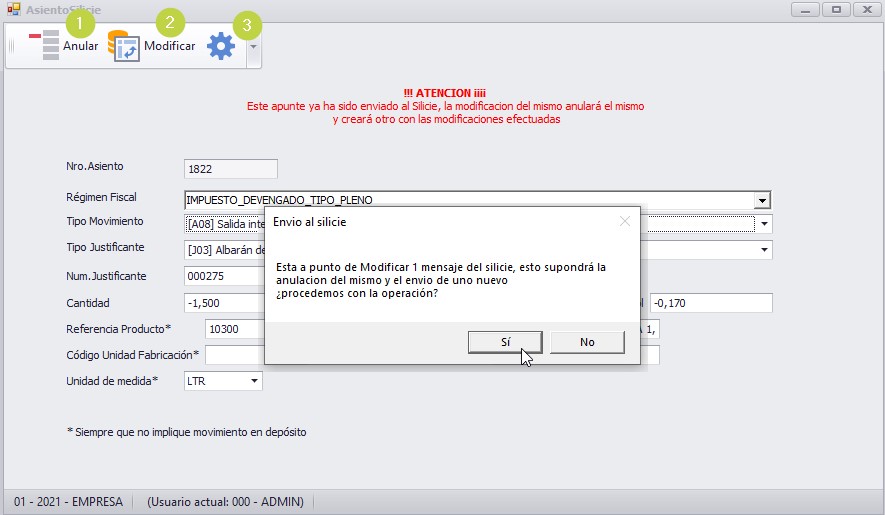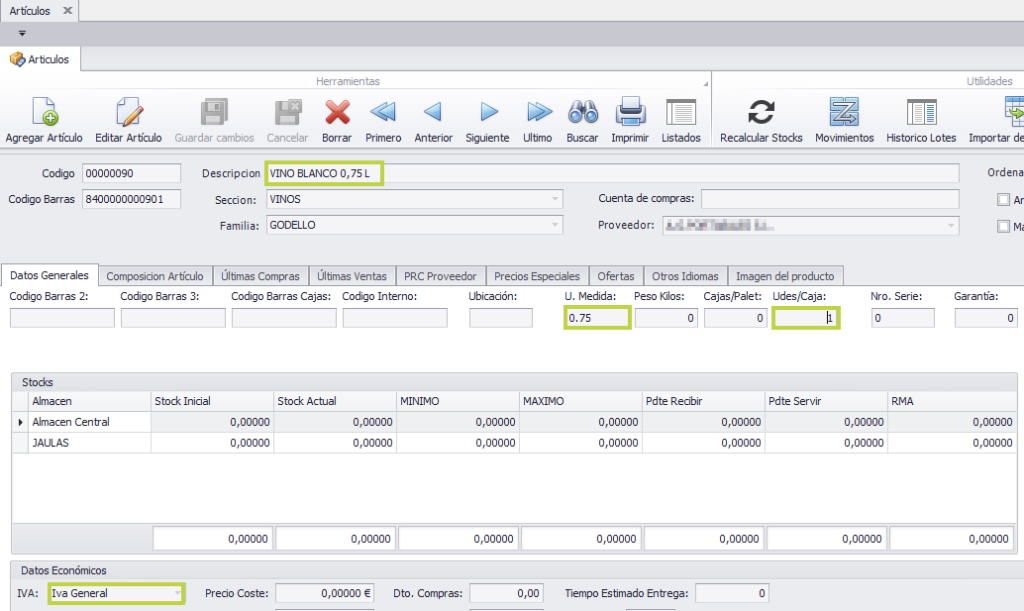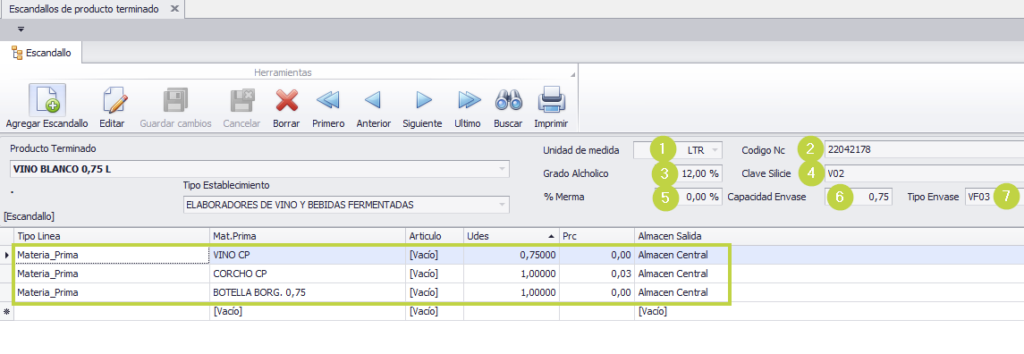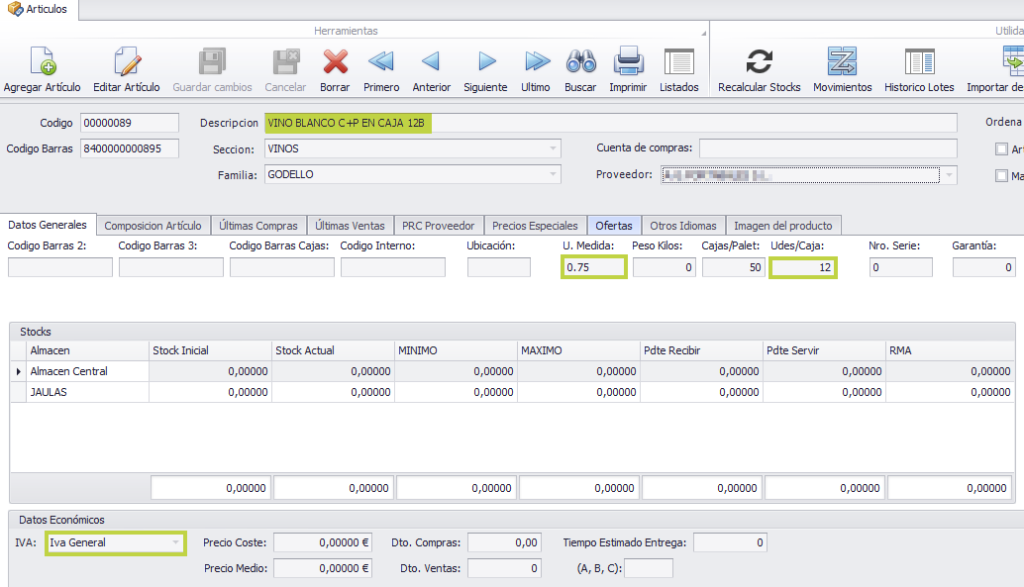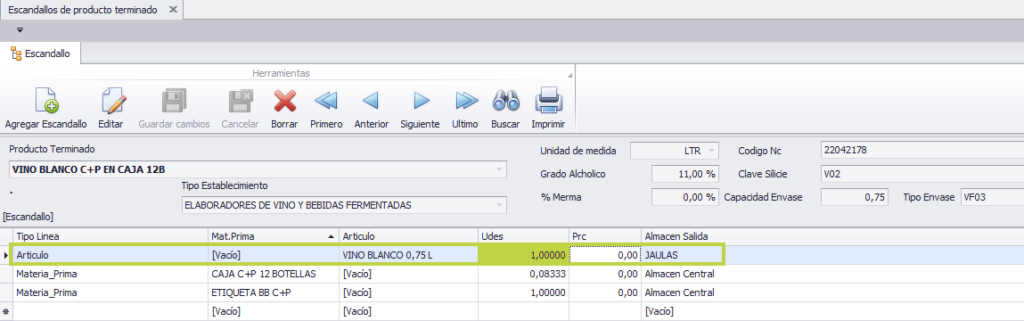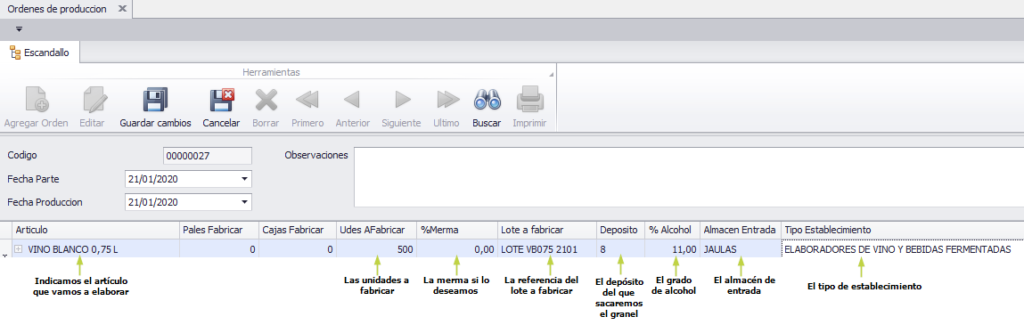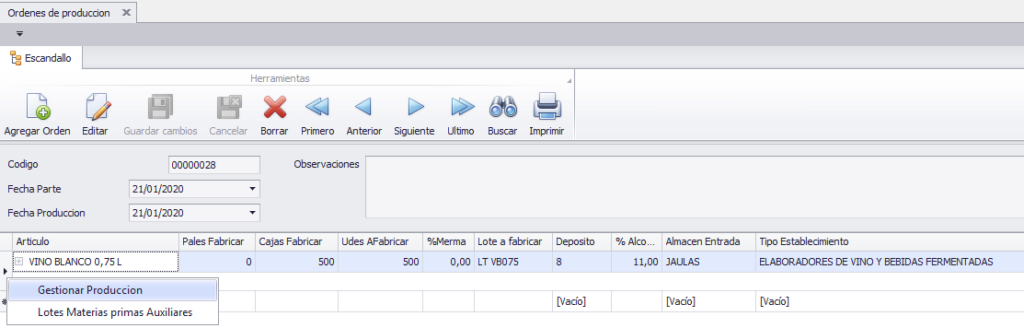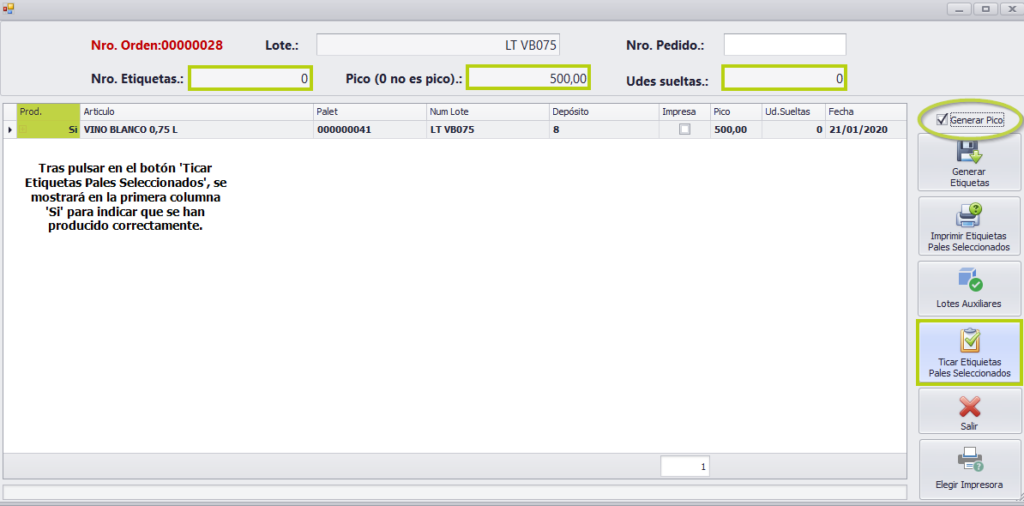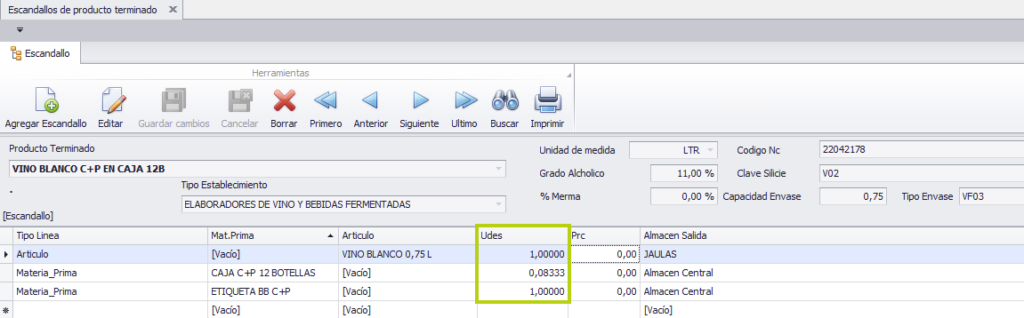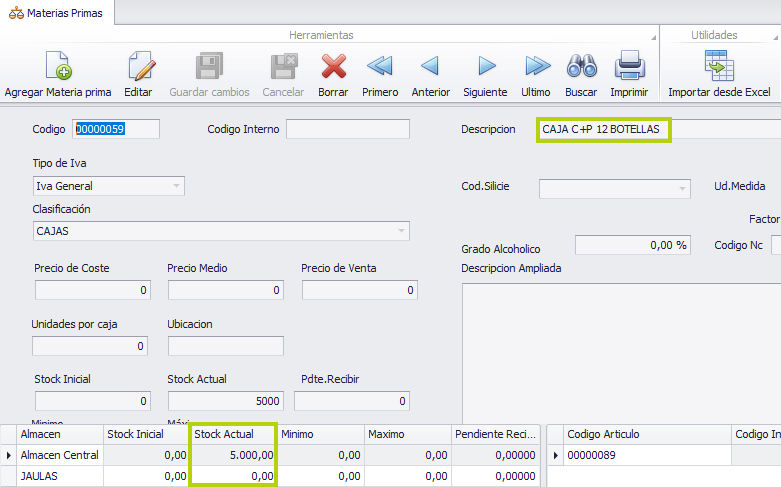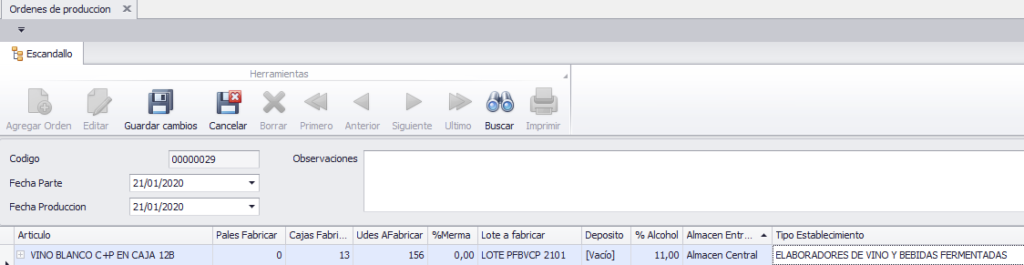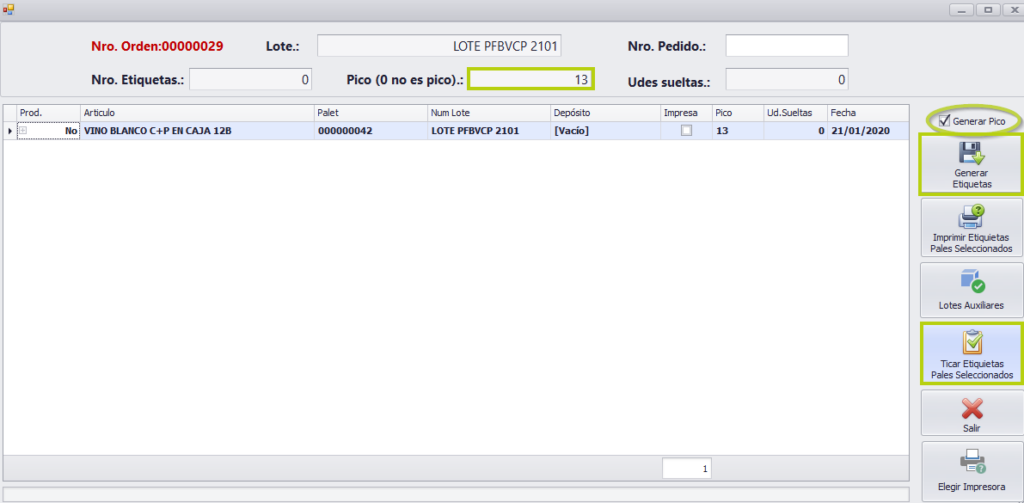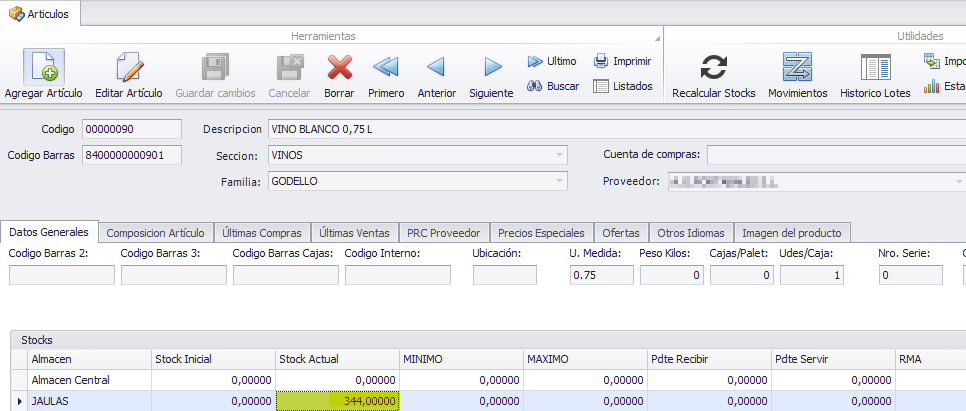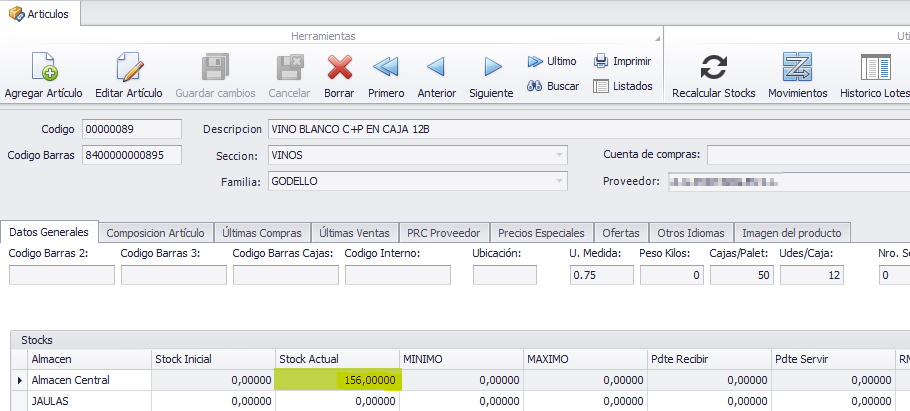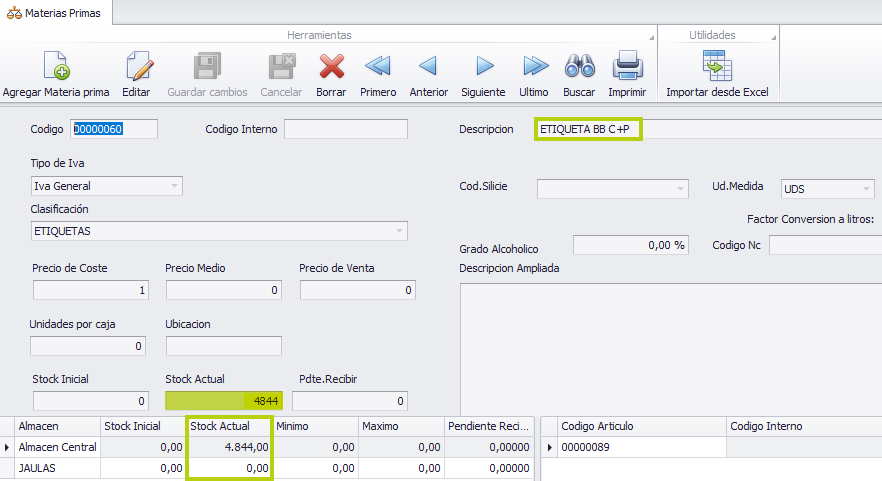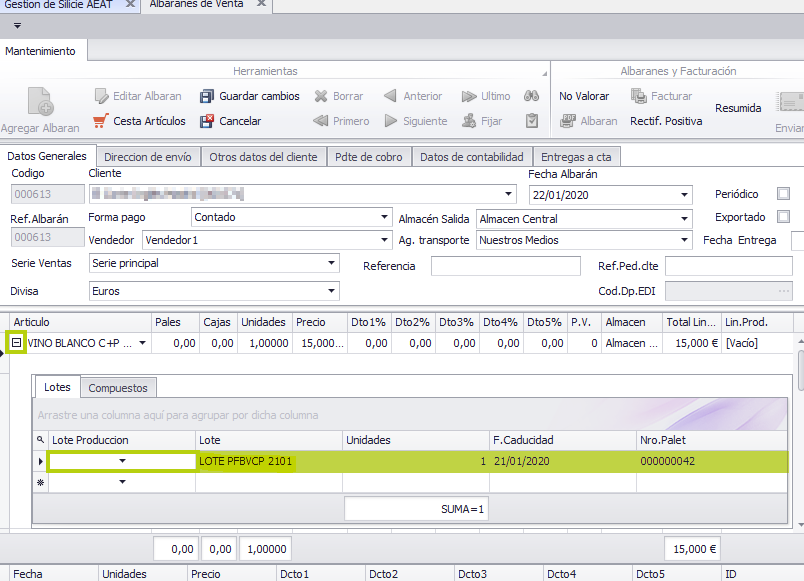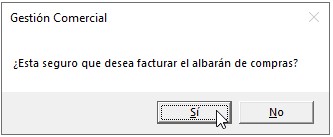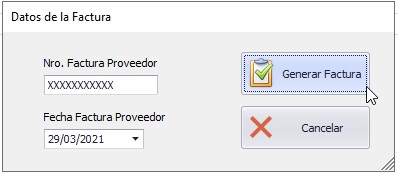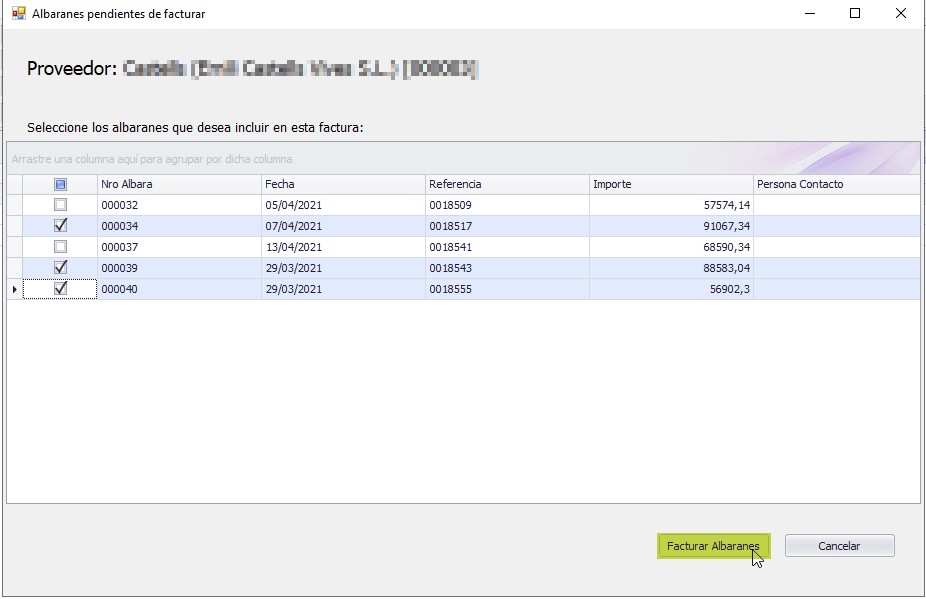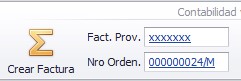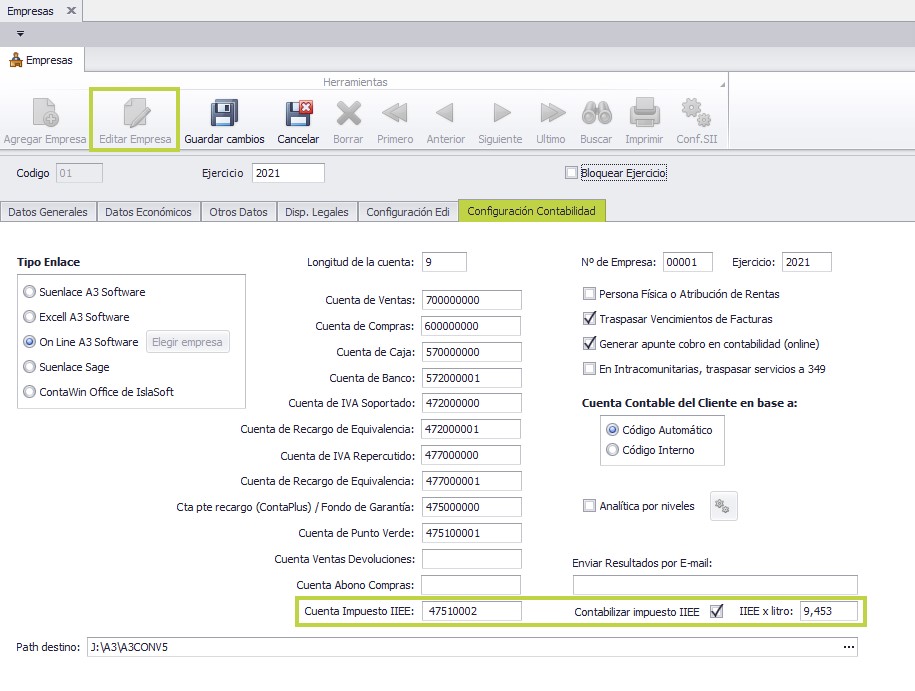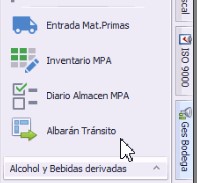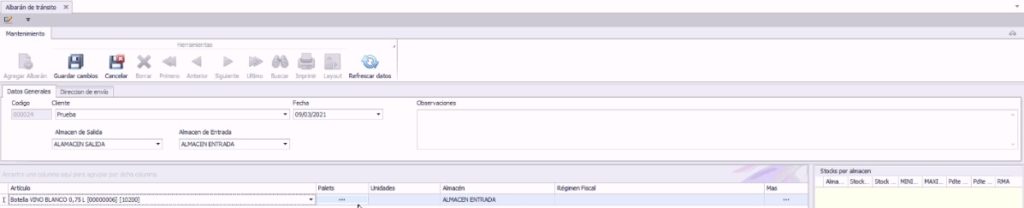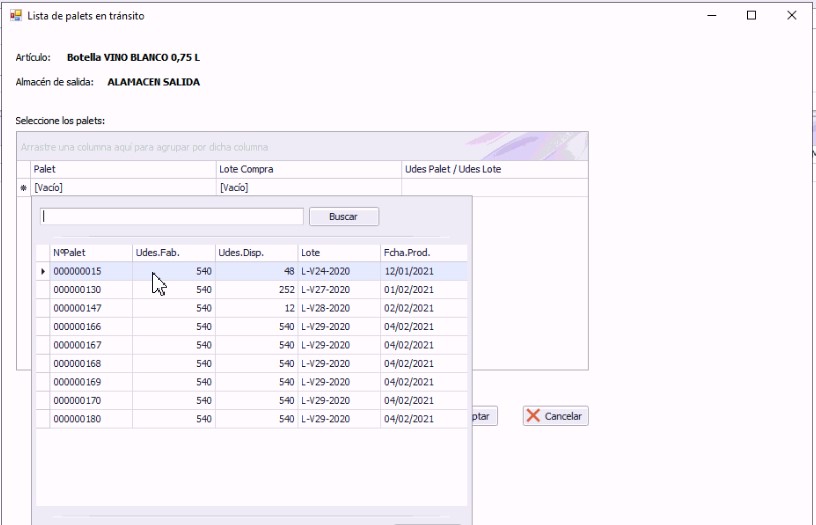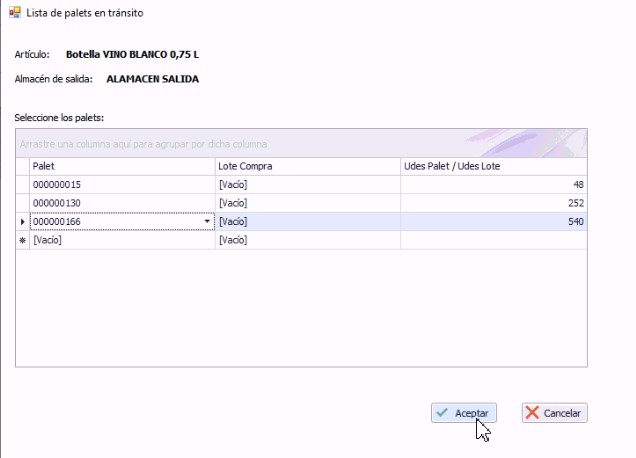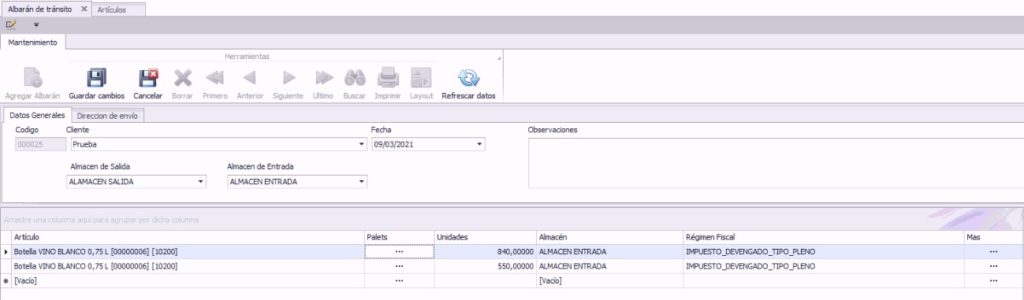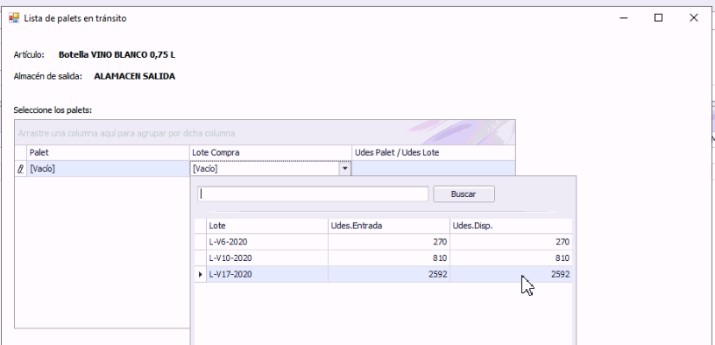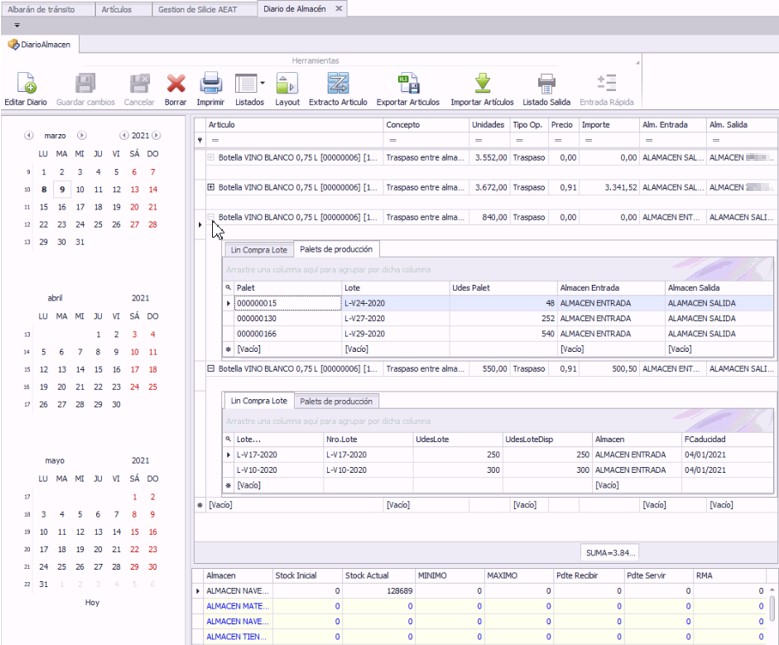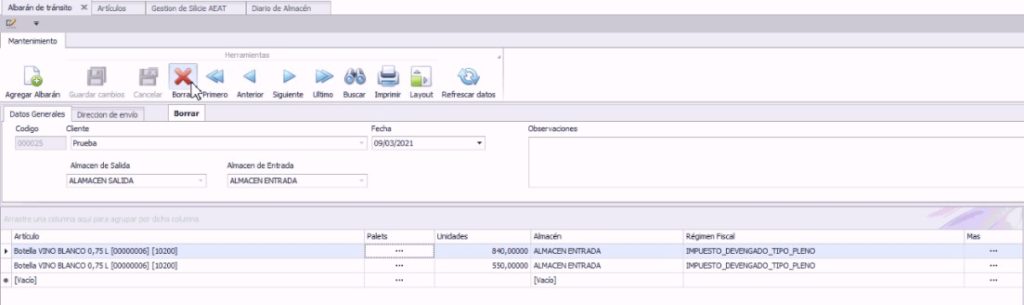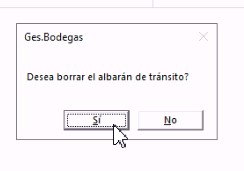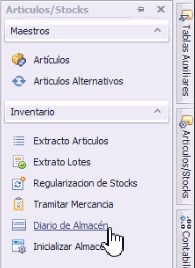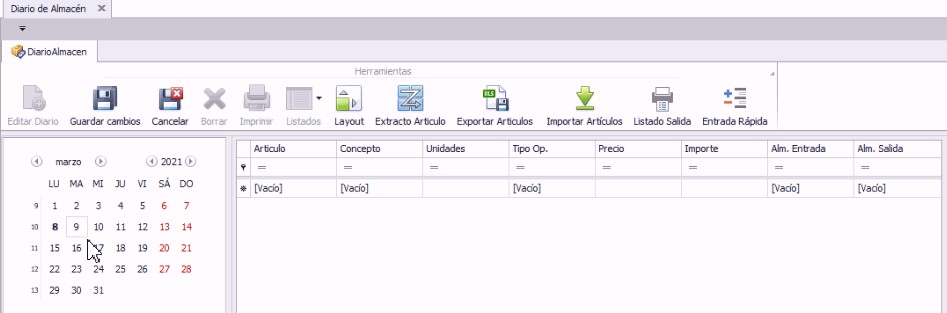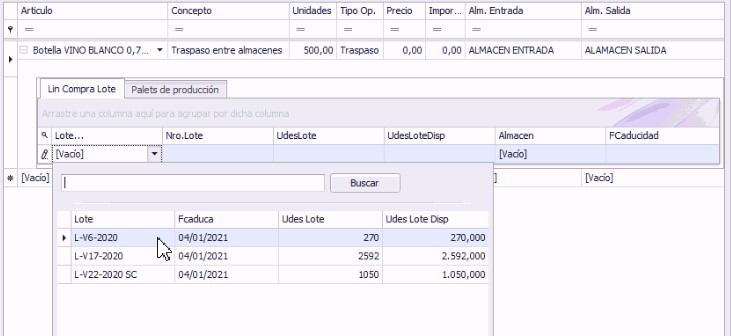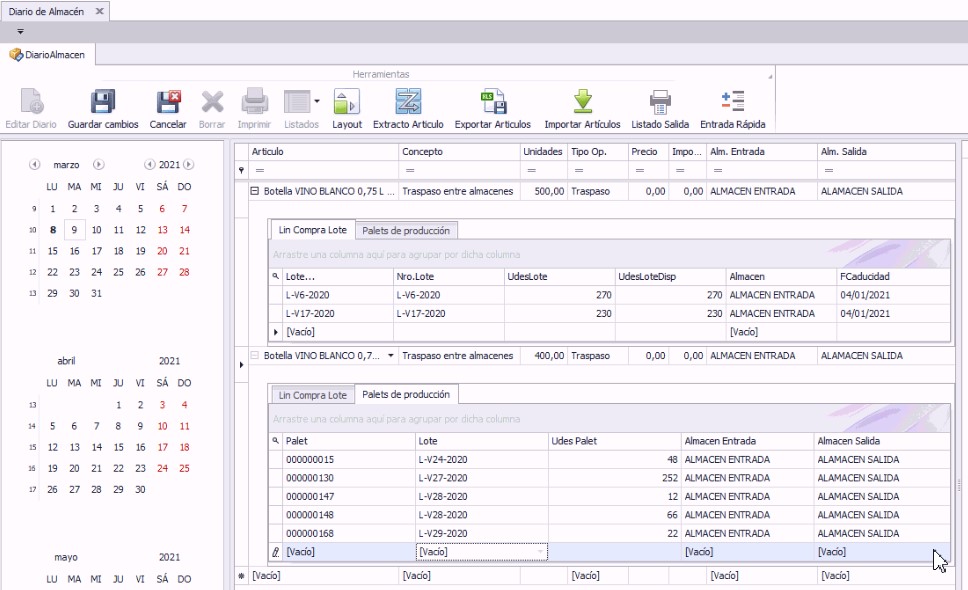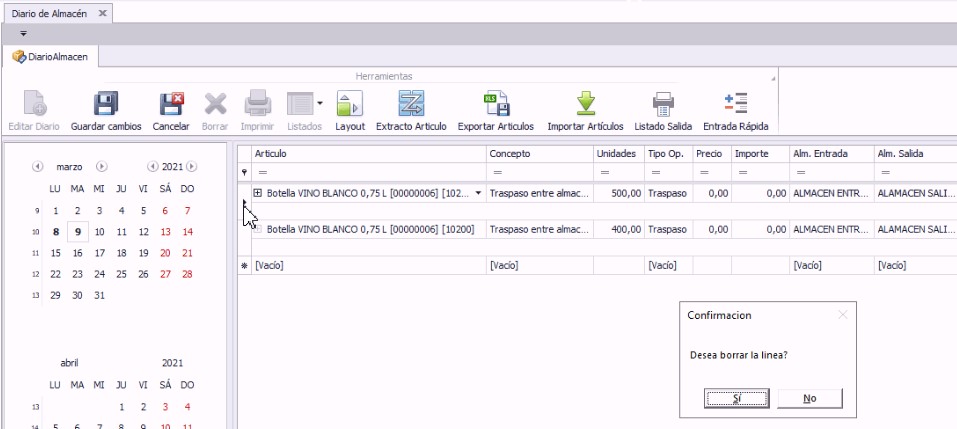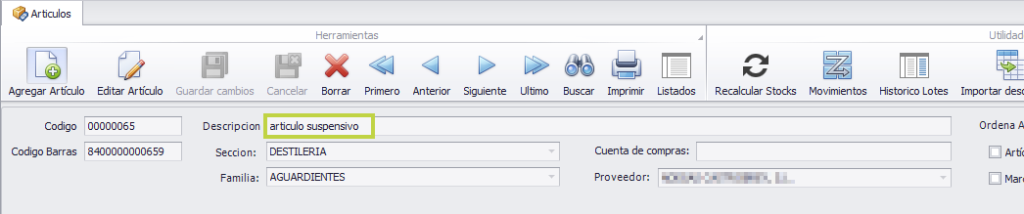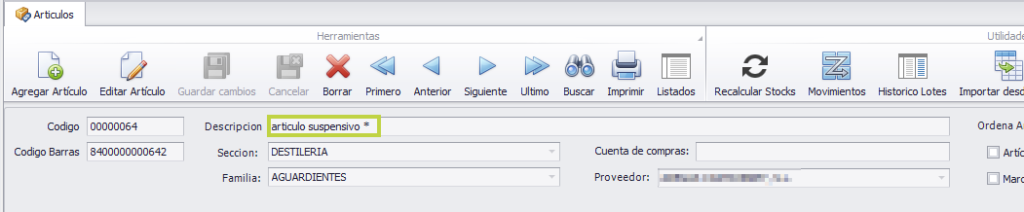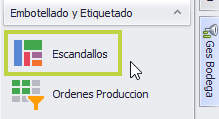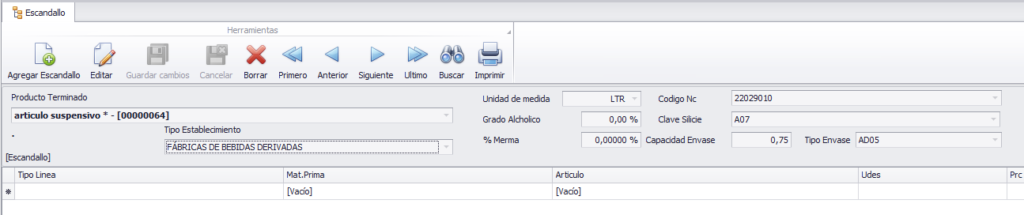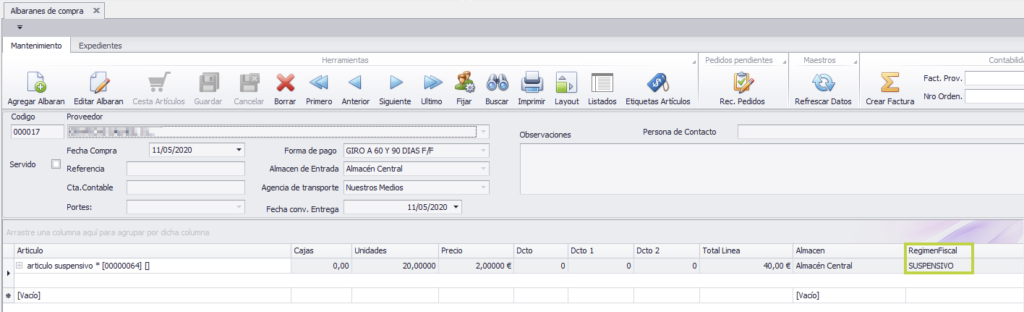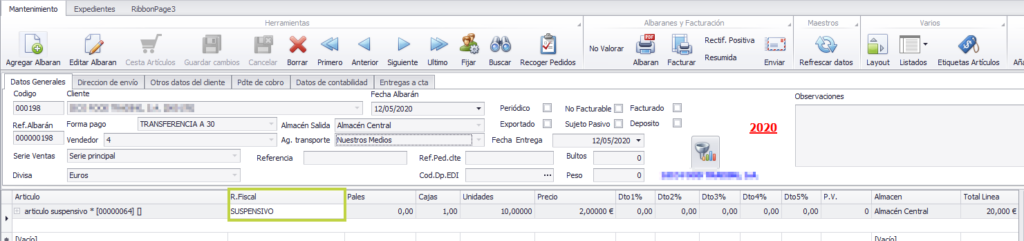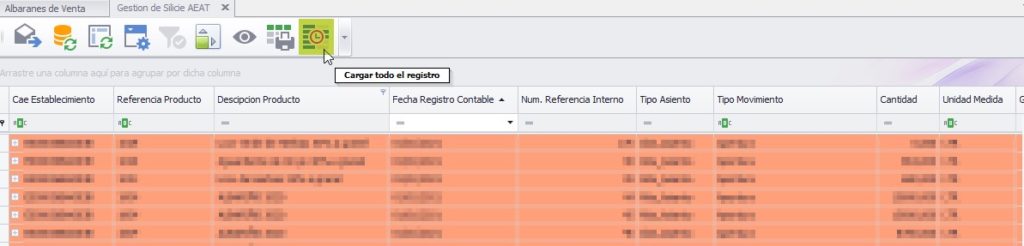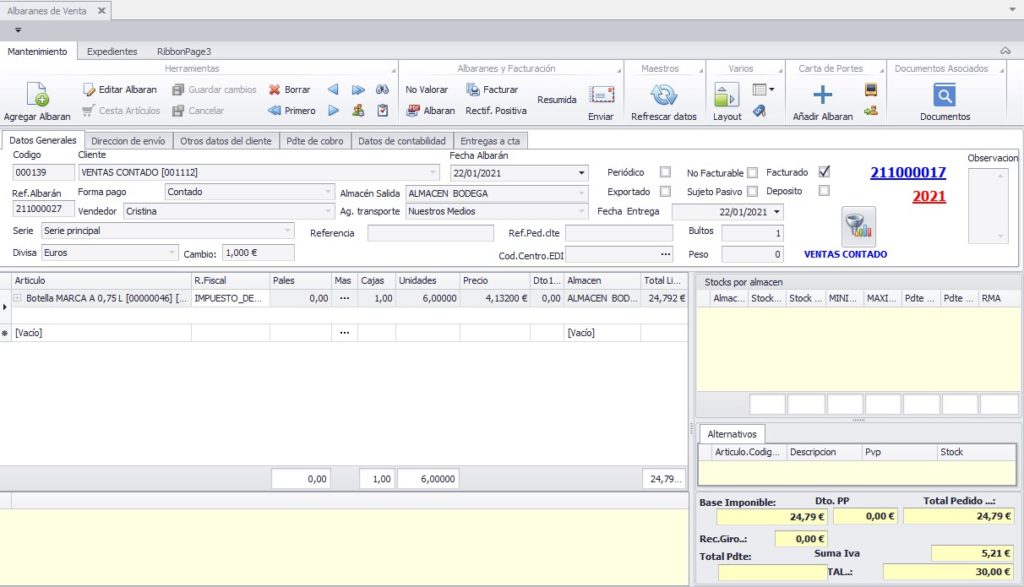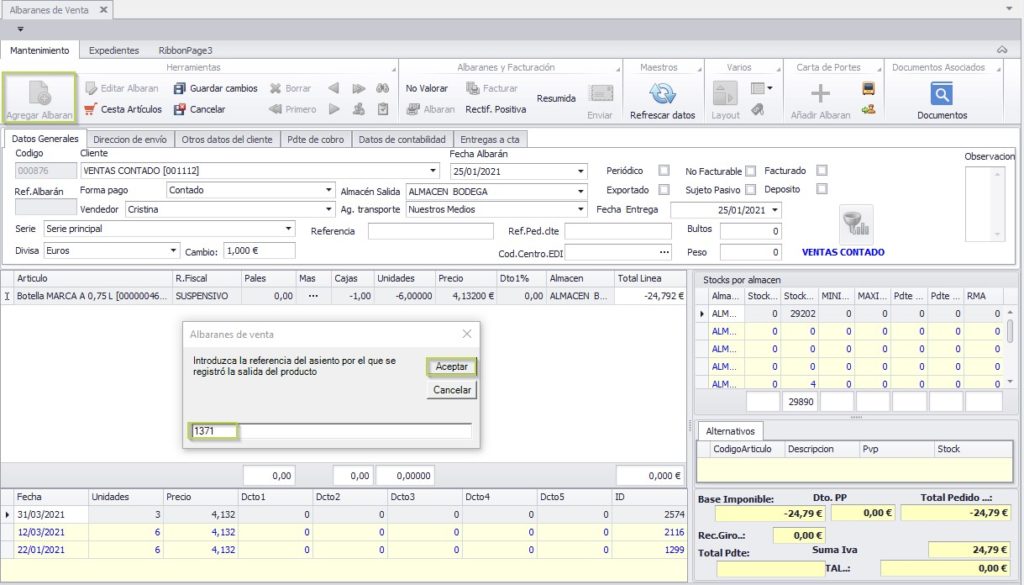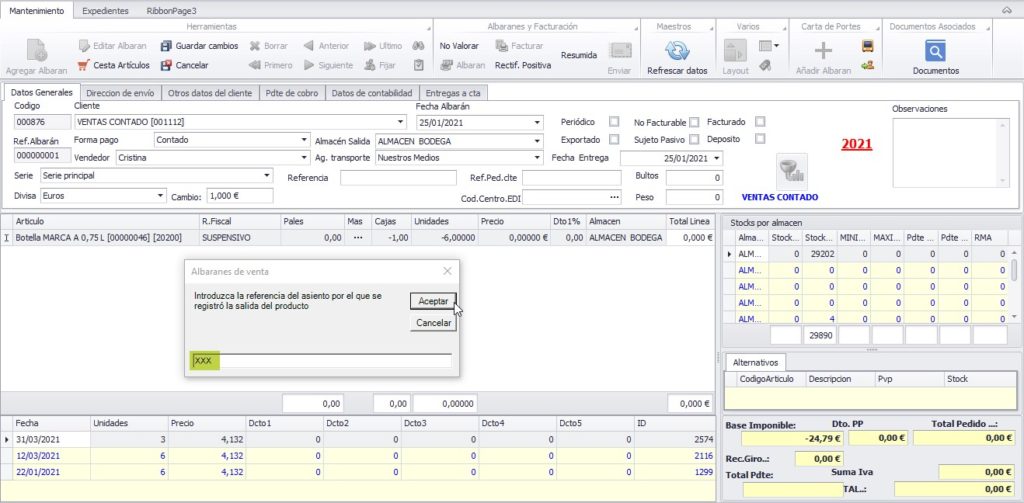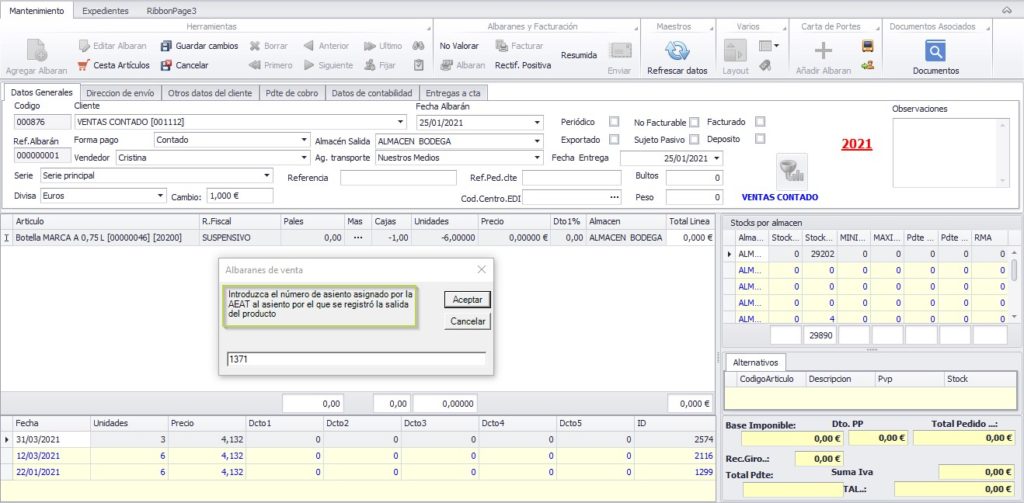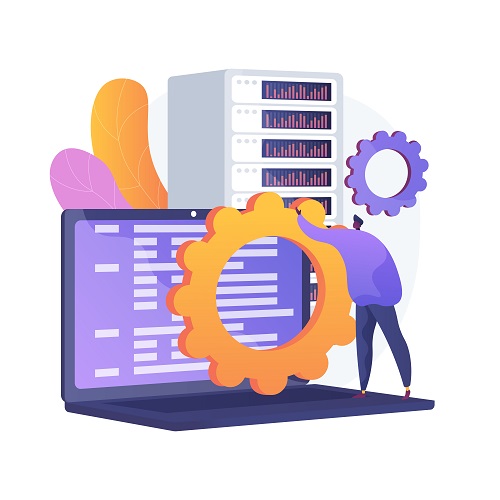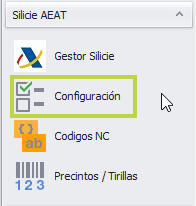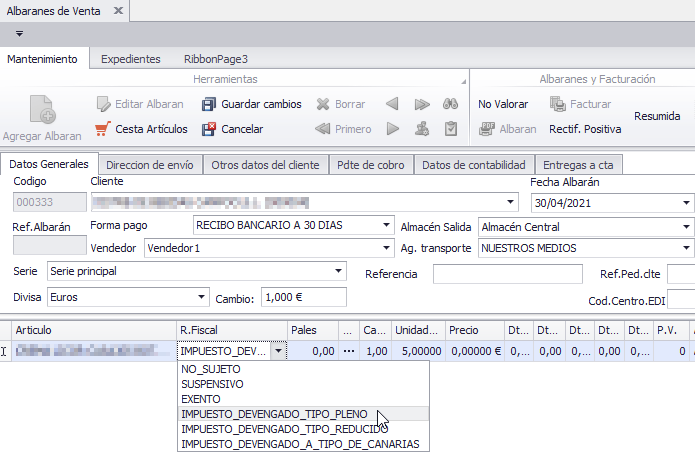Cómo desenvasar un producto terminado
Ges|Bodegas – Versión 21.4.25.0
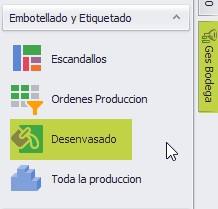
Si entramos en GesBodega, en el apartado de ‘Embotellado y etiquetado’, encontraremos la opción de ‘Desenvasado’. Hasta ahora sólo podíamos desenvasar una producción, a partir de ahora también podremos desenvasar la compra de un artículo terminado.

En este caso dejaremos en blanco el bloque (2) que se destina a las producciones y nos centraremos en el bloque (1) dedicado a los artículos comprados que queremos desenvasar, así como a ir cumplimentando todo el resto de campos comunes.
Al terminar pulsaremos en el icono de desenvasado (3) y automáticamente se marcará un tic en ‘Procesado’ indicando que ya se ha realizado el mismo.
Si deseamos borrar el desenvasado, sólo tendremos que situarnos sobre la línea y pulsar la tecla ‘suprimir’.