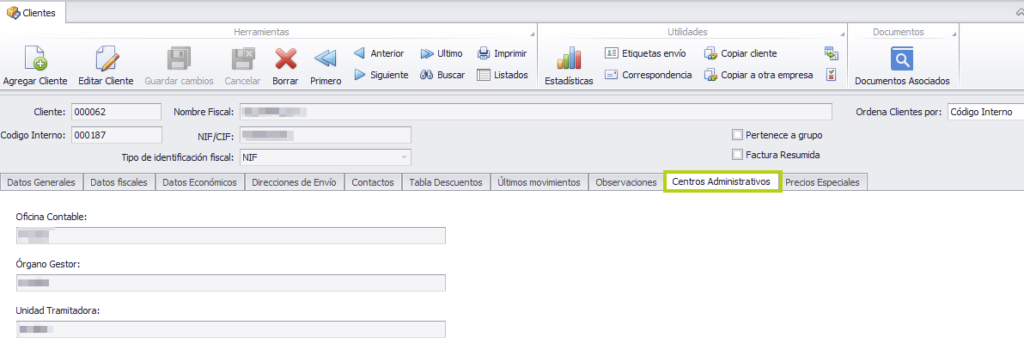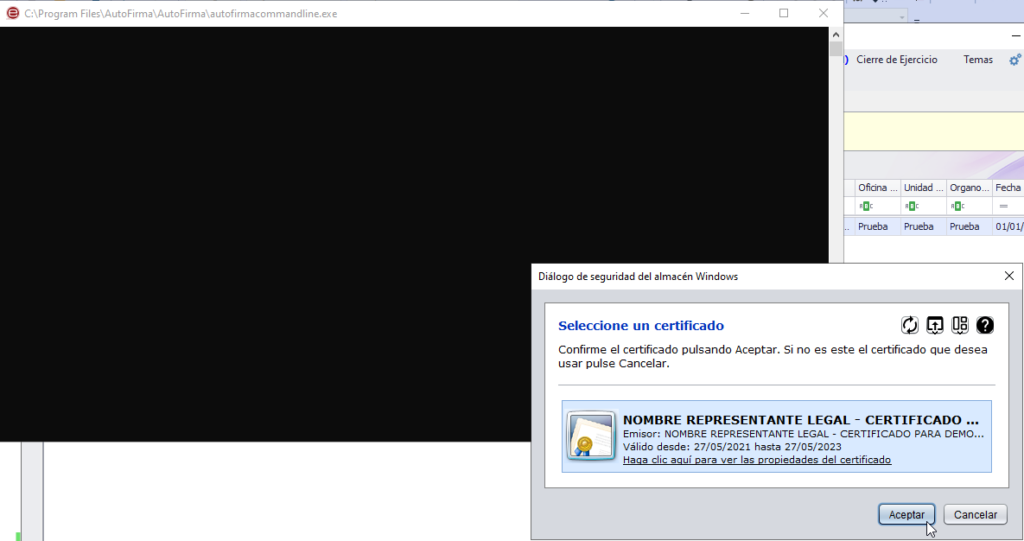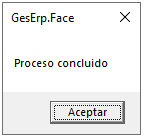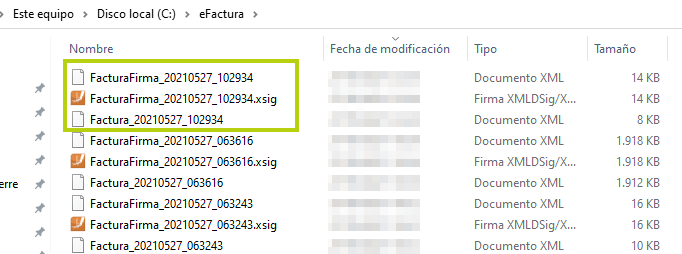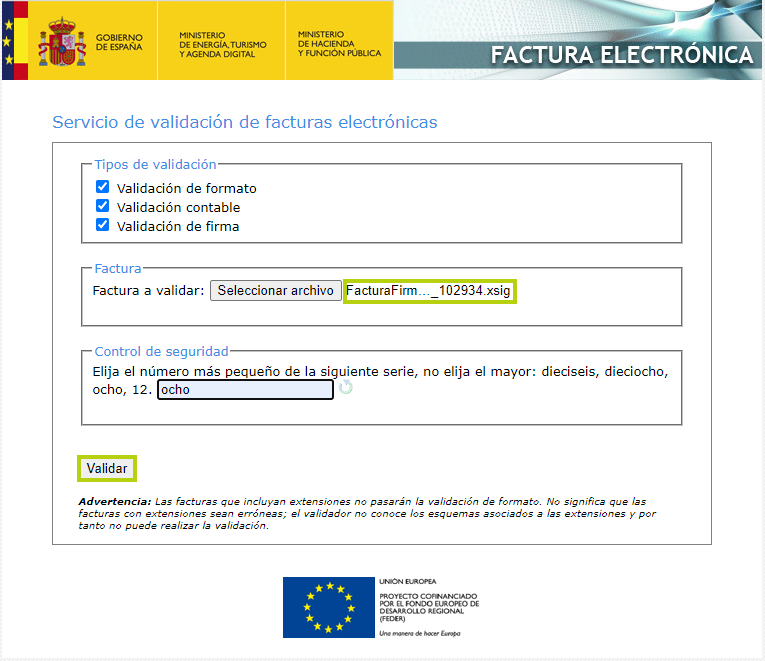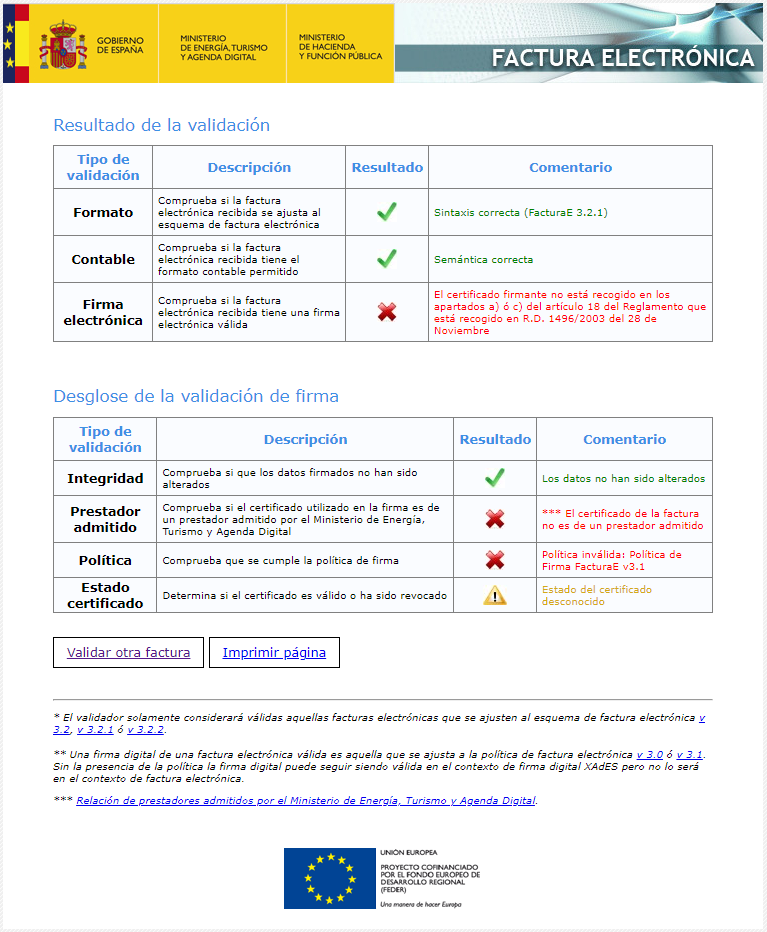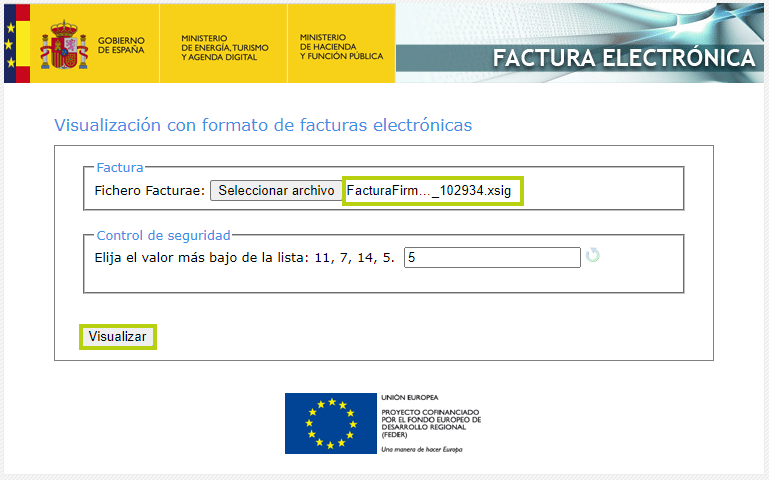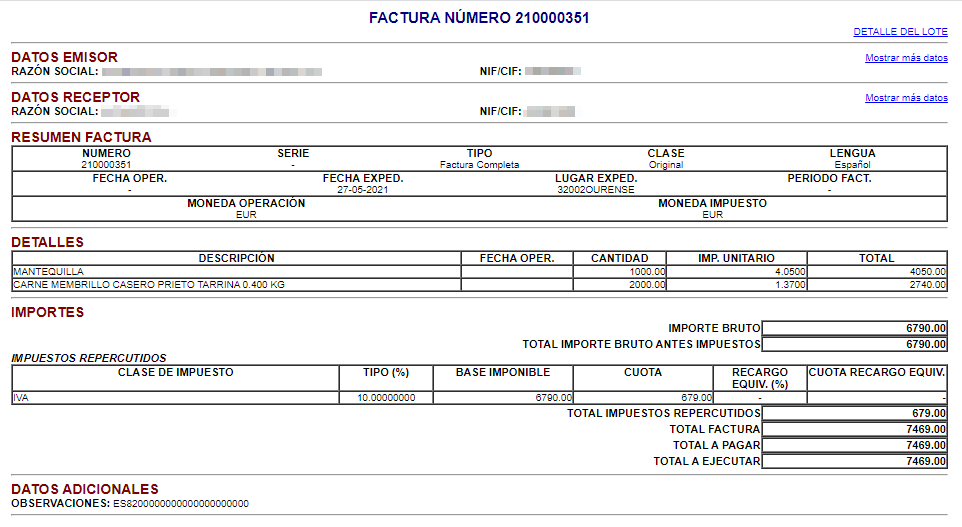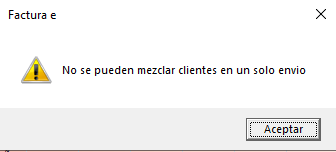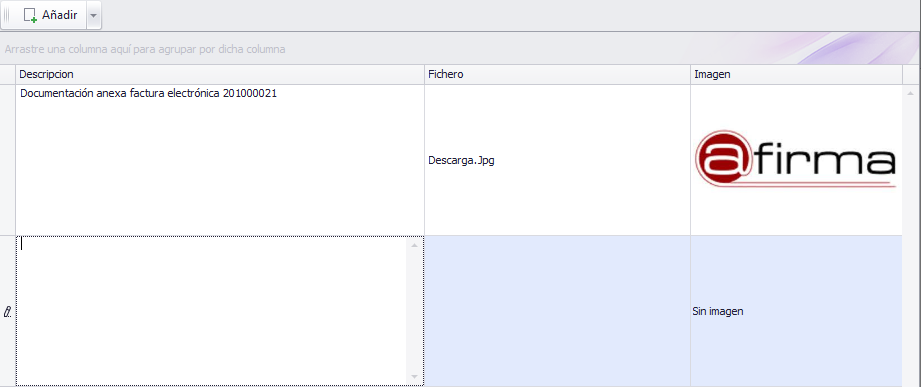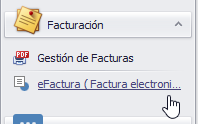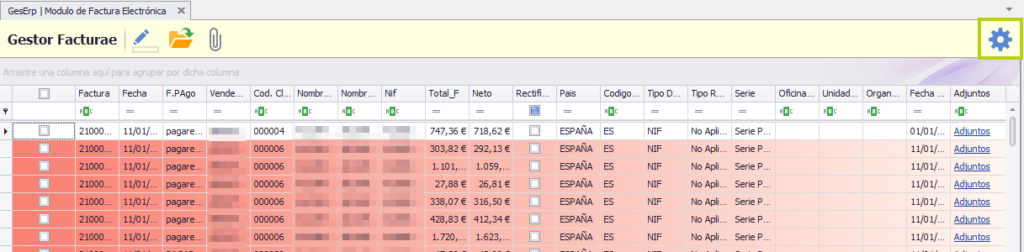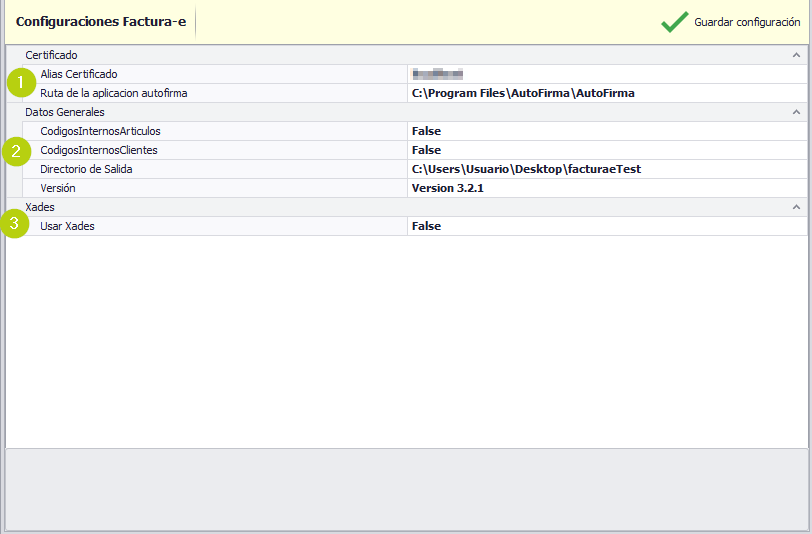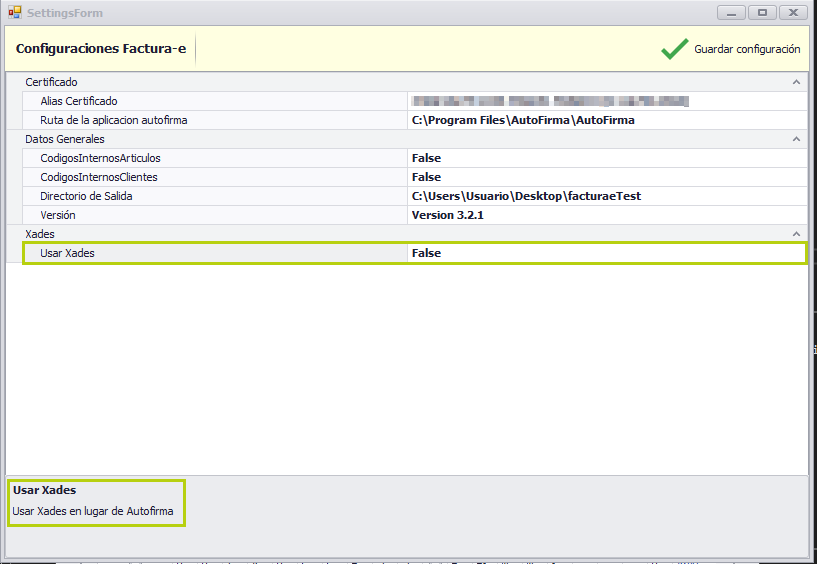Factura Electrónica
Ges|ERP – Versión 21.7.25.0
Se habilita el campo ‘Órgano Proponente’
El órgano proponente es un campo opcional dentro de la factura electrónica que identifica al órgano que ‘encarga’ el gasto.
Gracias a la versión 21.7.25.0, se habilita el campo de ‘Ref CRM/OP’ dentro del albarán de ventas para que pueda indicarse la referencia de dicho órgano, la cual nos habrá proporcionado previamente nuestro cliente.
Veamos un ejemplo. En el siguiente albarán de ventas cumplimentamos el campo ‘Ref CRM/OP’ indicando ‘Organo Proponente’.
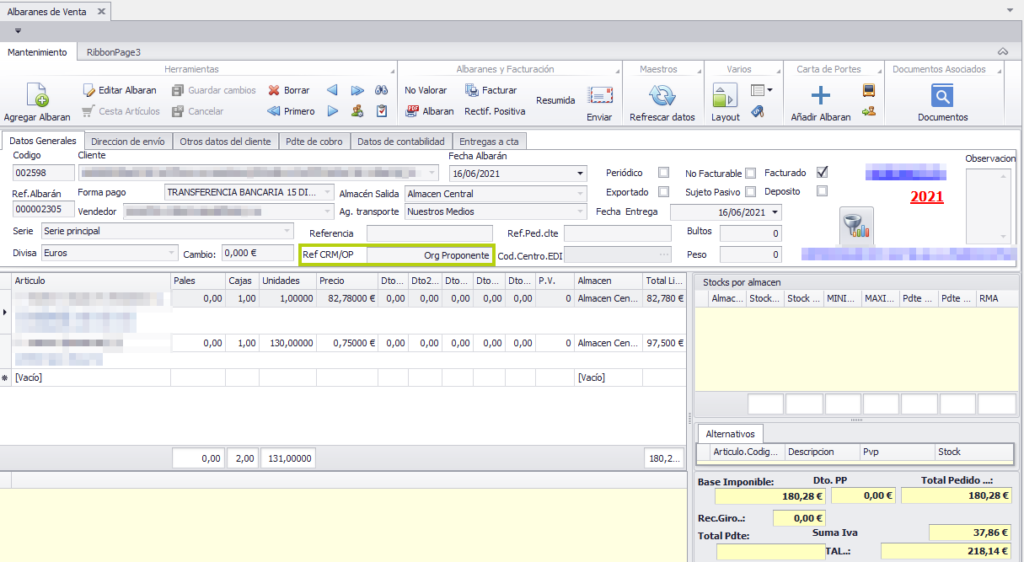
Ahora iremos al módulo de eFactura, dentro de Ventas y Clientes, en el apartado de Facturación.
Seleccionamos nuestra factura y la generamos.

Para visualizarla nos vamos al link oficial:
http://sedeaplicaciones2.minetur.gob.es/FacturaEVis/ y subimos la factura generada.

Dentro de los ‘DATOS ADICIONALES’ encontraremos la información que hemos puesto sobre el órgano proponente.