
Cartera de cobros
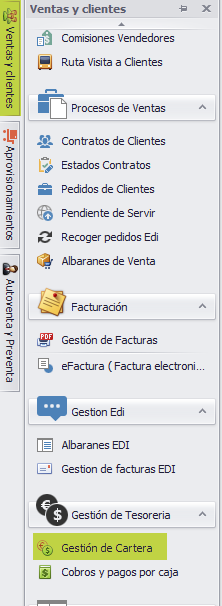
Accederemos a la cartera de cobros desde el menú ‘Ventas y Clientes’, dentro del apartado de ‘Gestión de Tesorería’, en ‘Gestión de cartera’.
En esta pantalla podremos gestionar la cartera de cobros de la empresa. En la barra de herramientas nos encontramos con:
A continuación, iremos viendo en detalle cada una de estas opciones.
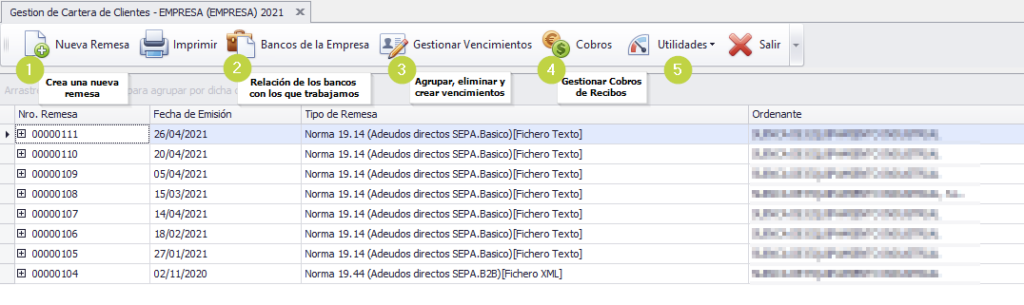
Nueva Remesa
Para poder generar remesas debemos tener previamente configurados los datos de los bancos de la empresa. Para generar una nueva remesa pulsaremos el botón ‘Nueva Remesa’ (1), se nos abrirá la siguiente ventana.
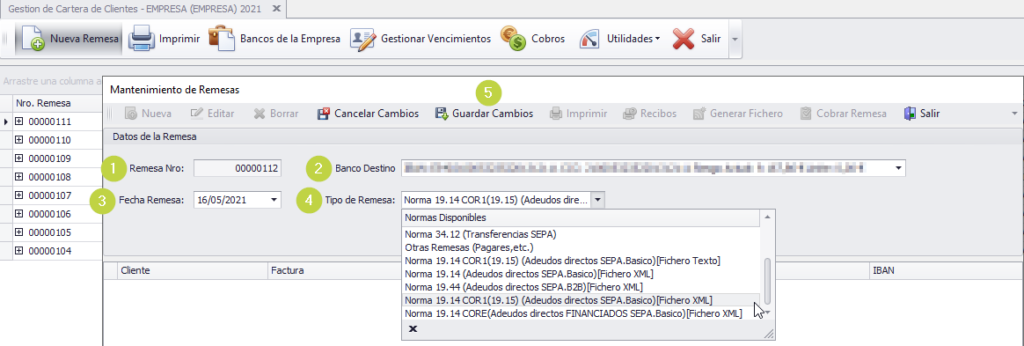
- Remesa Nro (1): El programa nos dará automáticamente el número de remesa que corresponda a la serie.
- Banco Destino (2): Elegiremos del desplegable la cuenta bancaria a la que queremos llevar la remesa.
- Fecha Remesa (3): Indicamos la fecha de la remesa.
- Tipo de Remesa (4): Indicaremos la norma que corresponda en función de si la remesa la haremos a la vista o al descuento.
- Guardar Cambios (5): Al finalizar guardaremos los cambios.
Para elegir los vencimientos que queremos vincular a la remesa, pulsaremos Añadir Recibos que estará ahora habilitado. Se abrirá la ventana de ‘Vencimientos de clientes’.
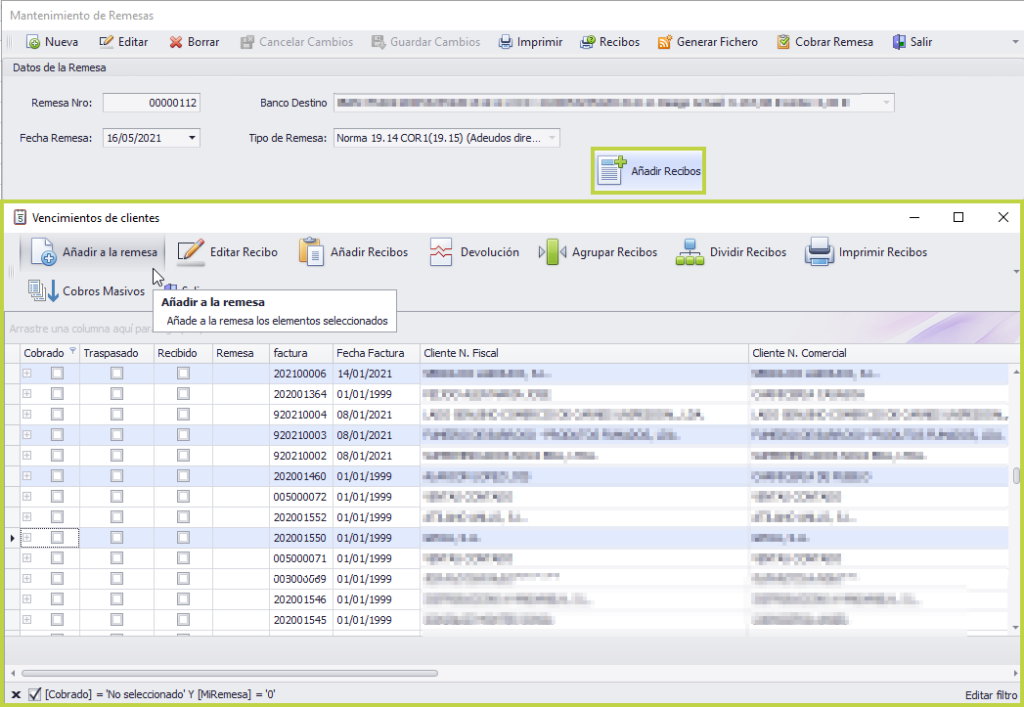
Desde aquí podremos filtrar por cualquiera de las columnas, para encontrar más fácilmente aquellos vencimientos que queremos seleccionar para incluir in la remesa. Una vez elegidos solo habrá que pulsar el botón “Añadir a la remesa”.
Nos llevará nuevamente a la ventana de ‘Mantenimiento de Remesas’ donde podremos observar los recibos cargados en la misma. Clicaremos ahora en ‘Generar Fichero’ para poder enviarlo al banco posteriormente. Nos pedirá la ubicación donde deseemos guardarlo, la fecha de abono de la remesa y nos mostrará un mensaje indicando que ‘El fichero se ha generado correctamente’.
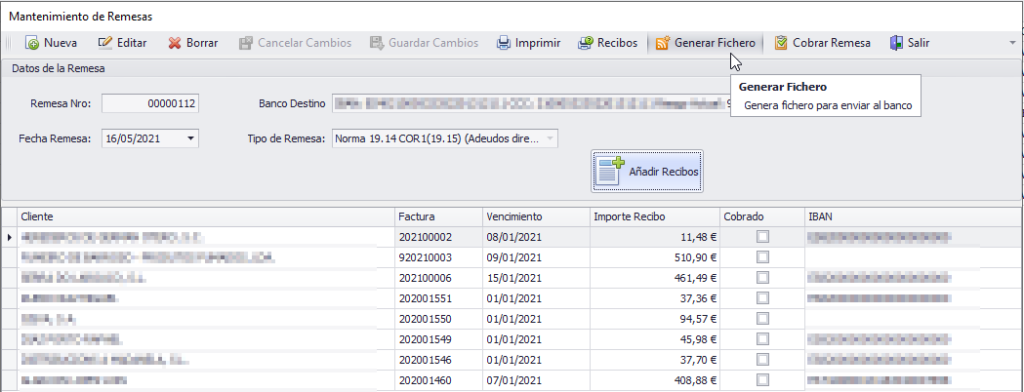
Al volver a la Gestión de Cartera veremos como se ha añadido la remesa que acabamos de generar.
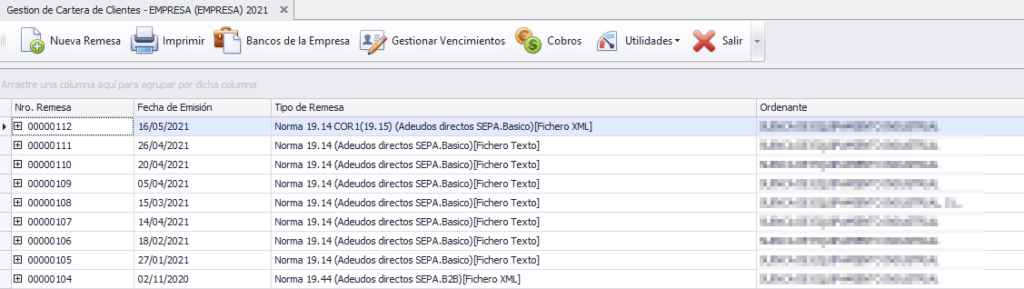
Bancos de la empresa
Lo primero que debemos hacer antes de comenzar con la gestión de nuestros cobros, es dar de alta los detalles relacionados con las Líneas de crédito que la empresa tiene contratadas con los bancos a los que lleva a negociar sus remesas. Para ello pulsaremos en el botón ‘Bancos de la Empresa’ (2).
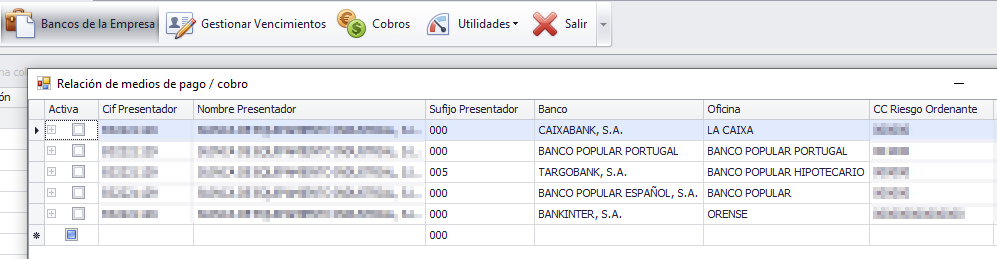
Nos mostrará una pantalla un detalle de las cuentas bancarias de la empresa.
Si queremos consultar o modificar cualquiera de ellas, debemos posicionarnos sobre ella y se abrirá la siguiente ventana, desde la cual podremos modificar cualquiera de los campos que necesitemos.
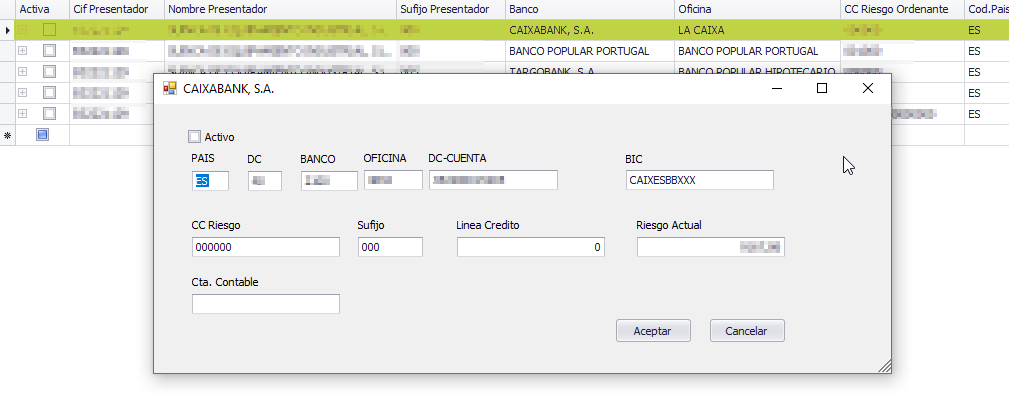
Si quisiéramos eliminar una cuenta, nos colocaríamos al principio de la línea y pulsaríamos la tecla ‘Supr’ del teclado.
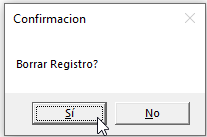
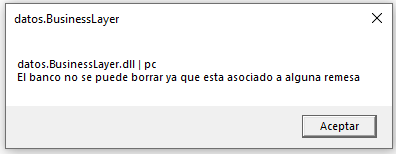
Nos saldrá una alerta si el banco tiene alguna remesa relacionada, con lo que no podrá eliminarse dicha cuenta a menos que cambiemos los datos de la remesa.
Para añadir una nueva cuenta bastará con colocarnos sobre una línea que esté vacía y cumplimentar los datos.
Gestión de vencimientos
Pulsando el botón ‘Gestionar Vencimientos’ (3) se nos abrirá una pantalla en la que podremos ver todos los vencimientos que tenemos pendientes de cobro.
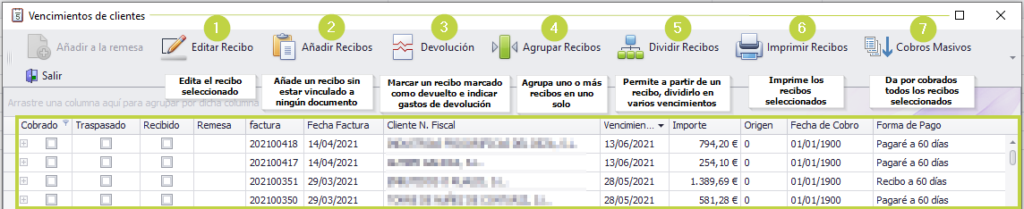
Como en otras opciones de la aplicación, podemos filtrar por cualquiera de las columnas para encontrar más fácilmente los vencimientos que buscamos.
Desde aquí tenemos podremos:
(1) Editar recibo
Aquí podremos visualizar los datos del cliente (1) y los datos del vencimiento (2): número de factura, forma de pago estipulada, fecha de vencimiento, importe, fecha de cobro y notas.
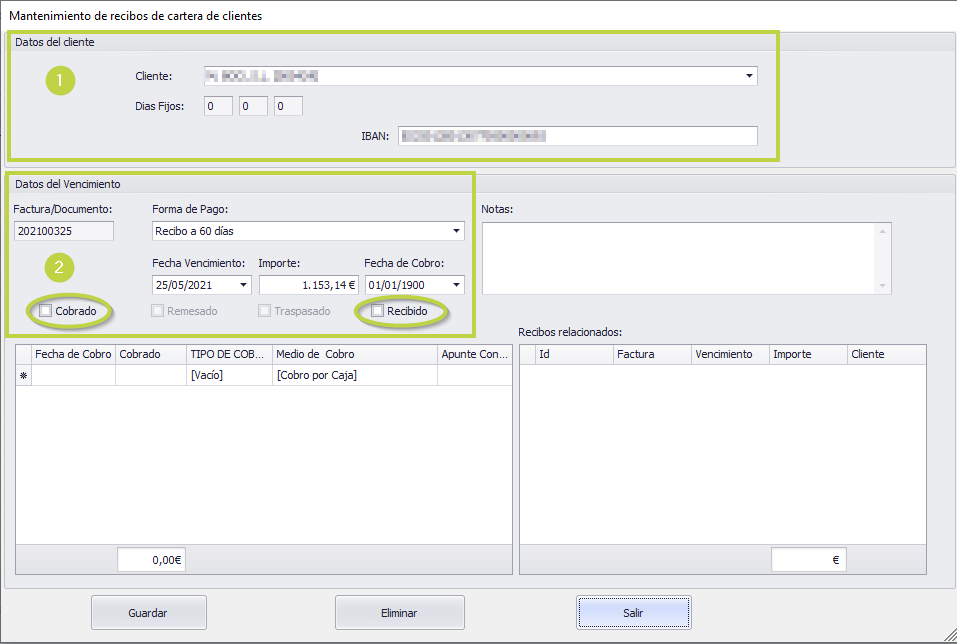
Esta opción nos servirá, además, para marcarlo como recibido o cobrado; en este último caso, cubriremos el campo correspondiente a la fecha del cobro.
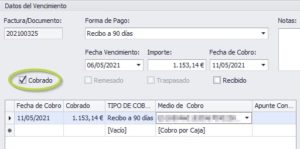
Al editar un vencimiento agrupado, es decir, que proviene de la agrupación en uno solo de varios vencimientos distintos, podremos ver toda la información sobre los vencimientos que en él están incluidos e incluso eliminar vencimientos de dicha agrupación.
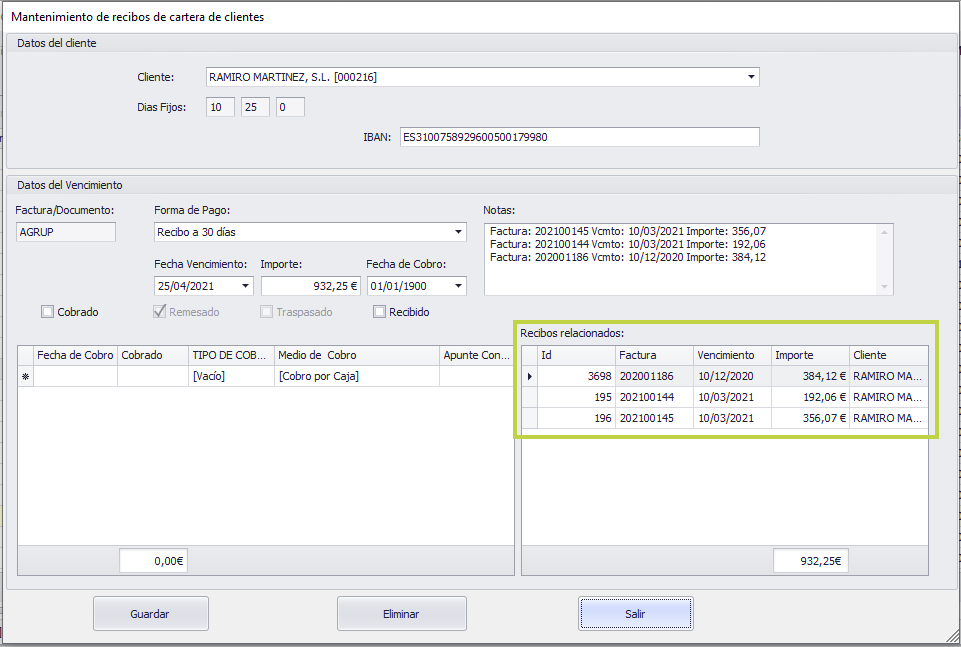
(2) Añadir recibo
La opción de añadir recibo nos permite crear un recibo con cargo a cualquier cliente sin tener vinculado ningún documento. Cumplimentaríamos todos los datos necesarios y, al finalizar, lo guardaríamos.
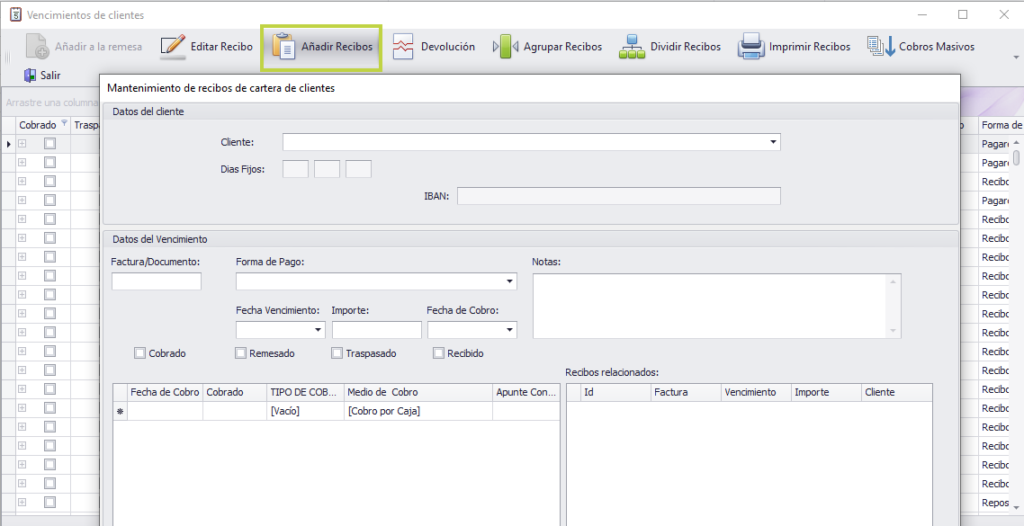
(3) Devolución
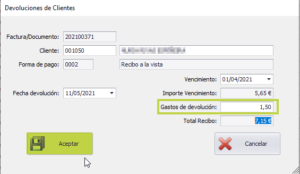
(4) Agrupar Recibos
Desde esta opción podemos agrupar varios vencimientos en uno solo, para ello hemos de primeramente seleccionar aquellos vencimientos que queremos unir y a continuación pulsar el botón ‘Agrupar Recibos’ (4), nos saldrá la siguiente pantalla.
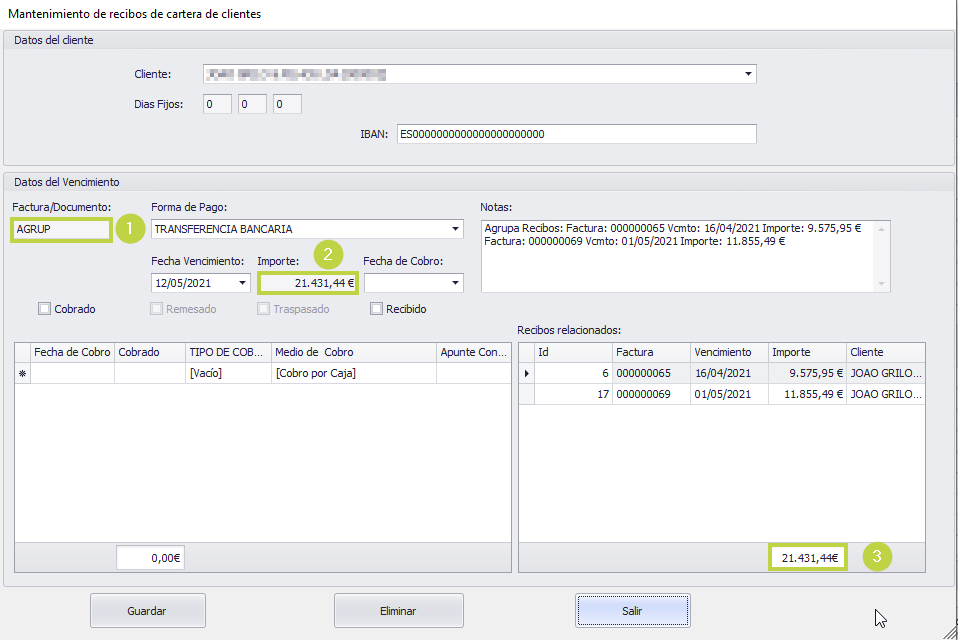
Con los datos del grupo de vencimientos (1), podremos meterle la forma de pago y cuenta corriente que nos interese y el importe será lógicamente la suma de todos los vencimientos agrupados (2) = (3).

(5) Dividir Recibos
Esta opción no está disponible actualmente.
(6) Imprimir Recibos
El botón de ‘Imprimir Recibos’ nos permitirá imprimir una copia física de los recibos que tengamos seleccionados.
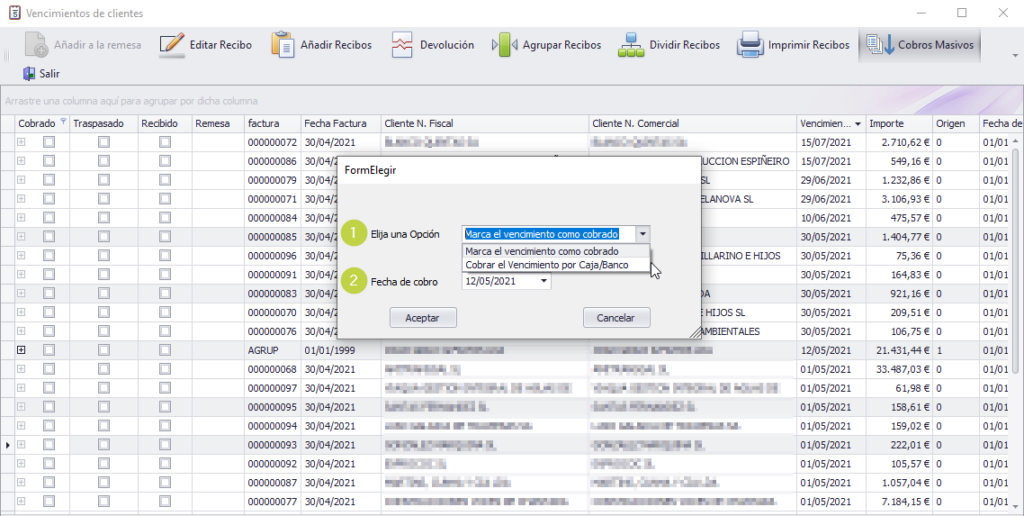
(7) Cobros masivos
La opción de cobros masivos nos permite dar todos los recibos que hayamos seleccionado como cobrados.
Se nos abrirá la siguiente pantalla en la que podremos indicar si queremos marcar los vencimientos como cobrados o si queremos hacer el cobro por caja/ banco donde nos dejará elegir en qué cuenta queremos reflejar el ingreso; además de la fecha.

Cobros
Al pulsar en cobros (4), la aplicación nos mostrará un detalle de todas las facturas pendientes de cobro. Podremos filtrar el listado por cualquiera de las columnas de su cabecera.
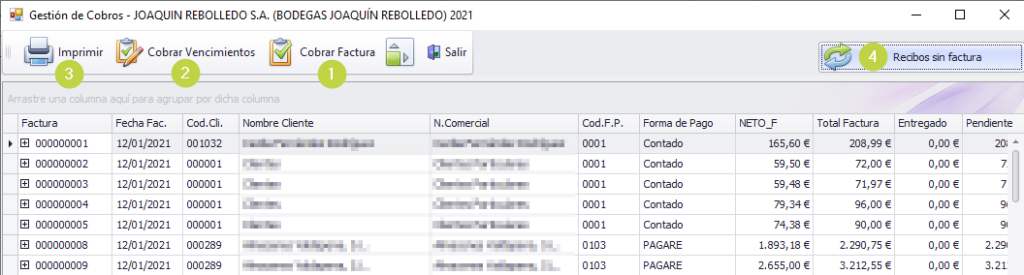
Cobrar Factura
Para dar la factura por cobrada pulsaremos en ‘Cobrar factura’ (1). Se nos abrirá la siguiente pantalla, en la cual indicaremos si:
a) Queremos cobrar factura y vencimientos (1), esta opción nos marcará como cobrada la factura y todos los vencimientos, de manera que la factura desaparecerá del listado.
b) Marcar la factura por cobrada (2), esta opción nos marcará la factura como cobrada dejando pendientes los vencimientos que pudiera tener.
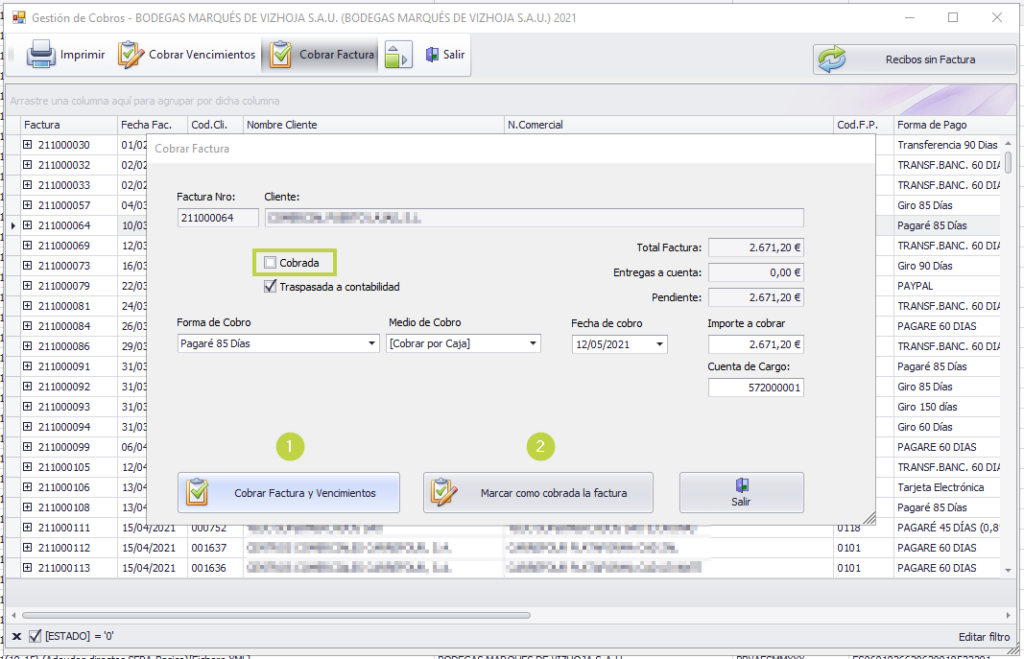
Si lo que buscamos es desmarcar una factura que está marcada por cobrada, primero deberemos quitar el filtro del listado para poder seleccionar la factura que buscamos y luego, pulsaremos nuevamente en el botón ‘Cobrar factura’. En esta ocasión nos aparecerá la opción de ‘Desmarcar la factura como cobrada’.
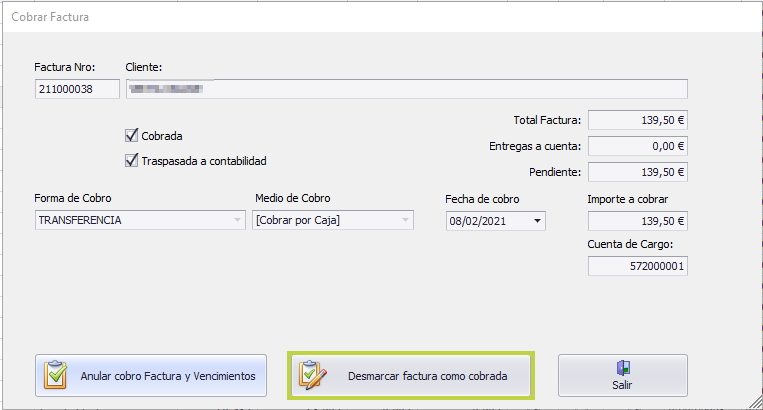
Si en su lugar, lo que buscamos es anular un cobro pulsaremos en ‘Anular cobro Factura y Vencimientos’.
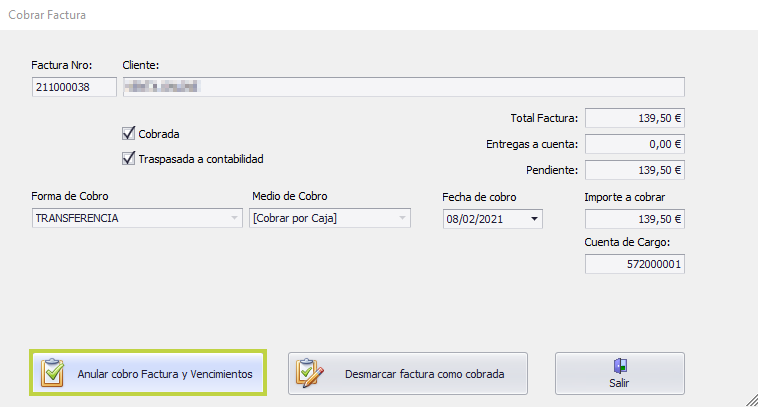
Cobrar vencimientos
Las opciones anteriores nos permitirán cobrar facturas con todos sus vencimientos, pero si lo que deseamos es cobrar algún vencimiento en concreto e incluso, anular el cobro de algún vencimiento, debemos seleccionar el vencimiento pulsando en el signo ‘+’ que se encuentra al principio de la línea y clicar el botón ‘Cobrar Vencimientos’ (2).
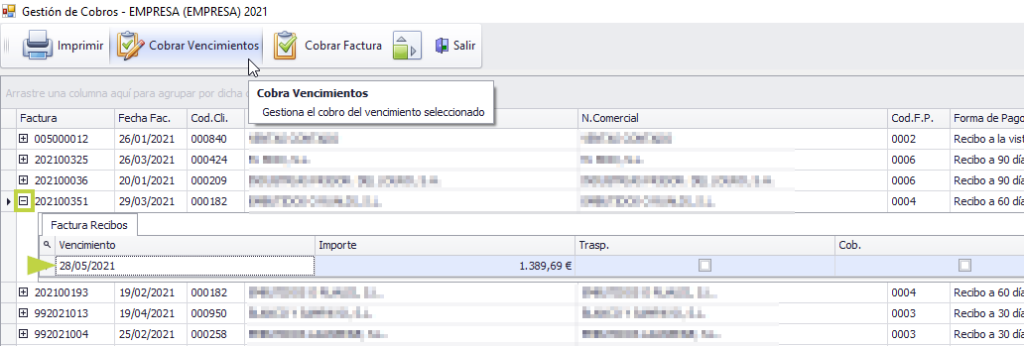
Nos mostrará una ventana en la que marcaremos el check de “Cobrado” e indicaremos las condiciones de cobro (fecha de cobro, medio de cobro, etc.).
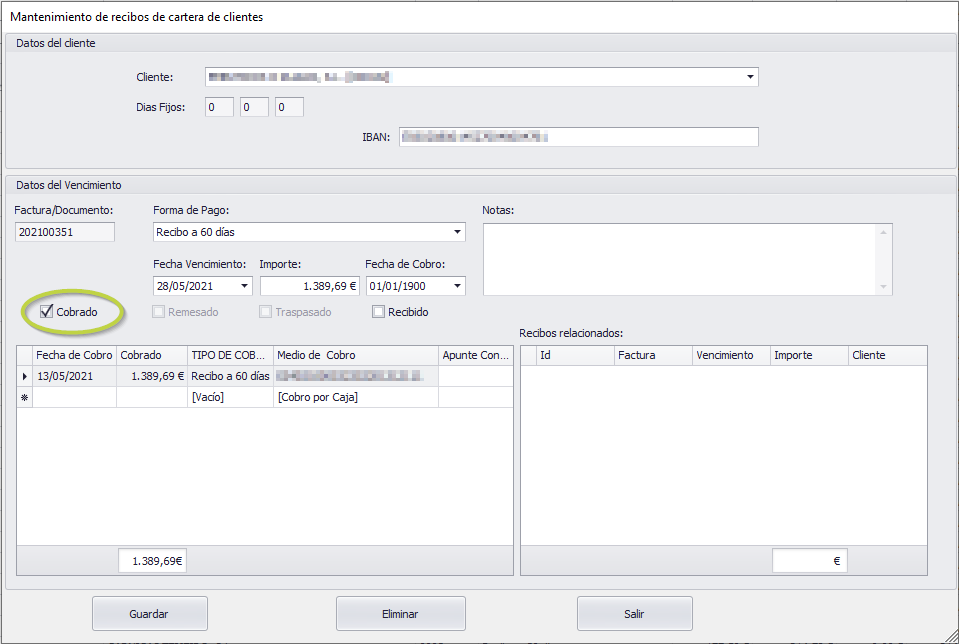
Si se trata del único vencimiento de la factura, o el último vencimiento que quedaba pendiente, automáticamente daría por cobrada la factura.
Para anular el cobro de un vencimiento tendríamos que seleccionarlo y pulsar de nuevo el botón “Cobrar Vencimientos” para volver a la pantalla anterior. Desde ahí desmarcaremos el check de ‘cobrado’ y nos saldrá el siguiente mensaje de confirmación.
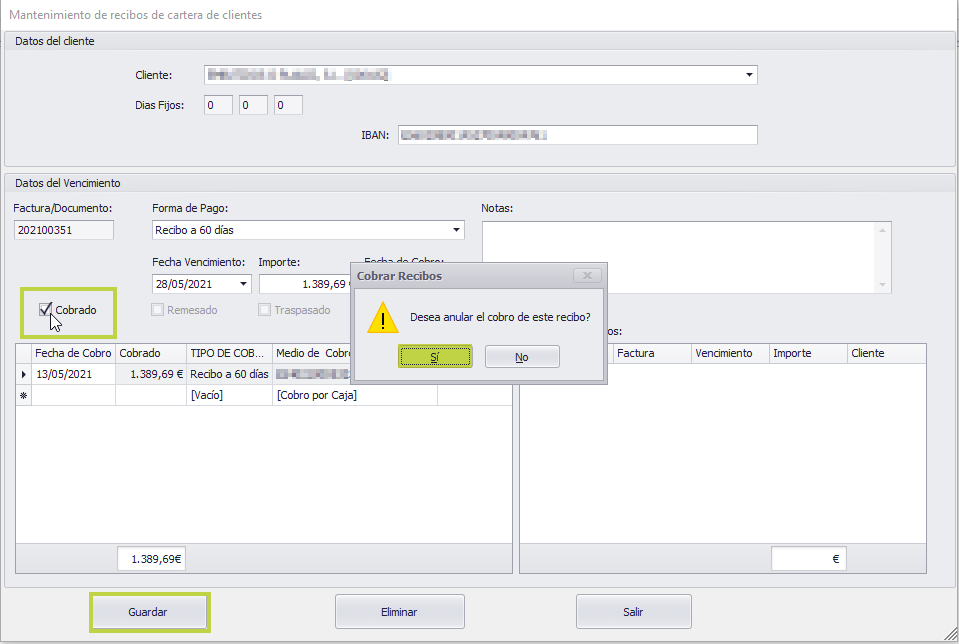
Imprimir
El botón ‘Imprimir’ nos permite imprimir la vista de las facturas con sus vencimientos.
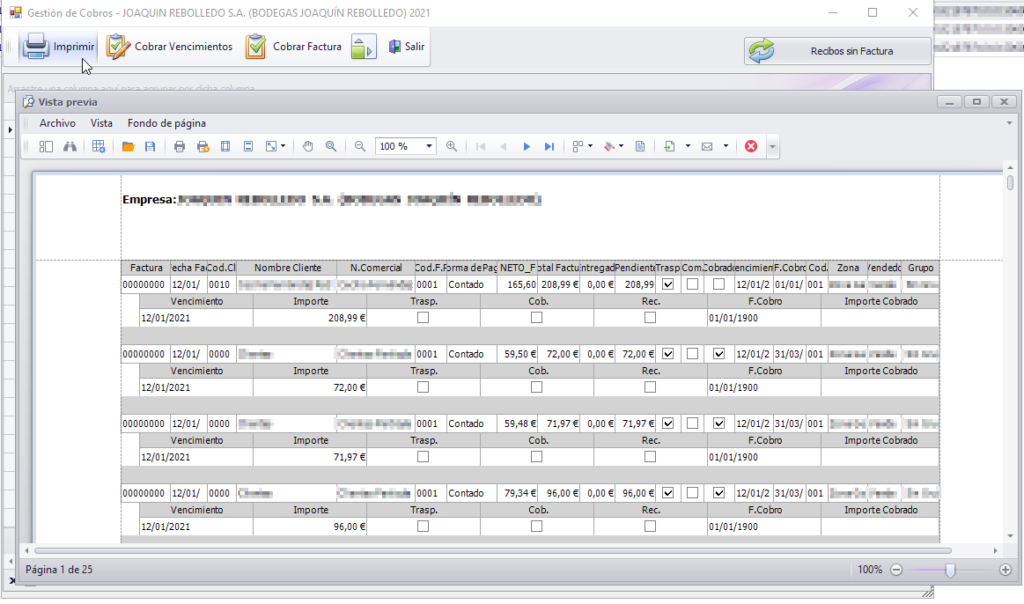
Desde aquí podremos configurar y adaptar el documento y/o exportarlo a otro tipo de documentos.

Si pulsamos en el botón de ‘Personalizar’ se nos abrirán las siguientes opciones.
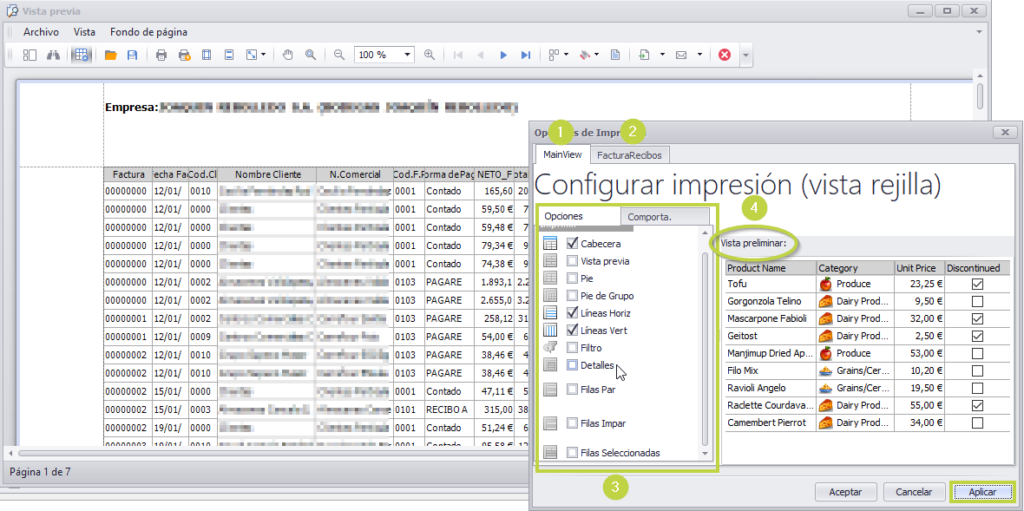
La pestaña ‘MainView’ (1), se refiere a las facturas pendientes de cobro y la pestaña ‘FacturaRecibos’ (2) a los vencimientos de dichas facturas. La parte señalada con el número 3 que está a la izquierda, nos permite configurar las opciones de vista de este informe. Si desmarcamos la opción de ‘Detalles’, pasará a mostrarnos unicamente el listado de facturas pendientes de cobro. A la derecha se nos mostrará una vista prelimintar (4). Una vez hayamos terminado de configurar nuestras preferencias le daremos a aplicar.
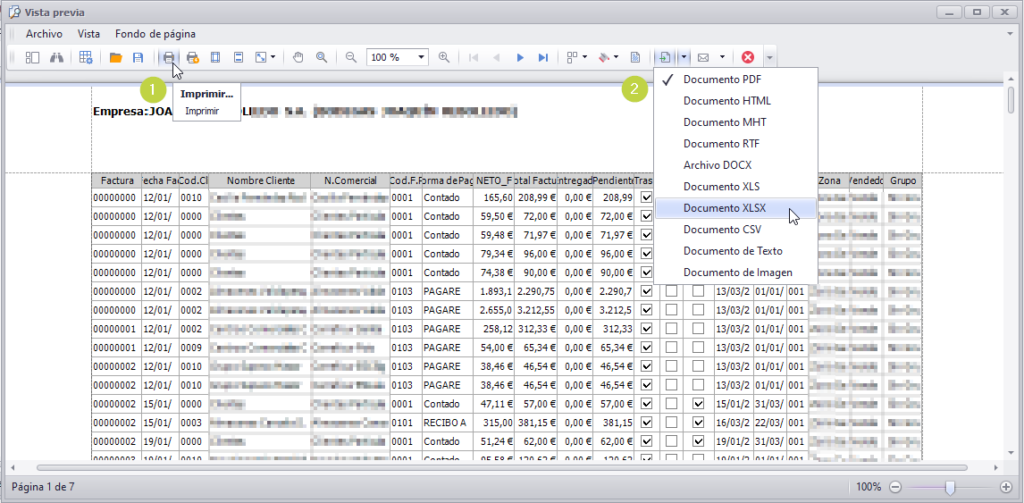
Ahora podremos imprimir (1) o exportar (2) a pdf, html, word, excel, etc.
Recibos sin factura
Pulsando el botón “Recibos sin factura” podremos ver los vencimientos que no provienen de una factura, ya sea porque lo hemos creado manualmente, o porque la factura a la que corresponden pertenece a un ejercicio anterior.

Utilidades
GesERP nos permite llevar un control del riesgo de clientes y bancos gracias a la opción de ‘Utilidades’ donde se nos muestran diversas funciones.
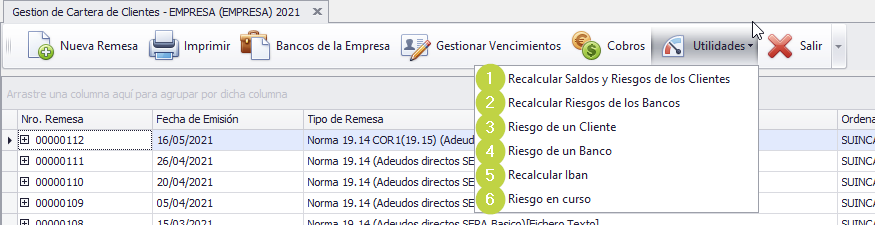
Recalcular Saldos y Riesgos de los Clientes (1)
La primera función con la que nos encontramos nos permite recalcular los saldos y riesgos de los clientes para actualizarlos. Al finalizar el proceso nos saldrá un aviso.
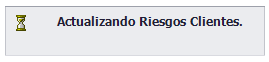
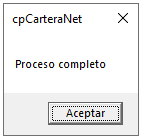
Recalcular Riesgo de los Bancos (2)
Esta opción hace lo mismo que la anterior, pero respecto al saldo y riesgo de las cuentas bancarias de la empresa. Al igual que antes, al finalizar nos saldrá un aviso de que el proceso se ha completado.
Riesgo de un Cliente (3)
Esta función nos permite visualizar todos los riesgos de nuestros clientes pudiendo filtrar por cualquiera de las columnas para encontrar rápidamente la información que buscamos.
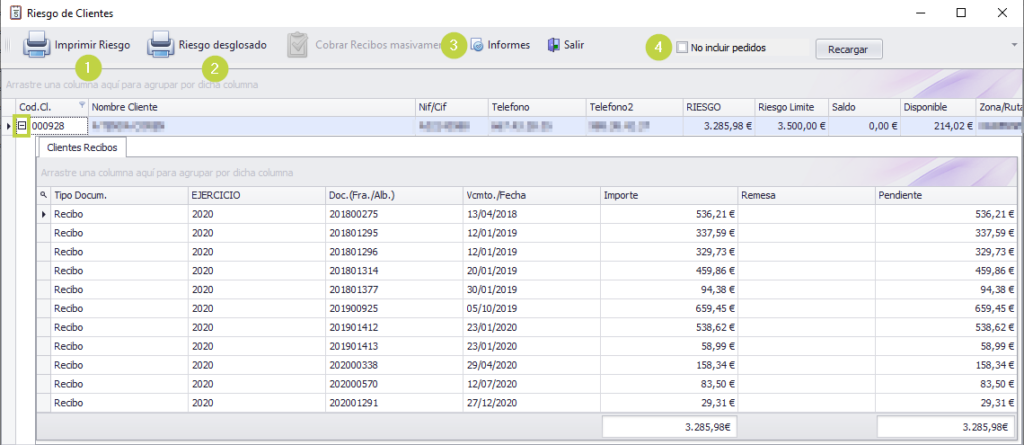
El botón ‘Imprimir Riesgo’ (1) nos permitiría imprimir o exportar a Excel lo que estemos visualizando en pantalla.
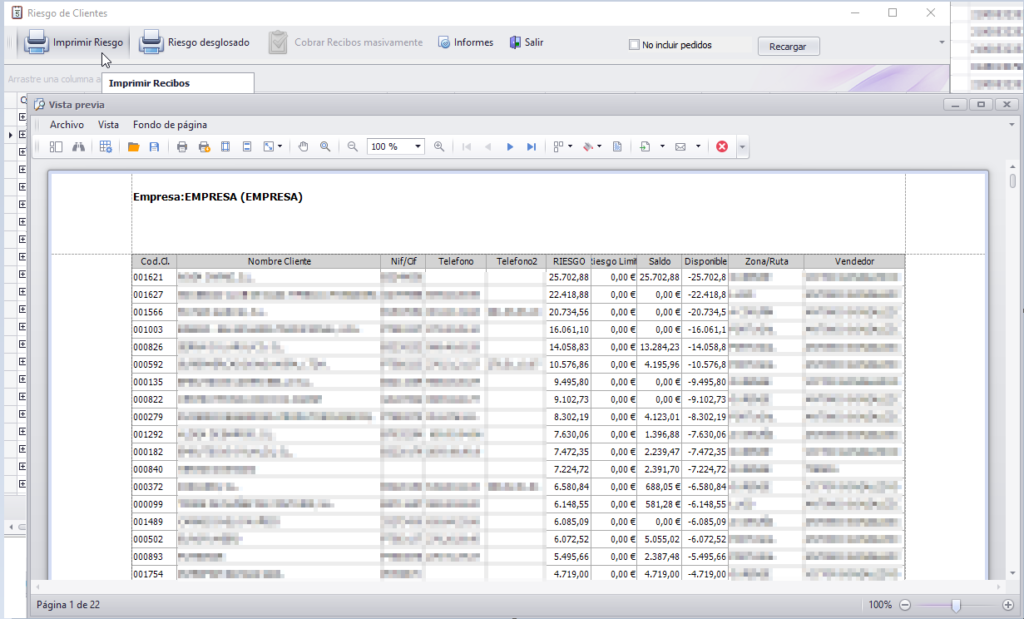
El botón ‘Riesgo desglosado’ (2) nos permitirá imprimir o exportar a Excel el riesgo de los clientes que tengamos en pantalla desglosando los recibos pendientes de cada uno.
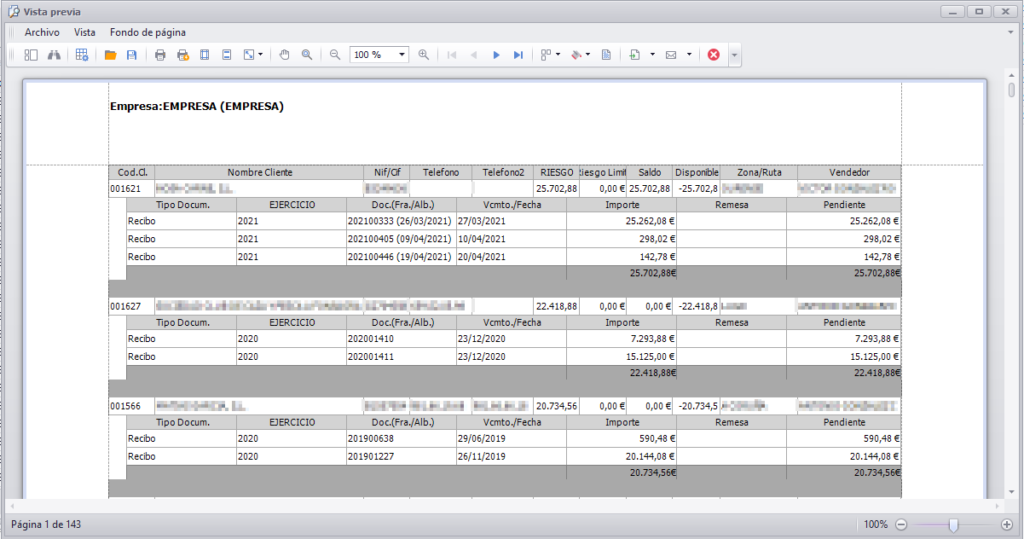
Desde el botón de ‘Informes’ (3), podemos sacar un listado estableciendo determinados filtros.
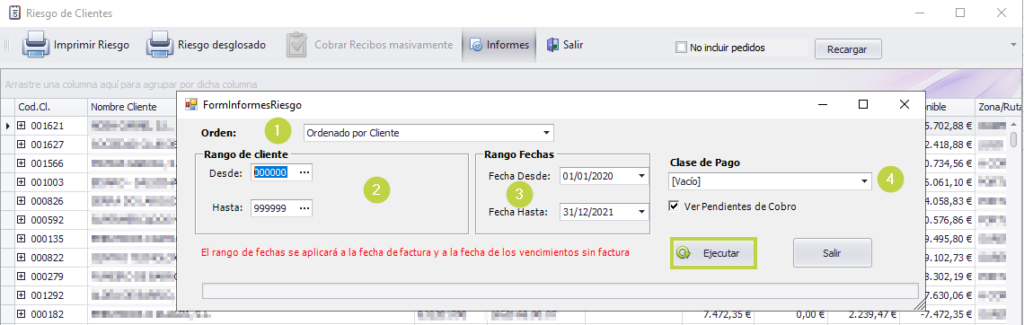
- Orden (1). Determinaremos el orden por el que queremos que aparezca el informe: por cliente, vendedor, zona, forma de pago o fecha de vencimiento.
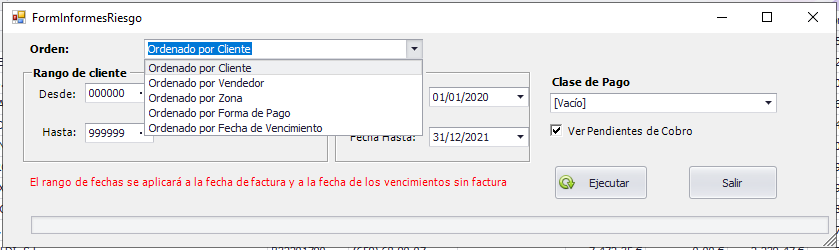
- Rango de Clientes (2). Indicaremos si queremos que liste la información relacionada con un cliente determinado, un grupo o todos los clientes.
- Rango de fechas (3). Seleccionaremos el periodo del informe.
- Clase de pago (4). Normalmente aparecerá vacía salvo que las hayamos configurado previamente.
Una vez configuradas las opciones pulsaremos en ‘ejecutar’ para poder visualizarlo e imprimirlo o exportarlo.
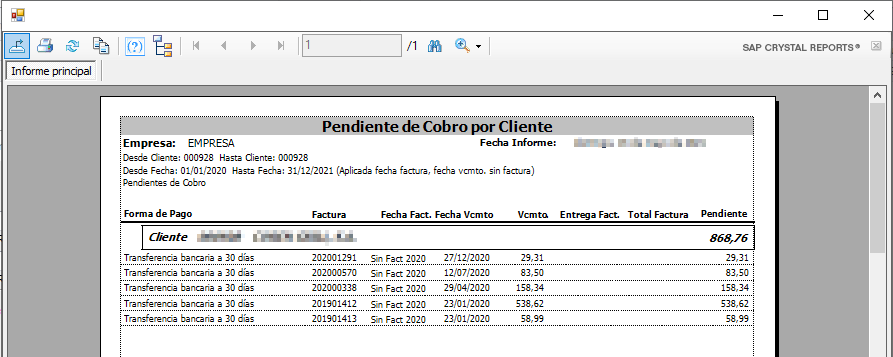
Las últimas funciones que encontramos en este apartado son ‘No incluir pedidos’ y ‘recargar’ (4) que como ya indican hacen que no se visualicen los pedidos de nuestros clientes y recargan la página.
Riesgo de un banco (4)
Podremos consultar el estado de nuestras Líneas de crédito con respecto a los vencimientos que están asociados a cada una de ellas, cuya cifra de Riesgo límite se corresponderá con la que tenemos informada para cada banco en la casilla correspondiente al Importe máximo de la línea de crédito.
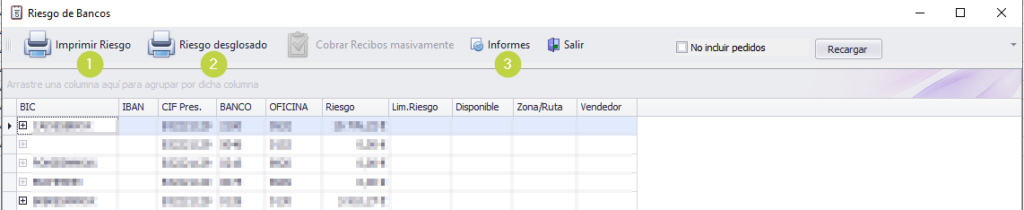
Al pulsar en el signo + a la izquierda de cada línea nos desplegará una relación de los vencimientos vinculados al banco elegido, así como información acerca del riesgo total en vencimientos para esa línea de crédito.
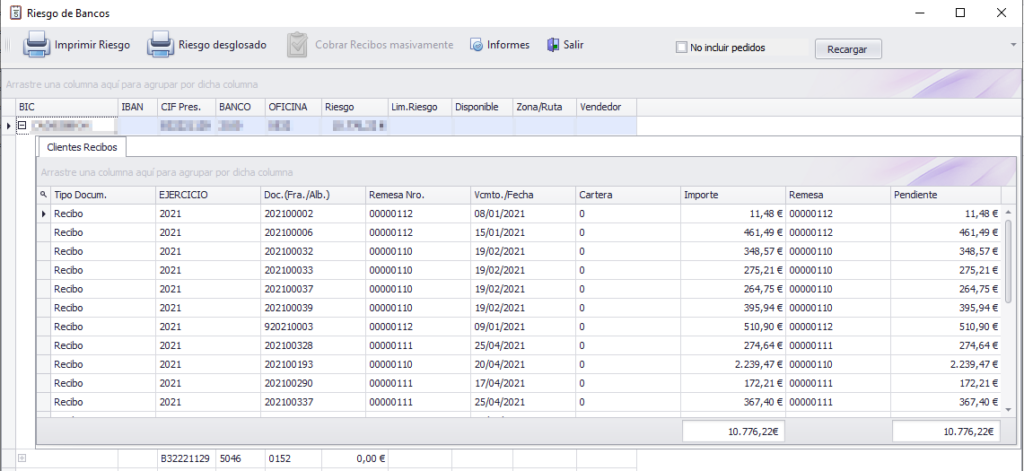
Igual que en el caso del riesgo de clientes también tenemos las opciones de ‘Imprimir Riesgo’ (1), ‘Riesgo desglosado’ (2) e ‘Informes’ (3).
Recalcular IBAN (5)
Esta función nos permite configurar con detalle un informe para obtener de manera específica toda aquella información con respecto al riesgo de clientes y bancos que necesitemos.
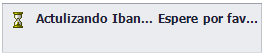
Riesgo en curso (6)
Esta función nos permite configurar con detalle un informe para obtener de manera específica toda aquella información con respecto al riesgo de clientes y bancos que necesitemos.
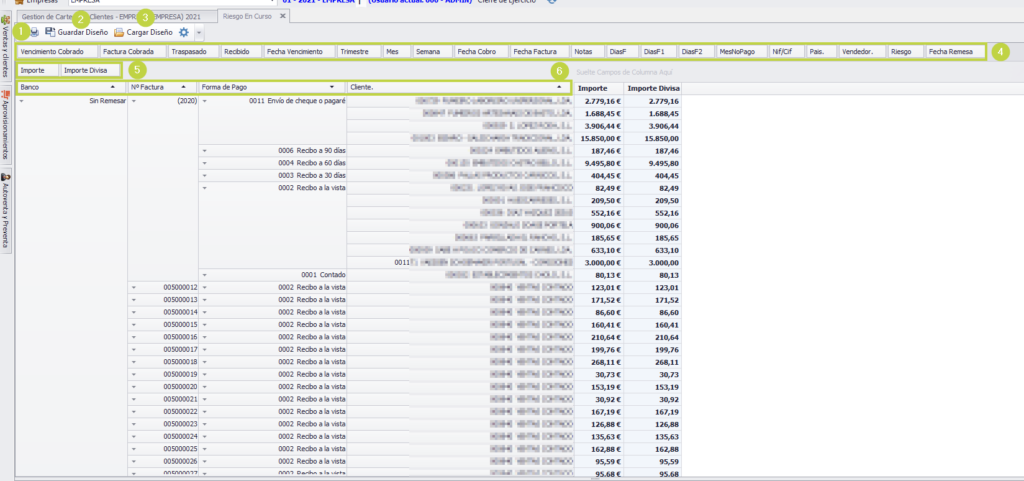
- Imprimir (1). Nos permite, una vez configurado el informe, imprimirlo o exportarlo.
- Guardar diseño (2). Gracias a esta función podremos diseñar diferentes tipos de informes y guardarlos para su posterior reutilización.
- Cargar diseño (3). Nos ayuda a recuperar un diseño guardado previamente.
- Campos adicionales de información (4). Estos campos pueden arrastrase al informe para obtener la información específica que busquemos.
- Columnas del informe (5). Por defecto aparecen los campos de ‘Importe’ e ‘Importe Divisa’ pero podemos arrastrar cualquier campo.
- Filas del informe (6). A esta área podremos arrastrar los campos que compondrán las filas de nuestro informe.
