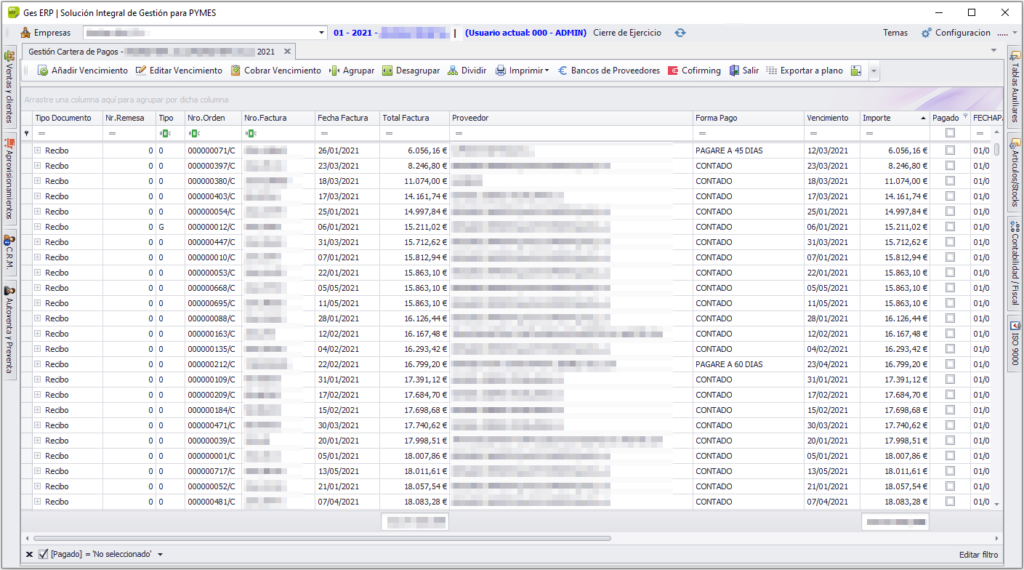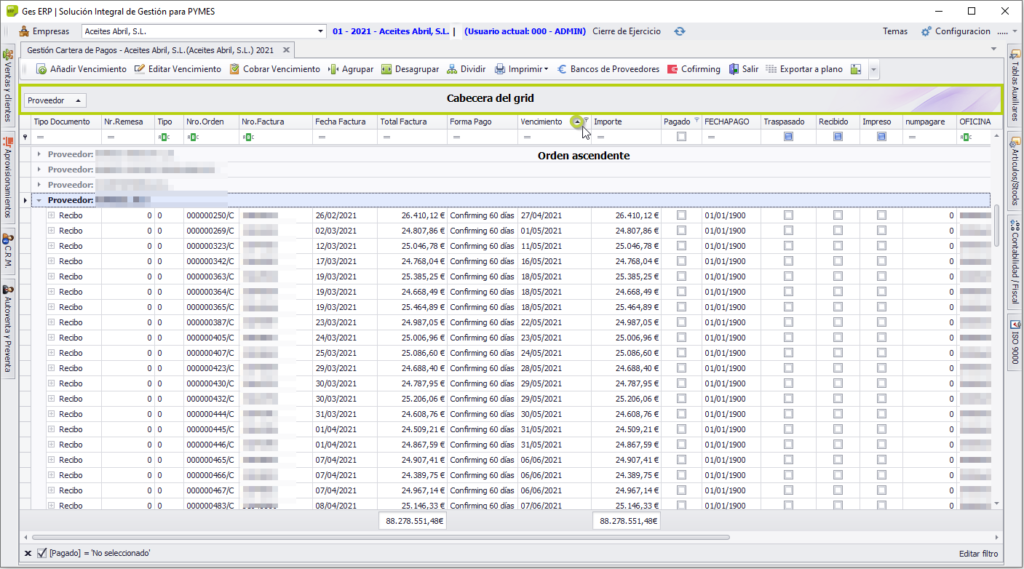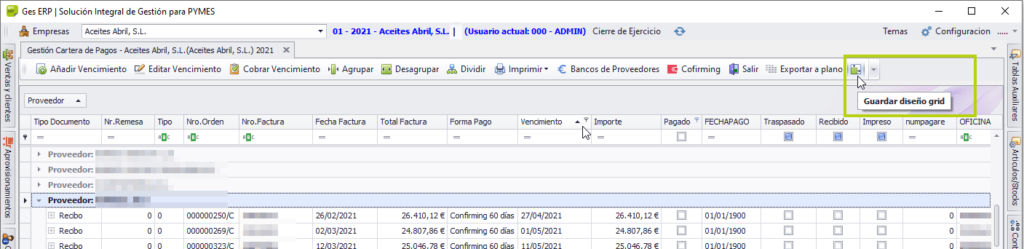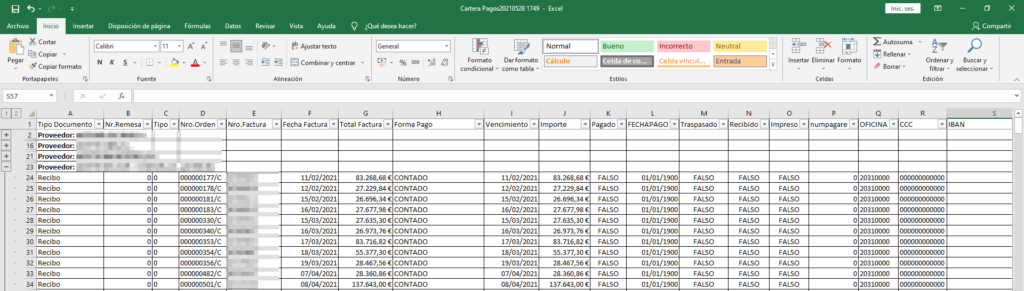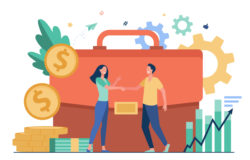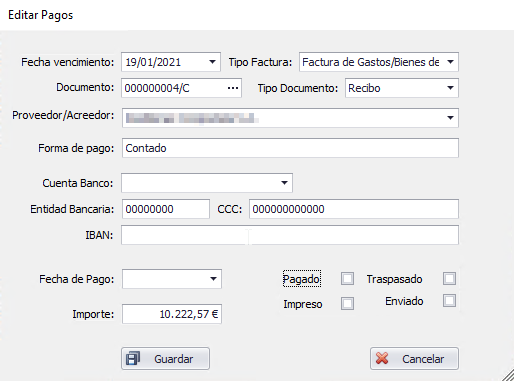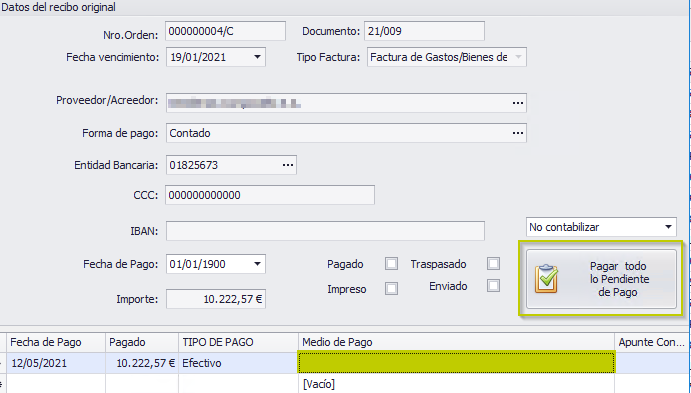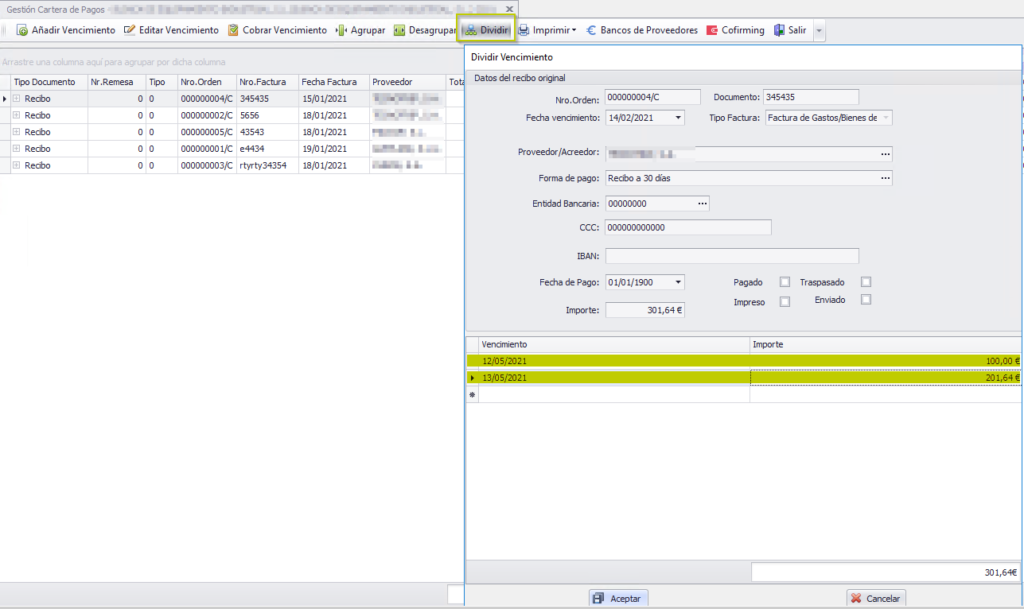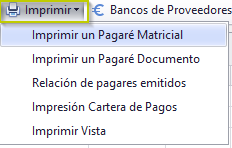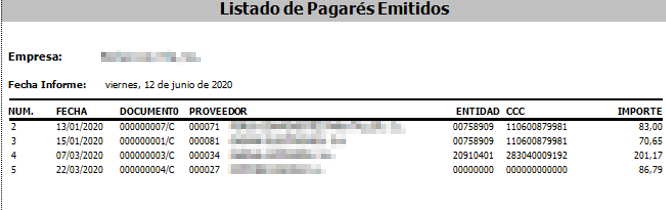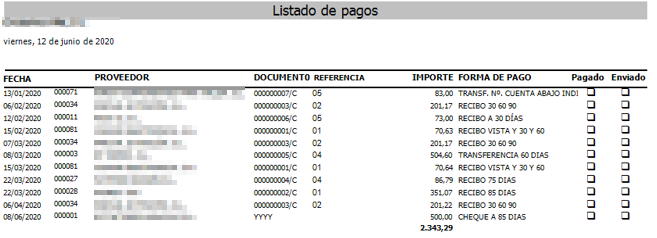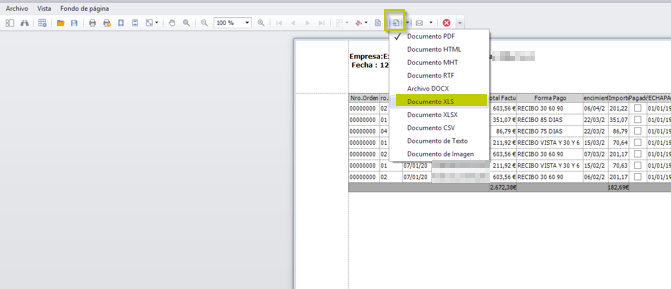Mejoras en la Gestión de Cartera de Pagos
Ges|ERP – Versión 21.6.27.0
Con esta versión cuando editemos un vencimiento, nos mantendrá la fecha de pago.
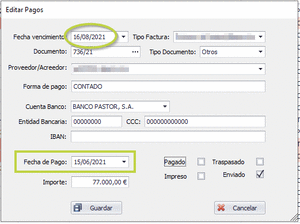
Así mismo, cuando establezcamos un filtro para editar varios vencimientos a la vez, una vez hayamos editado el vencimiento, nos seguirá manteniendo el filtro del grid principal.
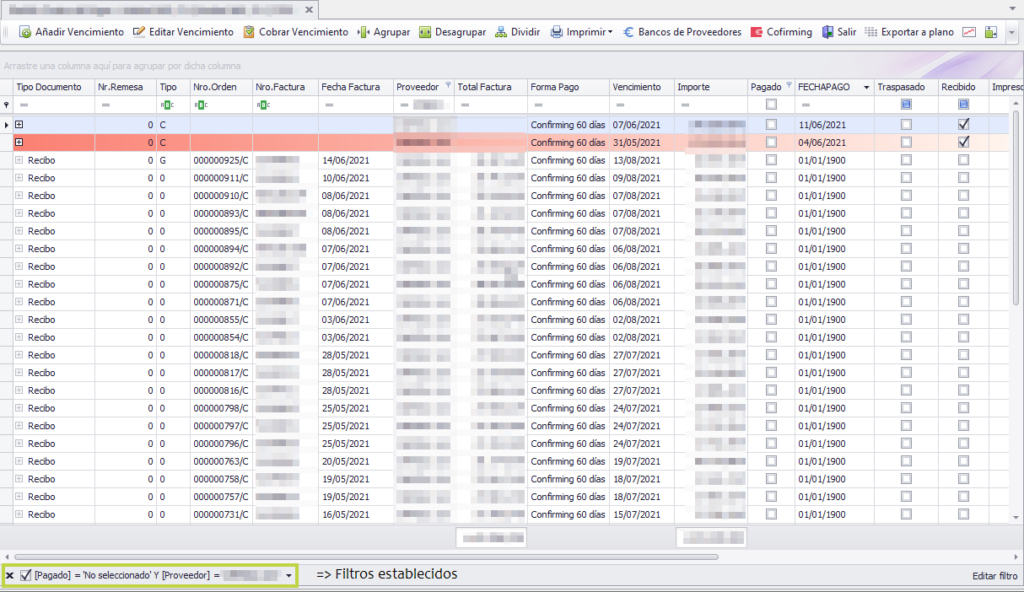

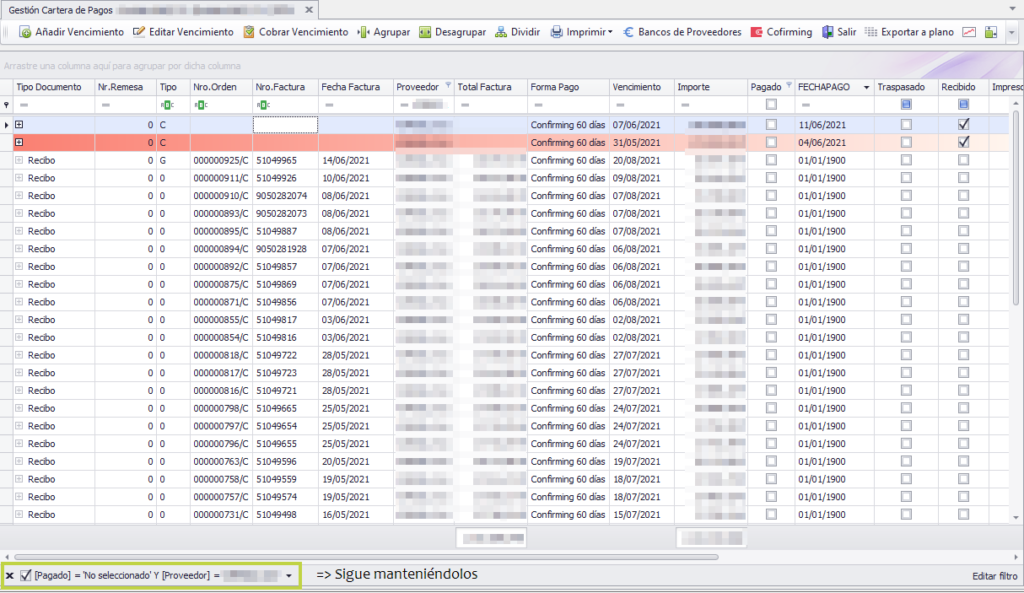
Además, se han quitado los antiguos campos de oficina, CCC e IBAN para sustituirlos por el campo denominado Banco, el cual nos indica el nombre del banco que tenemos asignado a los vencimientos.
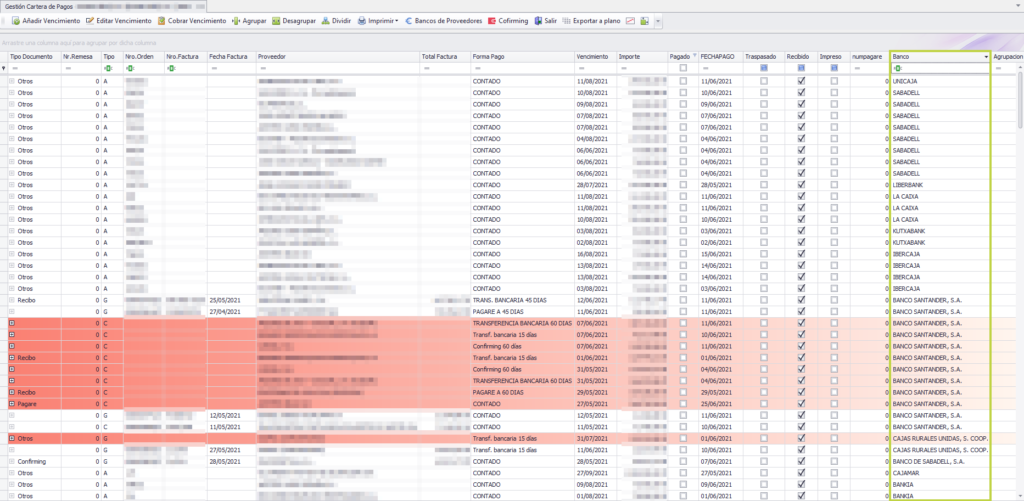
¡Haz clic para puntuar esta entrada!
Valoracion: 5 de un total de 1