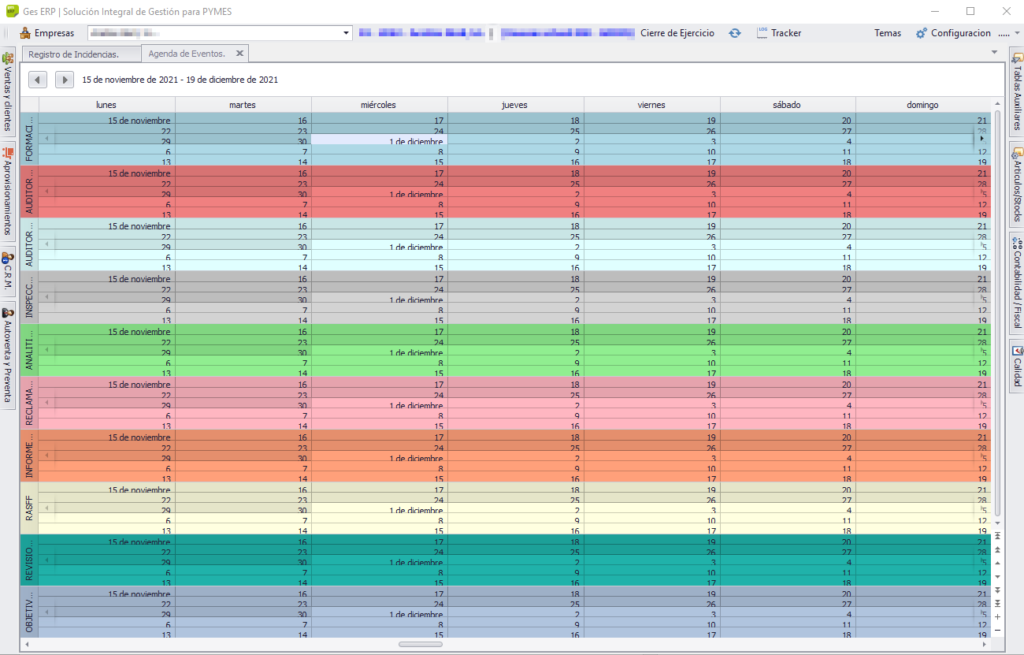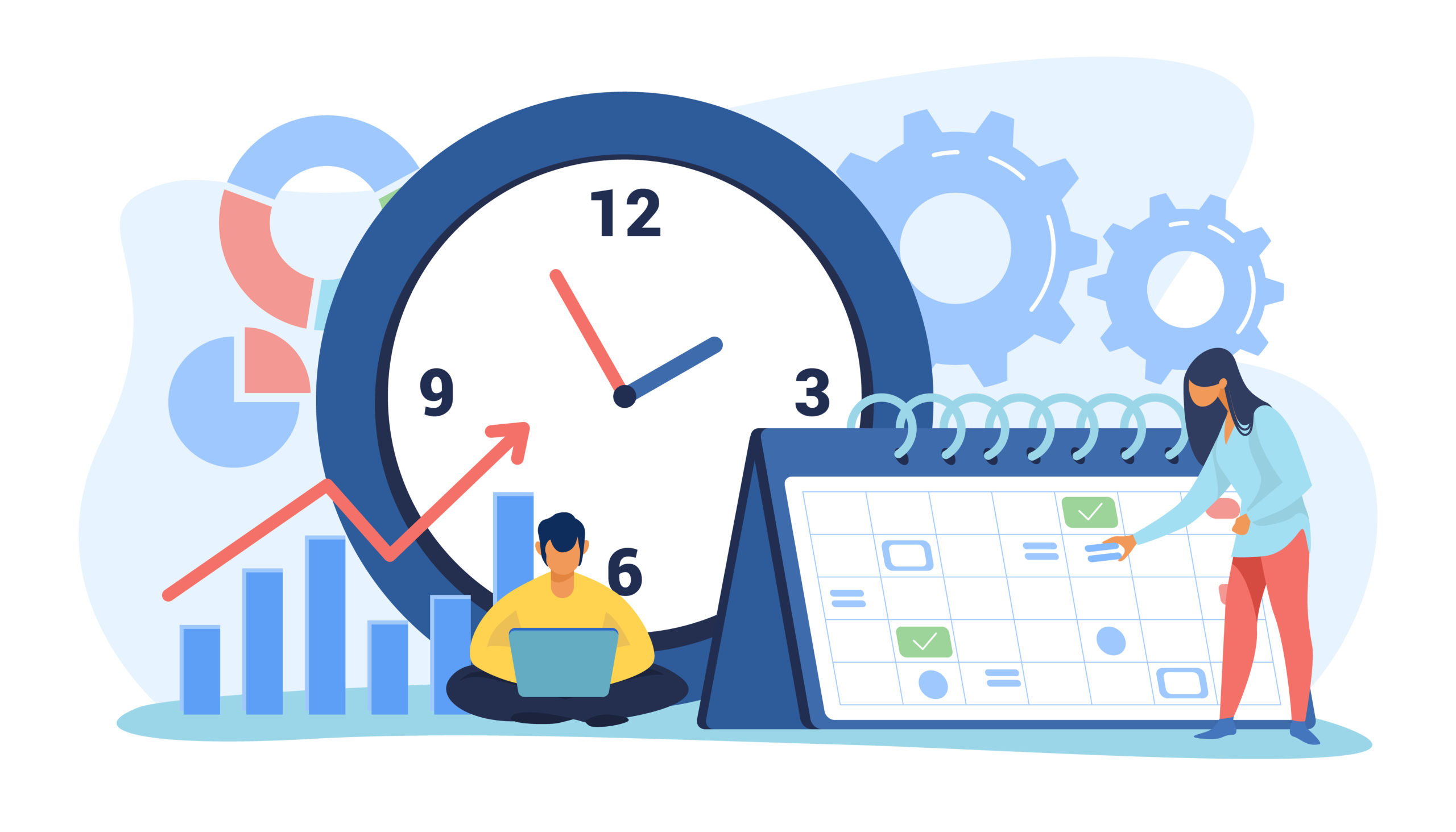
Auditorías
Para la creación de un modelo de auditoría debemos abrir la pestaña lateral derecha ISO 9000 de nuestra aplicación de gestión.
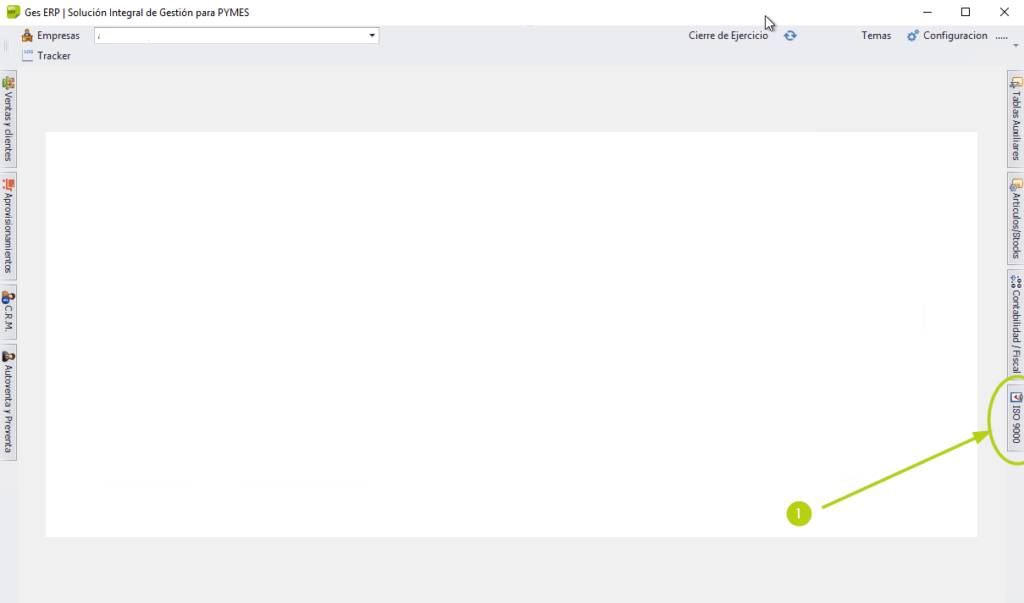
Pinchamos dentro del apartado auditorías, en crear/editar auditorías.
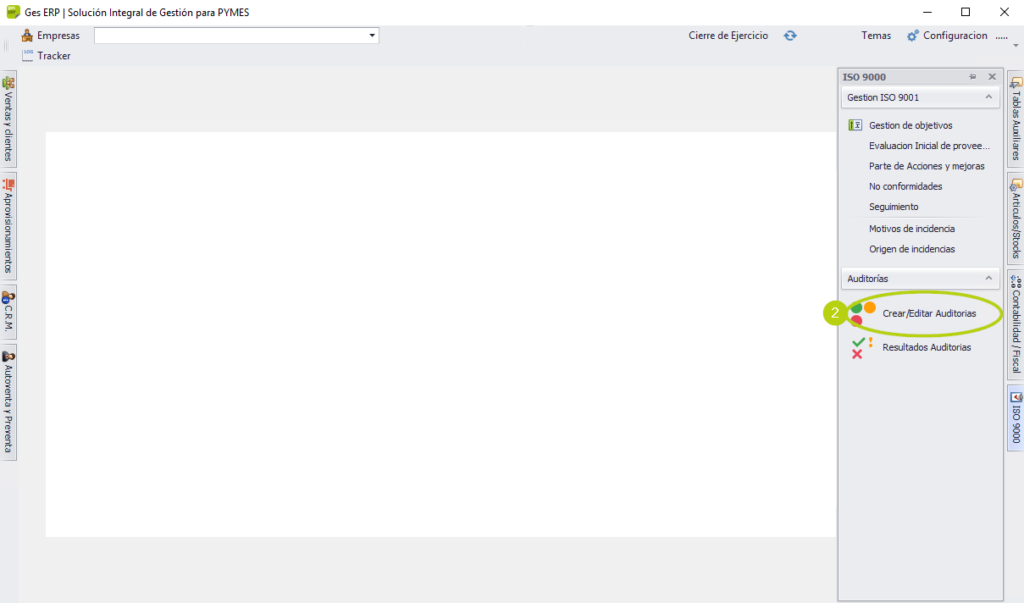
Aparecerá la siguiente página, en la que podremos crear una auditoría nueva, o editar una ya creada, así como consultar las existentes.
Crear auditoría
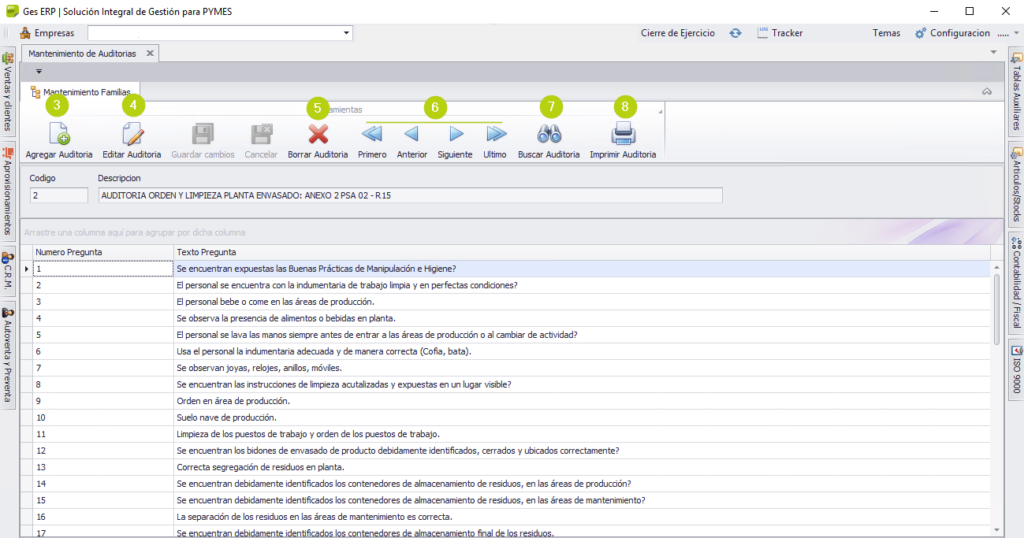
Para crear una auditoría nueva, pulsamos en “Agregar auditoría” (3).
La aplicación entra en el modo edición. Debemos introducir el título de la Auditoría en el campo descripción (1). Tendremos que seleccionar el tipo de encuesta que vamos a crear, escogiendo uno de los tipos del desplegable (4). A su vez, debemos introducir el número de la pregunta y el texto de la pregunta en las casillas de texto habilitadas. El apartado de plantilla nos permite seleccionar una plantilla en formato Excel para realizar la exportación de los datos.
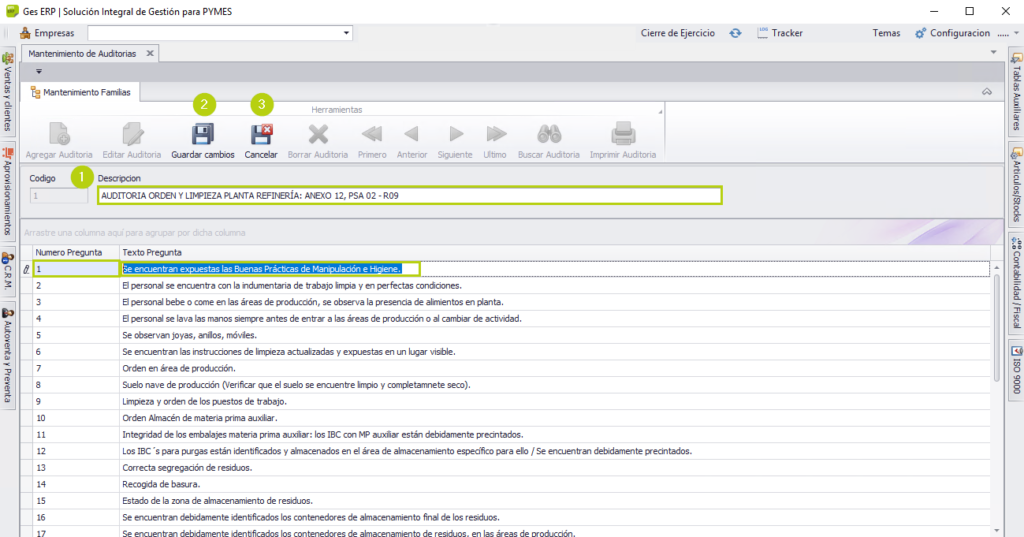
Una vez creada, para guardar los cambios, pulsamos sobre “Guardar cambios” (2). En el caso de no querer realizar ningún cambio, pulsamos sobre “Cancelar” (3).
Editar auditoría
Para editar una auditoría, seleccionamos la deseada mediante los controles de búsqueda (6) o el apartado de búsqueda (7) y pulsamos en “Editar Auditoría”.
La aplicación entra en modo de edición permitiendo realizar cambios en los campos de texto. Para guardar los cambios realizados pulsar sobre “Guardar cambios”.
Eliminar auditoría
Para eliminar una auditoría, buscamos la deseada mediante los controles de búsqueda (6) o el apartado de búsqueda (7) y pulsamos en “Borrar auditoría”.
Buscar auditoría
Para buscar una auditoría utilizando el apartado de búsqueda (7), pulsamos en “Buscar auditoría” y aparecerá un listado de las existentes. Haremos doble clic en la deseada y pasará a la pantalla principal.
Imprimir auditoría
Para imprimir una auditoría, seleccionamos la deseada mediante los controles de búsqueda (6) o el apartado de búsqueda (7) y pulsamos en “Imprimir auditoría”. Aparecerá el cuadro de diálogo búsqueda para escoger la auditoría a imprimir.
Consulta auditoría
Para consultar los resultados de las auditorías, dentro de GesERP, pestaña lateral derecha «ISO 9000», apartado auditorías, ‘Resultados Auditorías’.
En este apartado, aparecerán las auditorías creadas, y estará coloreado conforme la auditoría está completa, incompleta o sin cubrir.
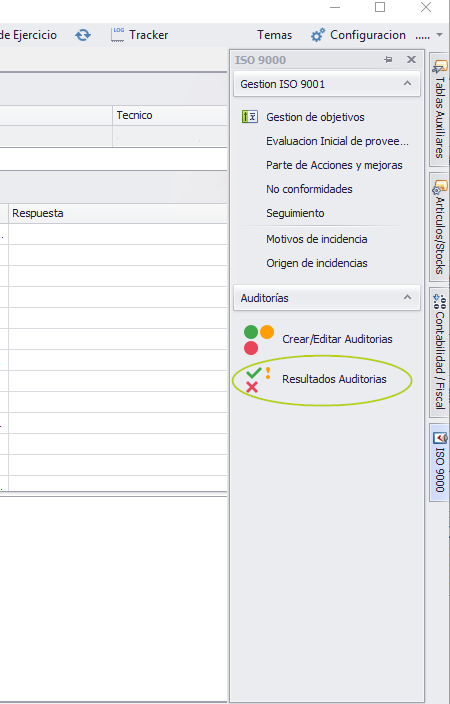
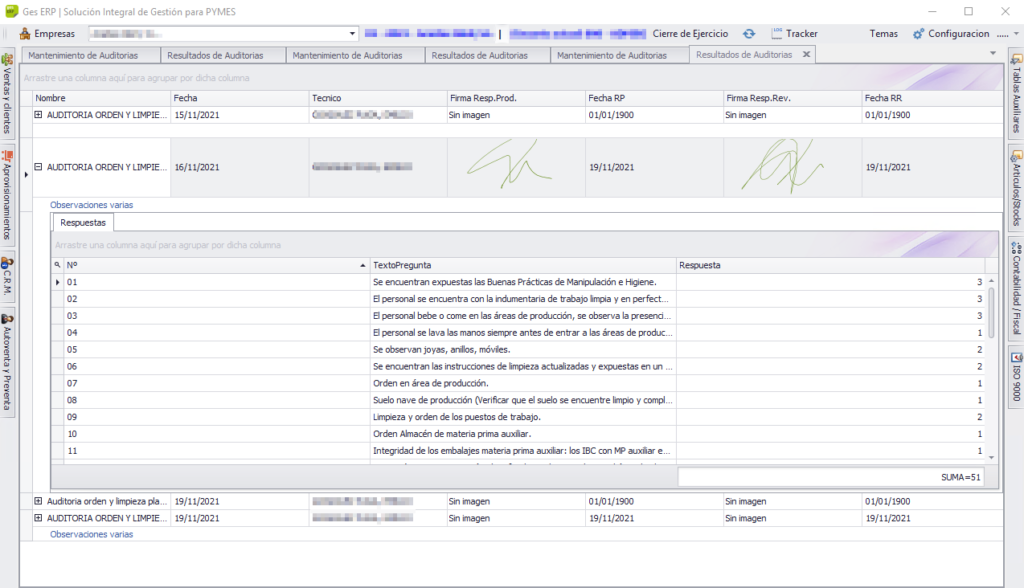
Tendremos disponible campos para la suma de la puntuación en la parte baja de cada auditoría. El campo observaciones se muestra debajo de cada una.
Para las auditorías agrupadas, será posible desplegar el grupo de respuestas para ver el conjunto.
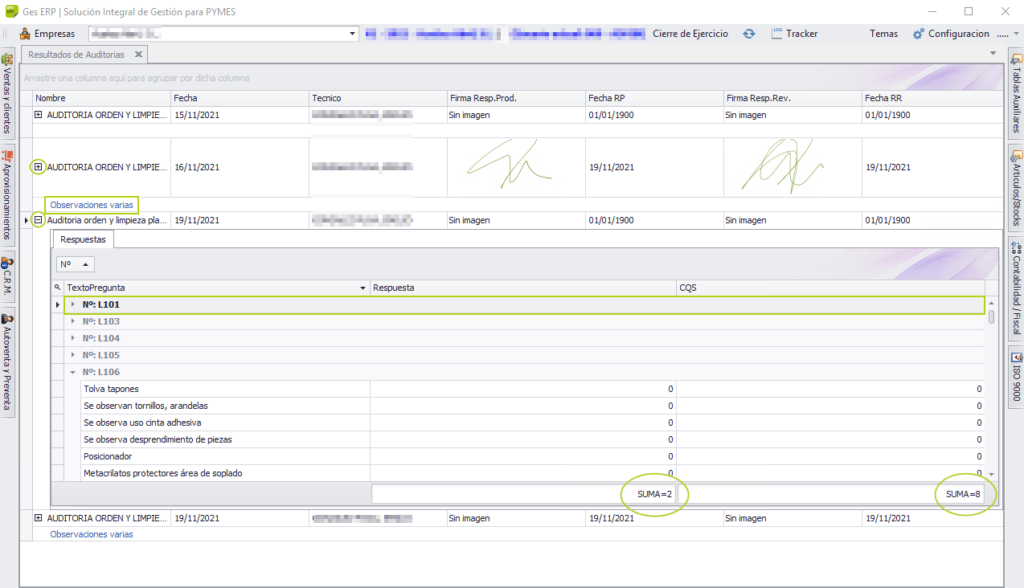
Exportar auditoría
Para realizar la exportación a EXCEL de la auditoría realizada, hacemos click derecho en la fila y seleccionamos generar anexo.
Aplicación móvil
Configuración inicial
En la primera ejecución de la aplicación, el usuario debe acceder al apartado configuración e introducir los siguientes datos:
En el campo URL del servicio (1), deberá introducir la api del servicio.
En el campo (2) Empresa: 01, y el (3) Ejercicio corresponderá al año vigente, en este caso 2021.
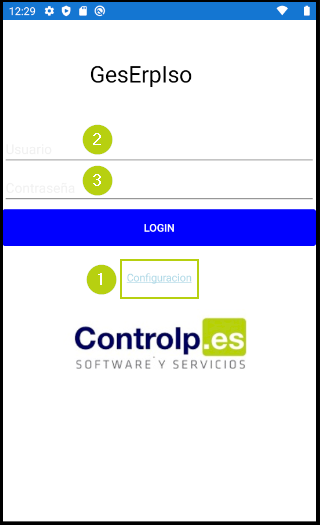
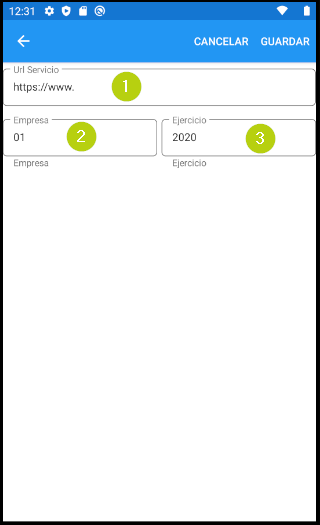
Para realizar el login, deberán introducir el DNI y la contraseña del empleado de GT (gestión del tiempo).
Una vez logueado y dentro de la aplicación, en el menú desplegable de la parte superior izquierda (1), debe hacer clic en explorar.
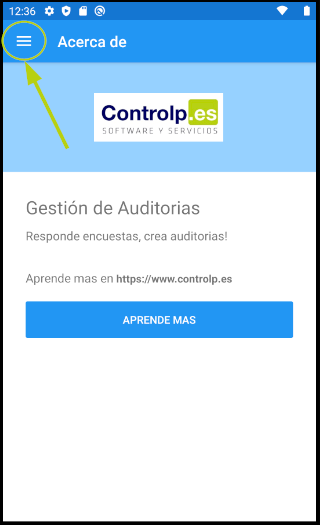
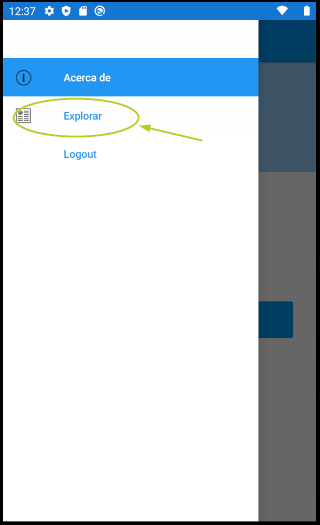
La pantalla a la que accedemos es la relación de modelos de auditorías que hay creadas desde la aplicación GesERP antes explicada con un filtro para poder navegar cómodamente entre ellas (1).
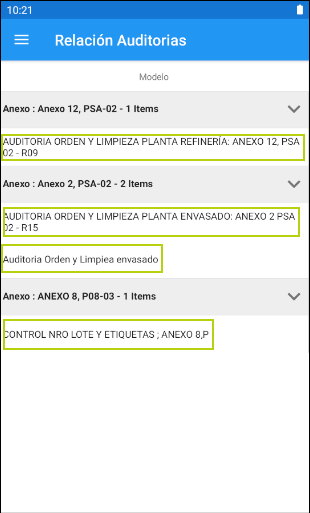
Pinchando encima de un modelo, pasaremos a la pantalla en la que se muestran las auditorías realizadas. Desde aquí podremos consultar una auditoría ya realizada o crear una nueva pulsando en los tres puntos del menú superior derecho y añadir.
Al pulsar sobre añadir nueva encuesta, se abrirá una pantalla con los datos del modelo, del técnico logueado actualmente y la fecha, que no podrán ser modificados, así como un apartado de observaciones.
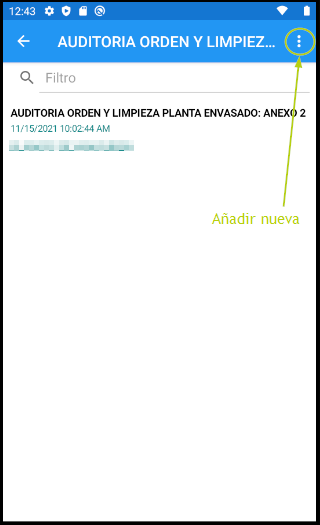
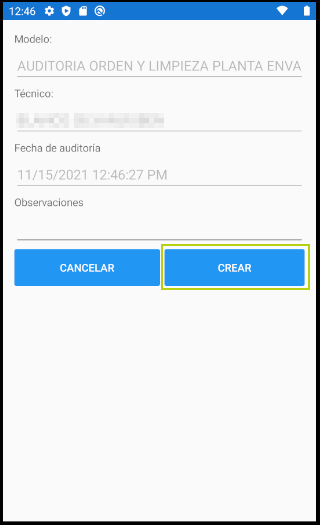
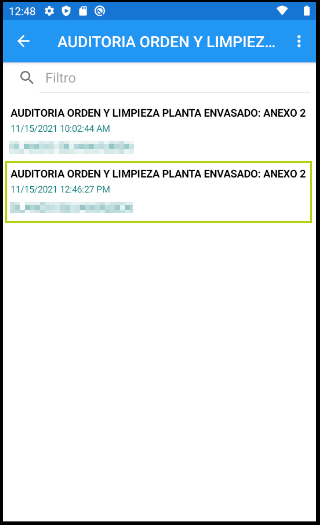
Pulsando en el botón crear, se crea la nueva auditoría con la fecha y hora actuales que podrá ser cubierta, pulsando sobre la misma, lo que nos lleva a la pantalla para ello.
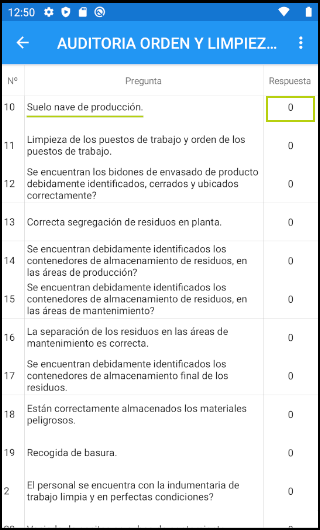
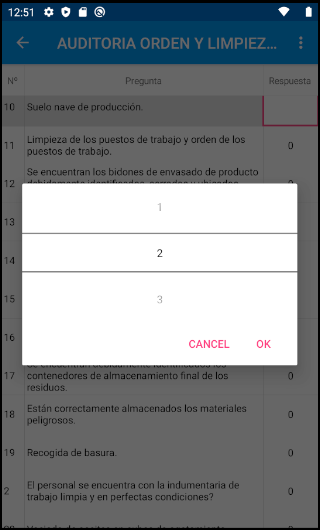
El campo respuesta puede ser pulsado para cambiar la puntuación. Si se pulsa, aparecerá un menú para seleccionar la opción para contestar. Pulsando en ok, guardaremos la respuesta para esa pregunta.
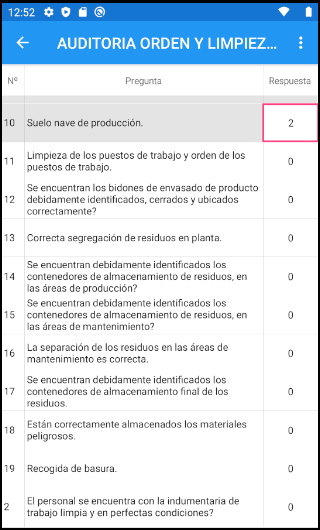
Los cambios realizados quedan guardados en tiempo real, de forma que, en el momento de terminar la encuesta, todos los cambios ya están registrados.
Para actualizar el listado de preguntas, en el menú superior derecho de los tres puntos, podemos ver recargar preguntas. Pinchando sobre él recargará las preguntas.
Los cambios realizados quedan guardados en tiempo real, de forma que en el momento de terminar la encuesta, todos los cambios ya están registrados.
Para actualizar el listado de preguntas, en el menú superior derecho de los tres puntos, podemos ver recargar preguntas. Pinchando sobre él recargará las preguntas.
Además, para poder modificar el campo OBSERVACIONES en el caso de querer introducir alguna adicional, o modificar la ya existente, sobre el mismo menú estará la opción Editar Observaciones. Pulsando sobre él, nos llevará a la pantalla que nos permite editar éste campo.
Una vez editado, pulsando ACTUALIZAR, quedaría registrado el cambio.
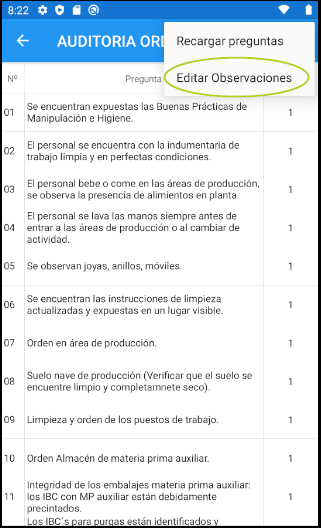
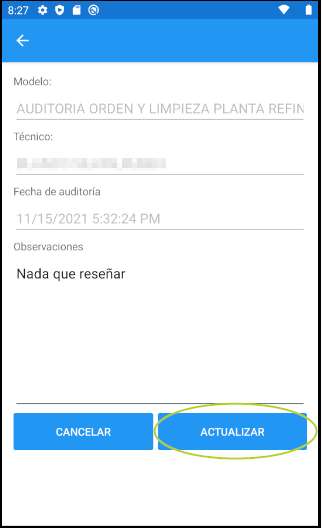
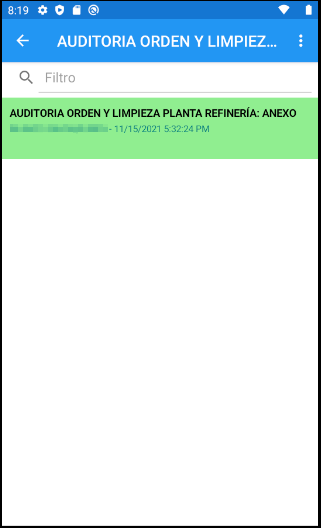
Para avisar al usuario de que está dejando algún campo sin cubrir, se le notificará en el momento de abandonar la ventana de respuestas, y quedará marcado con un color amarillo para indicar que no está finalizada correctamente.
El color blanco, indicará que todavía no se ha iniciado la edición por primera vez. Si está totalmente cubierta, el color pasa a verde.
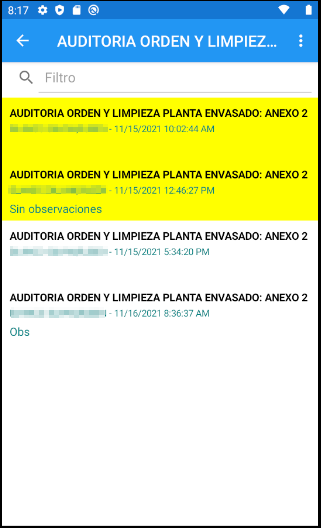
Para las auditorías que sean de respuesta agrupada, la ventana para el cumplimentado varía añadiendo un campo adicional.
Una vez que esté completamente cumplimentada, el en apartado ‘editar observaciones’.
Se abre una página que se compone del apartado superior para crear una firma nueva y del apartado inferior que nos mostrará la firma existente, si ya se ha firmado.
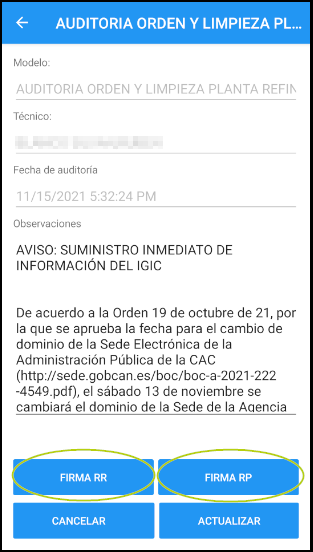
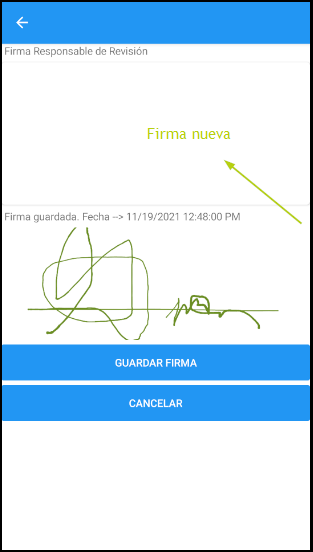
El botón ‘Guardar Firma’ guarda temporalmente el estado de la firma, para que al actualizar en la pantalla anterior queda guardada.
Es importante que si se pulsa por error, equivocación o se firma de manera incorrecta, se pulse el botón ‘Cancelar’ para limpiar la caché. De esta forma aseguramos que no quede registrada una firma errónea o en blanco.
Para las auditorías de control de lotes, veremos un listado de los controles guardados.
Para acceder a cada uno, es suficiente con pinchar sobre él, y para añadir uno nuevo, en la barra superior, en el menú con los tres puntos, añadir nueva.
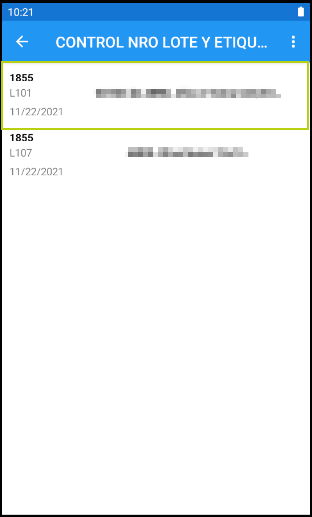
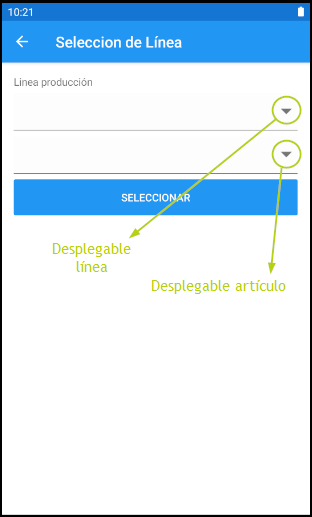
En el momento de la creación de una nueva auditoría, tendremos dos campos seleccionables: El primero con los datos de las líneas, y el segundo con los artículos disponibles para cada línea.
Los campos permiten introducción de texto para que la búsqueda sea más sencilla.
Una vez seleccionados ambos, pulsaremos en seleccionar, y ya tendremos creado un elemento nuevo.
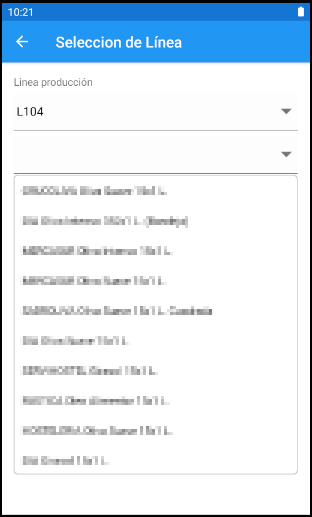
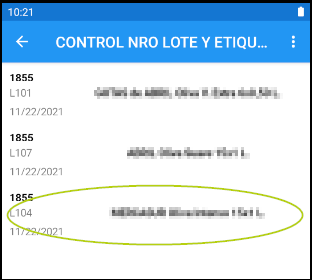
Para rellenar los datos, pulsamos sobre el elemento y tendremos acceso a la pantalla de edición.
Los campos validables, están acompañados de una casilla que mostrará si el campo está correctamente validado con un ‘tick’ en caso positivo y sin él en caso negativo. Los campos desplegables, permiten introducción de texto para que la búsqueda sea más sencilla.
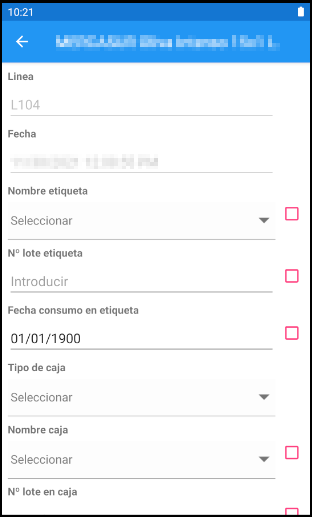
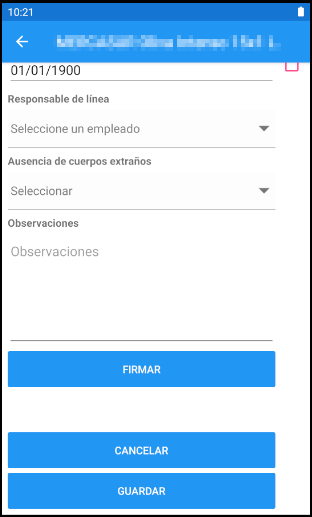
La pantalla dispone de 3 botones. Uno lleva a la pantalla de firma, que funciona de igual manera que en los otros modelos, un botón cancelar, y un botón guardar, que guardará los cambios.
Una vez cumplimentados los datos, a la hora de guardar, se validan los campos y en caso de que alguna validación no sea correcta, nos mostrará un aviso que notificará cuales de los campos no han podido ser validados.
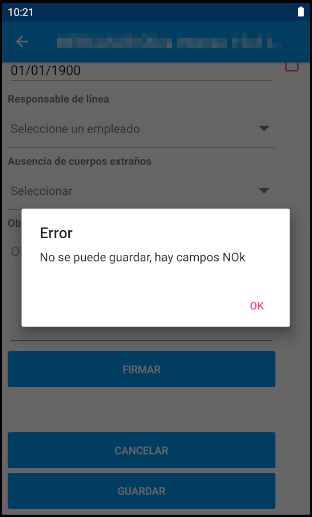
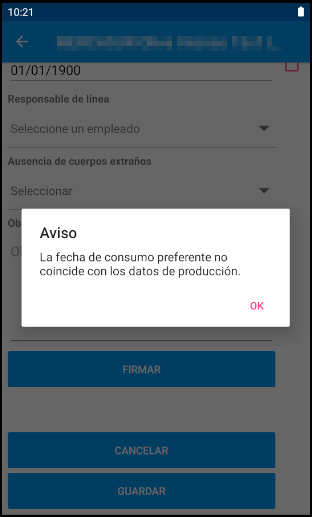
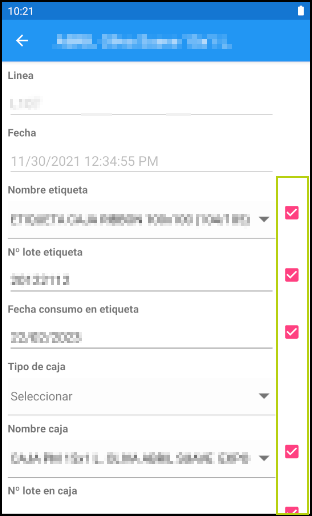
En caso de que todos los campos se hayan validado correctamente, no emitirá error y aparecerán los ‘ticks’ en los campos OK.
Formaciones
Dispondremos de un apartado en el menú lateral de “Calidad” para poder acceder al contenido de Formación.
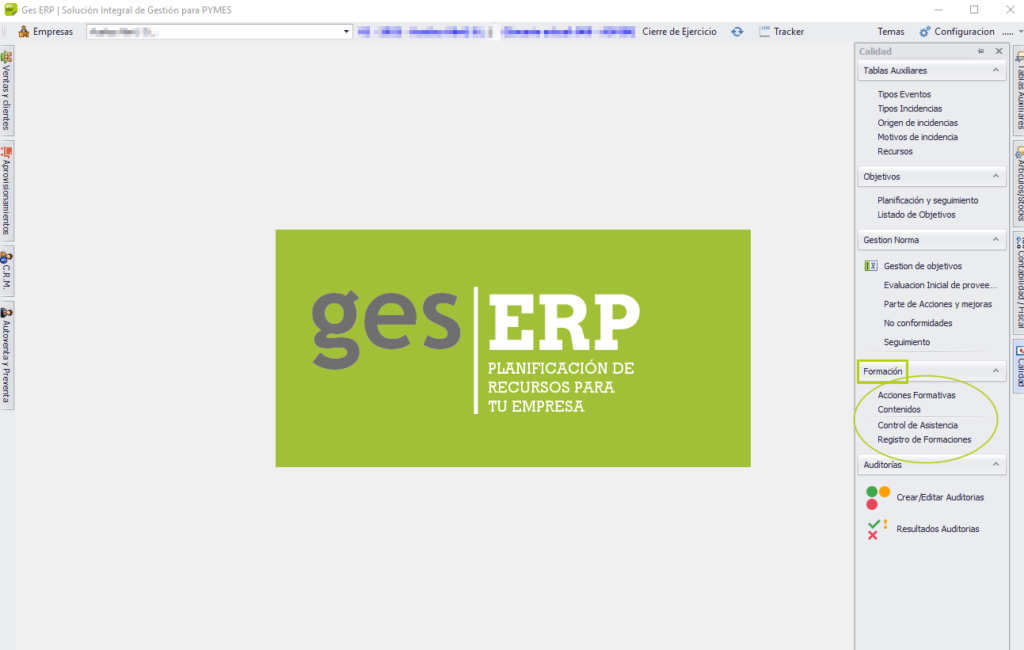
Acciones Formativas
Este menú nos permitirá crear, modificar o eliminar acciones formativas.
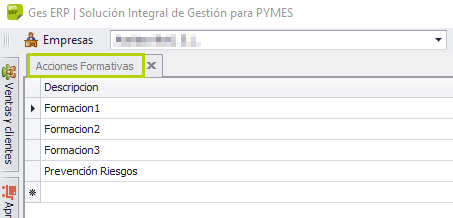
Para crear, añadiremos un nuevo registro en la última columna y definiremos la descripción para la nueva acción formativa.
Para modificar, hacemos click en cualquiera de los registros y modificamos. Acto seguido debemos pulsar fuera del campo para que el sistema registre el cambio.
Para eliminar, seleccionaremos la fila haciendo click en el inicio de la columna y pulsaremos la tecla ‘Supr’ (suprimir). El sistema preguntará si está seguro y borrará la fila en caso afirmativo.
Contenidos
Este menú nos permitirá crear, modificar o eliminar contenidos
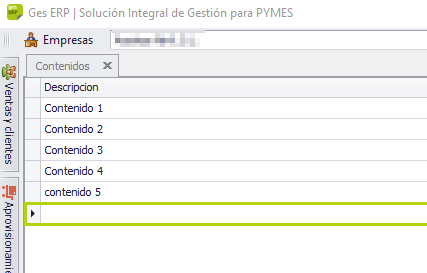
Para crear, añadiremos un nuevo registro en la última columna y definiremos la descripción para el nuevo contenido.
Para modificar, hacemos click en cualquiera de los registros y modificamos. Acto seguido debemos pulsar fuera del campo para que el sistema registre el cambio.
Para eliminar, seleccionaremos la fila haciendo click en el inicio de la columna y pulsaremos la tecla ‘Supr’ (suprimir). El sistema preguntará si está seguro y borrará la fila en caso afirmativo.
Control de asistencia
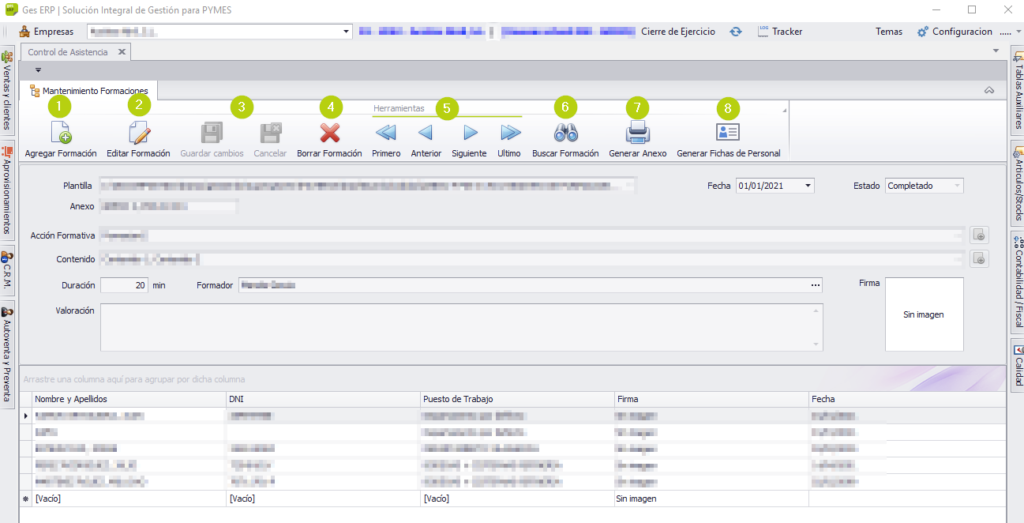
En este menú dispondremos de la posibilidad de crear nuevas formaciones, modificarlas, generar fichas de personal y también, visualizar y editar la información de los asistentes para cada formación que exista en el sistema.
- Agregar Formación: Crea una nueva formación. Debemos cumplimentar el formulario con los datos para la misma y guardar los cambios (3).
- Editar Formación: Edita una formación existente. Los asistentes solamente podrán editarse si está activada esta opción.
- Guardar cambios y Cancelar: Botones de guardado y cancelado de modificaciones.
- Borrar Formación: Borra la formación seleccionada.
- Herramientas: Botones de navegación entre formaciones.
- Buscar Formación: Busca una formación determinada.
- Generar Anexo: Generará el anexo correspondiente para esa formación.
- Generar Ficha de Personal: Por cada uno de los asistentes, generará su ficha en el anexo correspondiente.
Registro de Formaciones
En este menú podremos consultar los registros existentes en el sistema para cada formación.
Desplegando el signo + de cada registro, tendremos disponible la información de los contenidos de formación (1) y de los asistentes (2) para cada una de las formaciones registradas en los que podremos editar los registros guardados, pero no añadir registros nuevos.
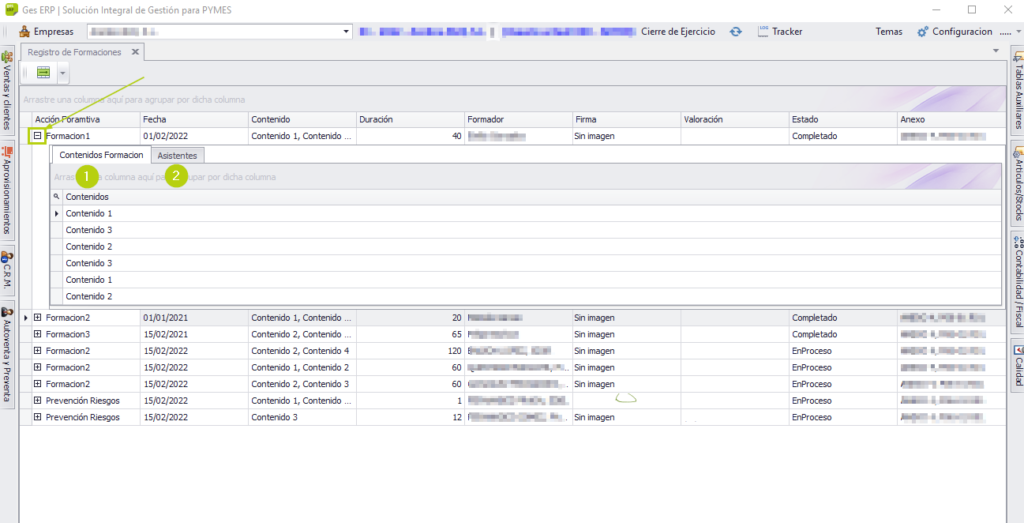
GesFormaciones
El módulo de gesFormaciones simplifica el uso del apartado de formaciones sobre una interfaz diferente.
Dispondremos de tres grupos, Formación, Fichas de personal y Eventos.
Podremos desplazar a la barra inferior alguno, o todos los elementos arrastrando hacia abajo la barra con puntos.
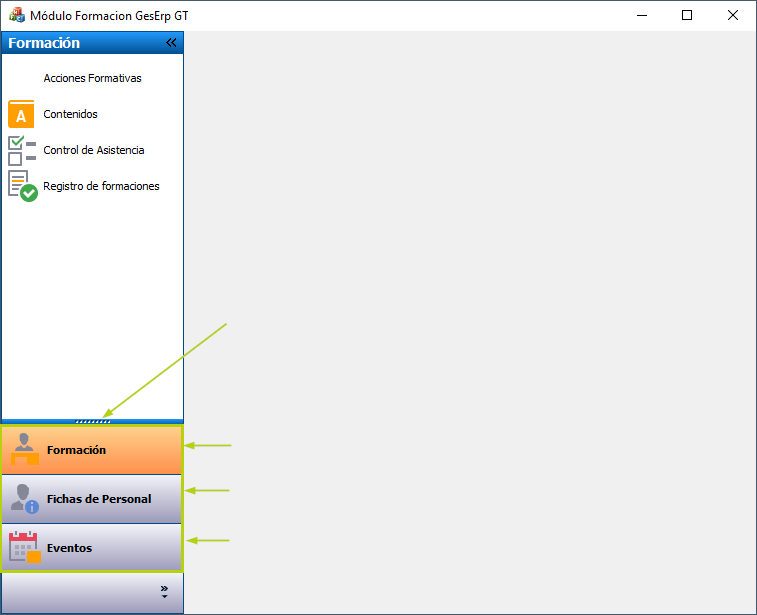
Formación - Acciones formativas
Este menú nos permitirá crear, modificar o eliminar acciones formativas.
Para crear, añadiremos un nuevo registro en la última columna y definiremos la descripción para la nueva acción formativa.
Para modificar, hacemos click en cualquiera de los registros y modificamos. Acto seguido debemos pulsar fuera del campo para que el sistema registre el cambio.
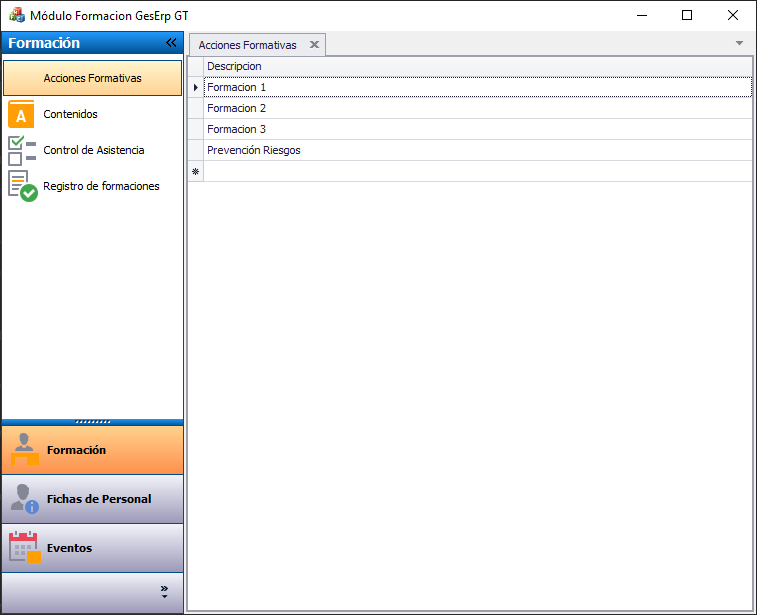
Para eliminar, seleccionaremos la fila haciendo click en el inicio de la columna y pulsaremos la tecla ‘Supr’ (suprimir). El sistema preguntará si está seguro y borrará la fila en caso afirmativo.
Formación - Contenido
Este menú nos permitirá crear, modificar o eliminar contenidos
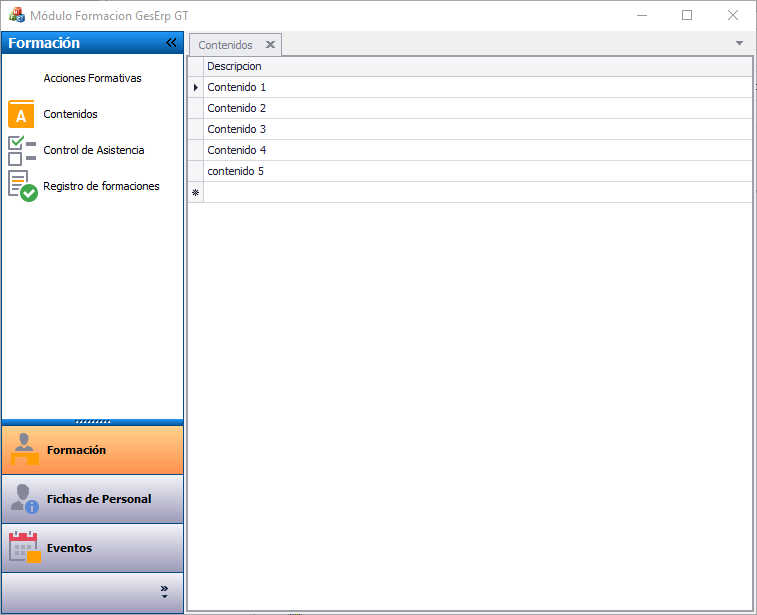
Para crear, añadiremos un nuevo registro en la última columna y definiremos la descripción para el nuevo contenido.
Para modificar, hacemos click en cualquiera de los registros y modificamos. Acto seguido debemos pulsar fuera del campo para que el sistema registre el cambio.
Para eliminar, seleccionaremos la fila haciendo click en el inicio de la columna y pulsaremos la tecla ‘Supr’ (suprimir). El sistema preguntará si está seguro y borrará la fila en caso afirmativo.
Formación - Control de asistencia
En este menú dispondremos de la posibilidad de crear nuevas formaciones, modificarlas, generar fichas de personal y también, visualizar y editar la información de los asistentes para cada formación que exista en el sistema.
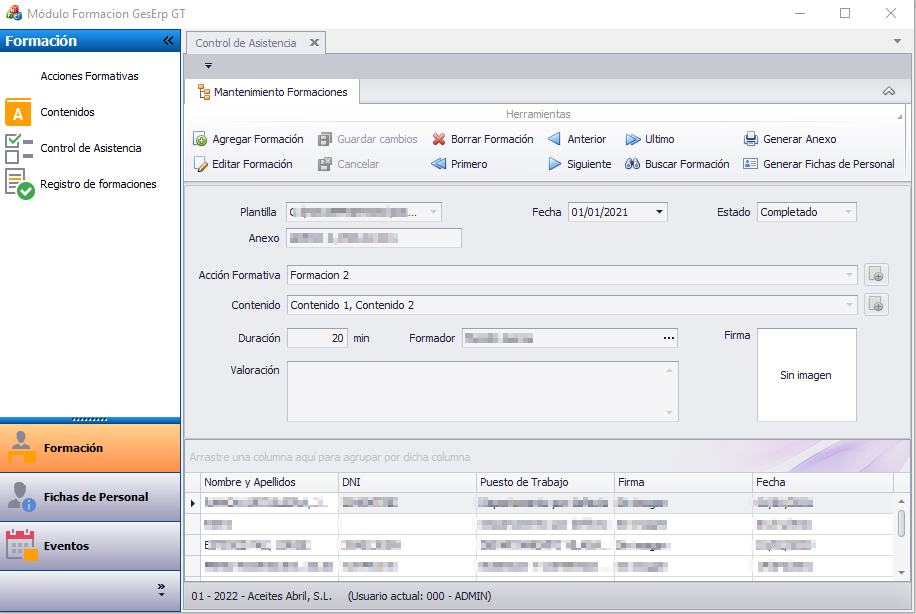
- Agregar Formación: Crea una nueva formación. Debemos cumplimentar el formulario con los datos para la misma y guardar los cambios.
- Editar Formación: Edita una formación existente. Los asistentes solamente podrán editarse si está activada esta opción.
- Guardar cambios y Cancelar: Botones de guardado y cancelado de modificaciones.
- Borrar Formación: Borra la formación seleccionada.
- Herramientas: Botones de navegación entre formaciones.
- Buscar Formación: Busca una formación determinada.
- Generar Anexo: Generará el anexo correspondiente para esa formación.
- Generar Ficha de Personal: Por cada uno de los asistentes, generará su ficha en el anexo correspondiente.
Formación - Registro de formaciones
En este menú podremos consultar los registros existentes en el sistema para cada formación.
Desplegando el signo + de cada registro, tendremos disponible la información de los contenidos de formación y de los asistentes para cada una de las formaciones registradas en los que podremos editar los registros guardados, pero no permite añadir registros nuevos.
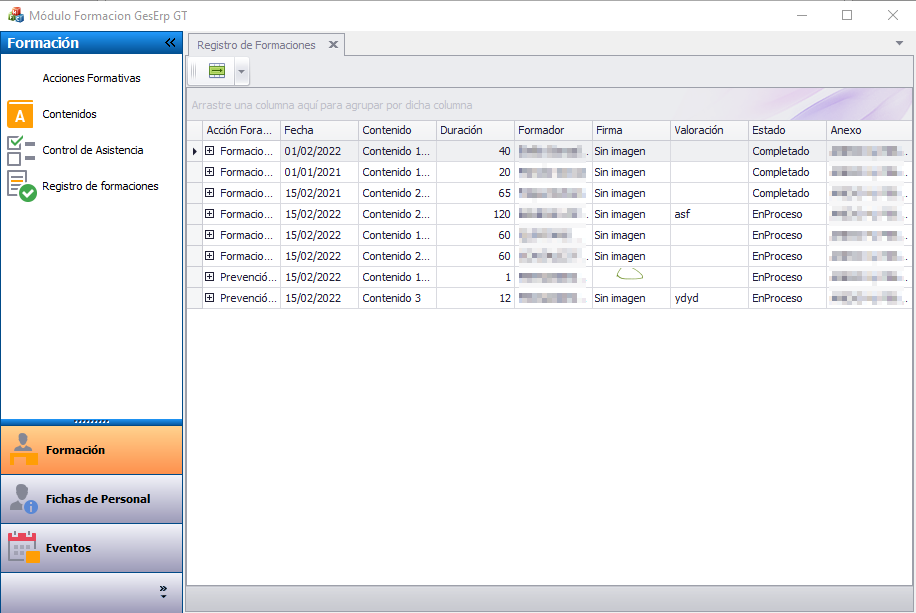
Fichas de personal
Este apartado nos permitirá seleccionar de entre la lista de personal, aquellos de los cuales queremos exportar los datos referentes a las formaciones realizadas.
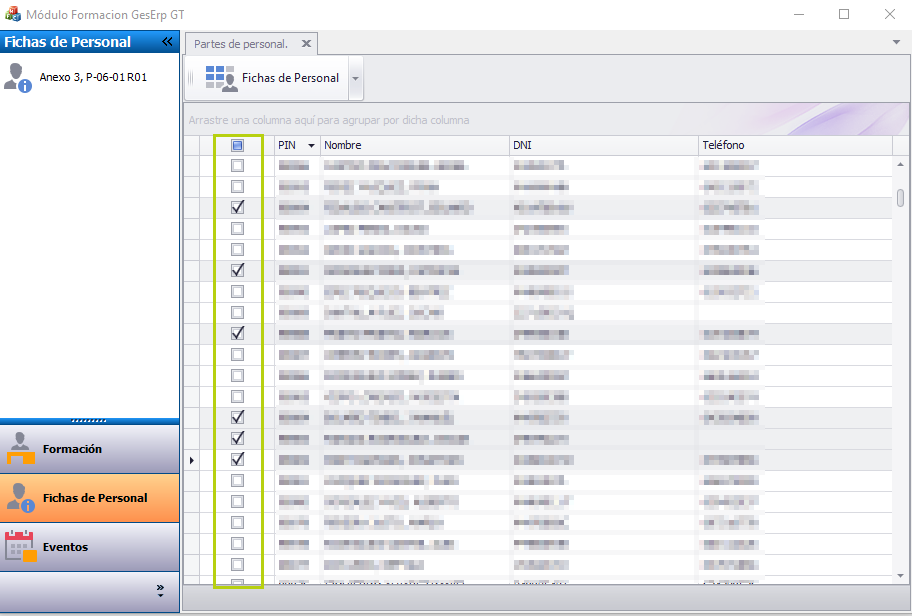
Seleccionaremos los que deseemos exportar y pulsamos en el botón fichas de personal.
Nos generará una hoja de cálculo por cada uno de los trabajadores seleccionados.
Eventos
El apartado de eventos nos permitirá “agendar” diferentes eventos en el calendario.
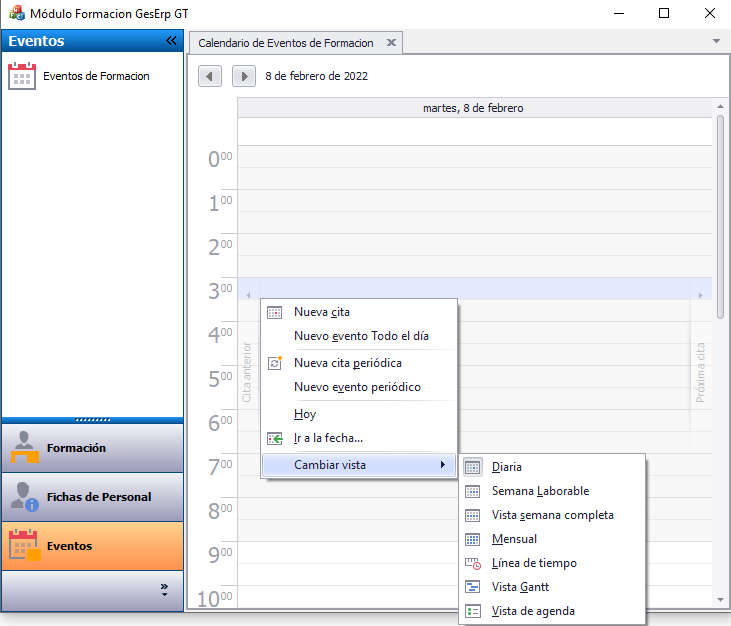
Haciendo click con el botón derecho se mostrarán las opciones de configuración para el calendario.
Podremos añadir citas para todo el día, eventos o citas periódicas, ir a hoy o a una fecha concreta y cambiar la vista que nos muestra el calendario.
También podemos hacer doble click en el punto en el cual queremos programar una cita, y se nos abrirá el editor para darla de alta.
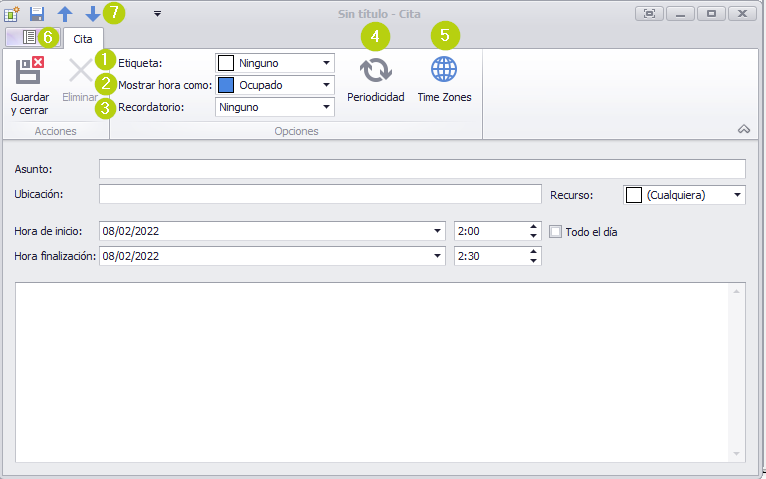
Debemos cumplimentar el formulario que se muestra para dar de alta una cita.
- Etiqueta: Se podrán añadir etiquetas identificativas a la cita desde este desplegable.
- Mostrar hora como: Añadirá un estado a esa hora en el calendario.
- Recordatorio: Se podrá añadir un recordatorio para la cita creada.
- Periodicidad: Establece las opciones de periodicidad para una cita.
- Time zones: Muestra u oculta un control con las zonas horarias para especificar la zona horaria para los tiempos de inicio y finalización de la cita.
- Imprimir: Desde este botón podremos imprimir la cita.
- Desplazamiento: Nos permite desplazarnos entre citas ya guardadas.
App móvil - Formaciones
En la aplicación móvil dispondremos de un menú para acceder a las formaciones.
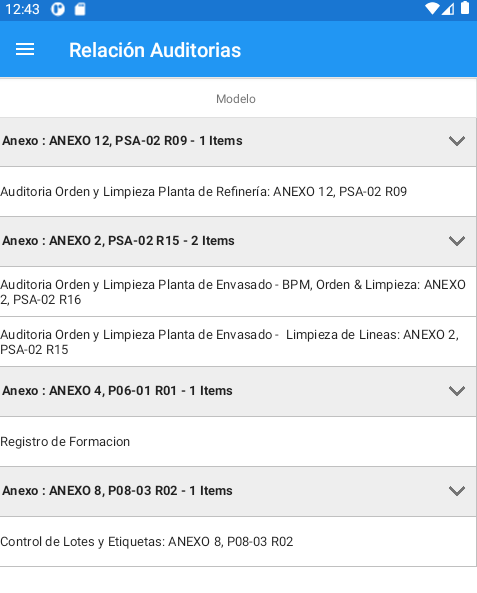
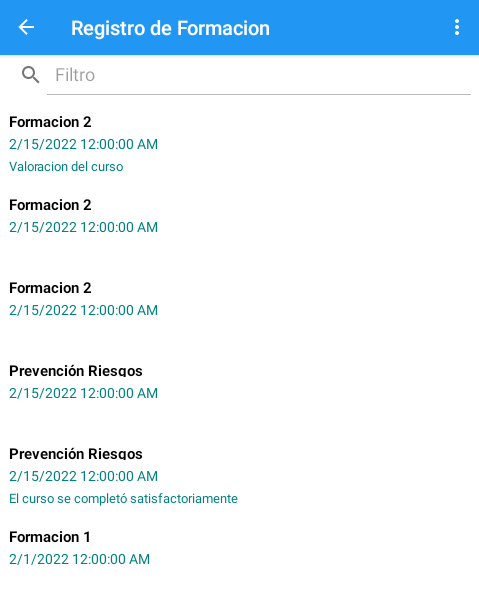
Entrando en el menú de formaciones tendremos un listado de las formaciones disponibles, con su fecha y su valoración.
Para la creación de una nueva formación, haciendo click en los tres puntos, añadir, nos abrirá la pantalla para la creación de una nueva formación.
Nueva formación
En esta ventana seleccionaremos la acción formativa, los contenidos, la duración en minutos en formato numérico, el formador y la fecha.
Para el formador, tenemos una casilla en la que podremos discernir si el formador es externo o es un integrante del personal de la empresa. Al hacer click en esta casilla, el campo para el formador cambia de un desplegable con el personal y en el caso de ser un formador externo, visualizaremos un campo en el cual introducir el nombre completo del formador.
Para introducir la fecha, tenemos dos botones. ‘Hoy’ establece la fecha de hoy, y el botón ‘Fecha’ nos permite introducir una fecha en un selector.
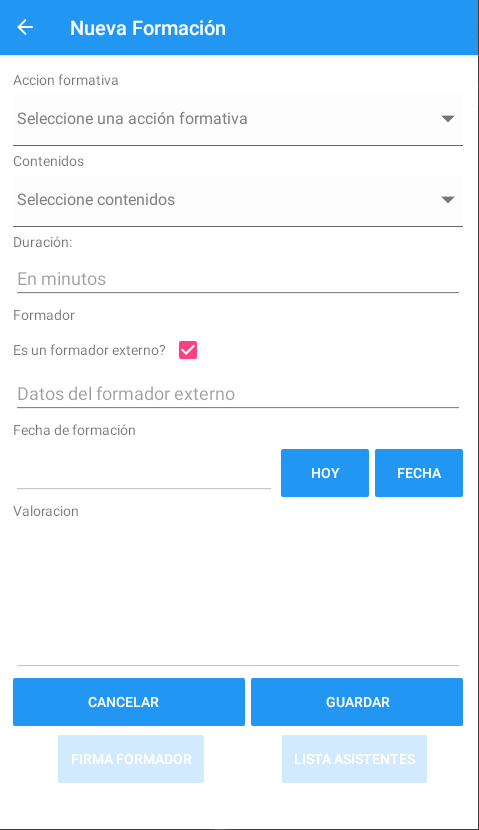
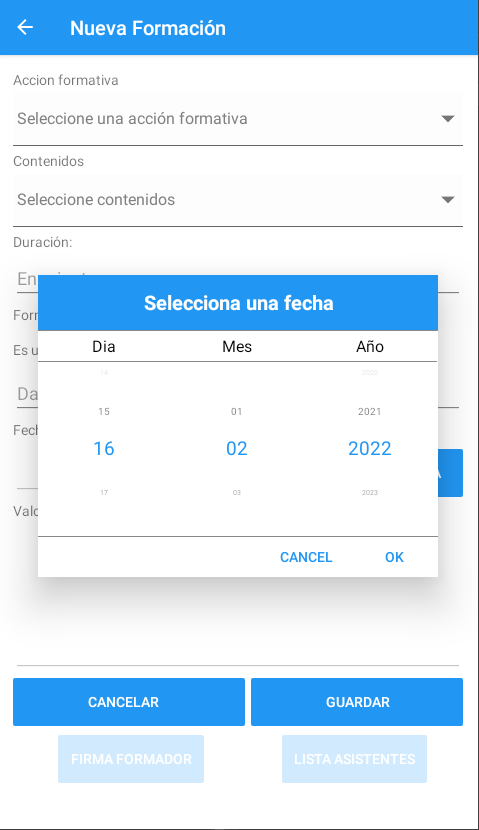
Una vez cumplimentado, guardamos los cambios, quedará guardado y volveremos al listado de formaciones.
Pulsando en cualquier formación, entraremos en el menú de edición de la misma.
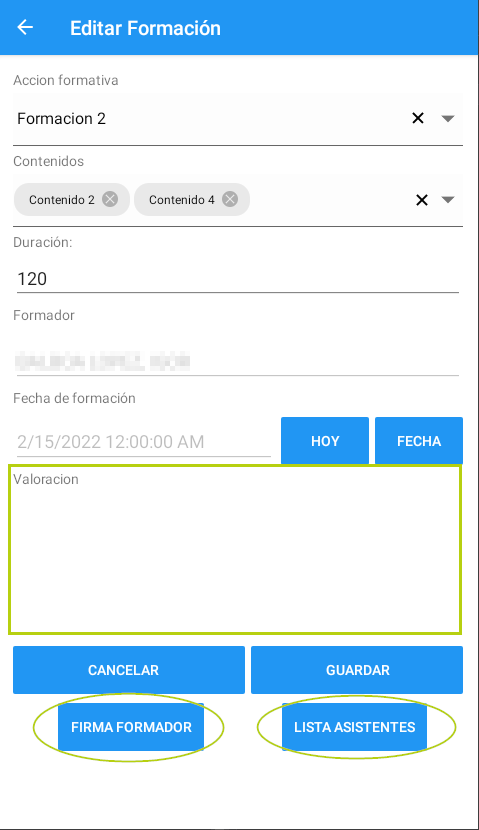
En este momento, el campo valoración y los botones firma formador y lista de asistentes están habilitados.
Podremos editar los campos cubiertos y acceder a la pantalla de firma para el formador y al listado de asistentes para la formación seleccionada.
Para que el formador firme, pulsamos el botón de firma formador.
Aquí, podremos firmar para el formador. En el campo superior firmará el formador, y si ya existe una firma registrada para él, aparecerá en el campo ‘firma guardada’ de la parte inferior.
Una vez firmado, pulsaremos guardar firma. Si no queremos guardar la firma, cancelando, volveremos a la pantalla anterior.
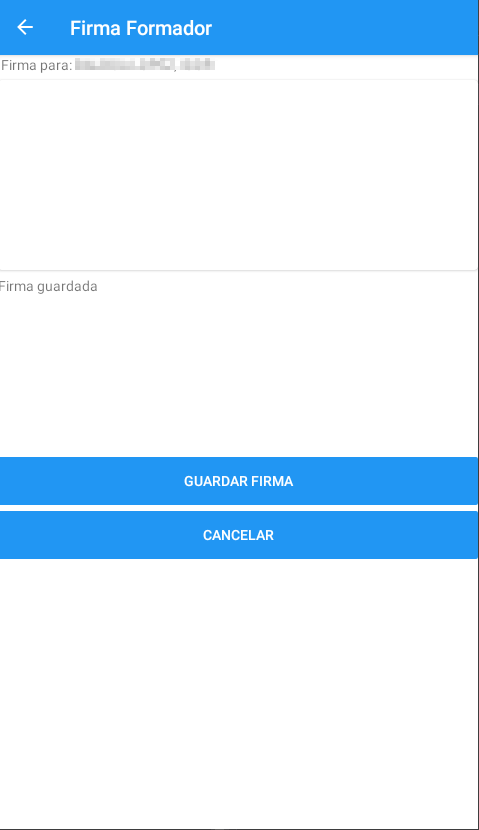
Listado de asistentes
Para acceder al listado de asistentes, pulsaremos el botón ‘Lista asistentes’ dentro de la formación seleccionada y nos mostrará en una ventana nueva, un listado de los asistentes para esa formación.
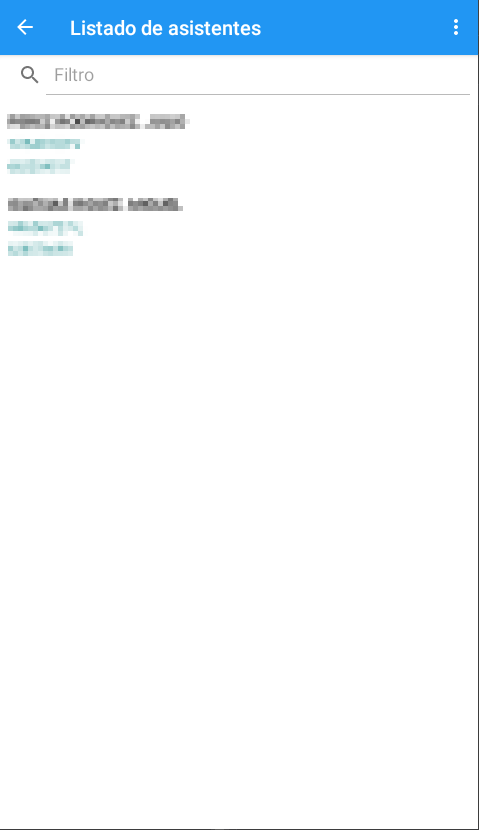
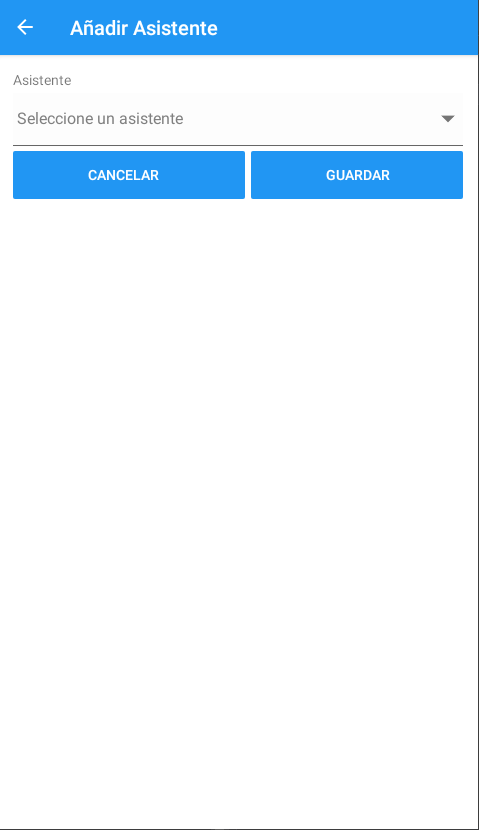
En ésta ventana, podremos añadir nuevos asistentes pulsando en los tres puntos de la parte superior, añadir.
Se abrirá una ventana con un desplegable del personal, para añadir como asistente.
Seleccionaremos el asistente a la formación y pulsaremos guardar. Será añadido al listado de asistentes.
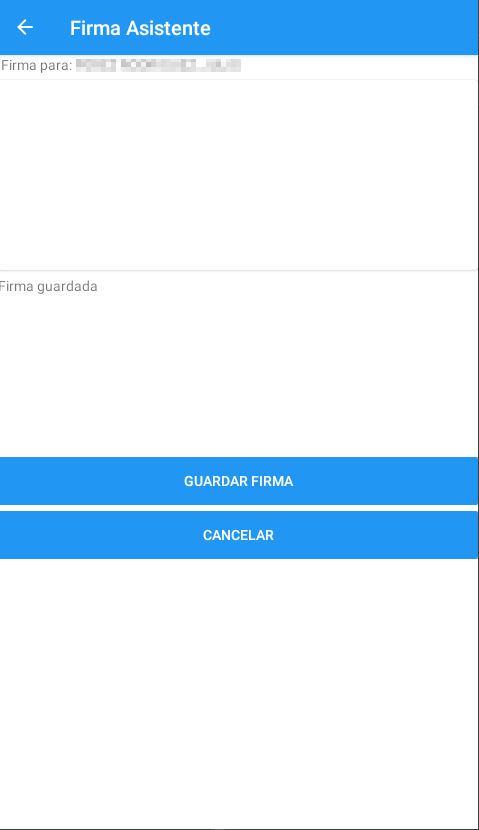
Pulsando encima de cada asistente, nos mostrará una ventana para registrar la firma del mismo.
La parte superior registra la firma, y la parte inferior mostrará la firma registrada para ese asistente.
Una vez firmado, pulsaremos guardar firma para guardar, y cancelar si no queremos dejarla registrada.
Objetivos: Planificación y seguimiento
Una nueva funcionalidad permitirá crear un listado de objetivos así como controlar la planificación para estos.
El menú estará disponible en el apartado de calidad. Planificación de objetivos o Listado de objetivos.
Para poder completar una planificación correctamente debemos introducir los recursos que se emplearán en los objetivos, para que, a la hora de cumplimentar la planificación, podamos seleccionarlo.
Para ello debemos dar de alta los recursos en el mismo apartado de calidad, en la parte superior, ‘Tablas auxiliares – Recursos’.
Aquí también encontrareis tablas que contienen información de utilidad.
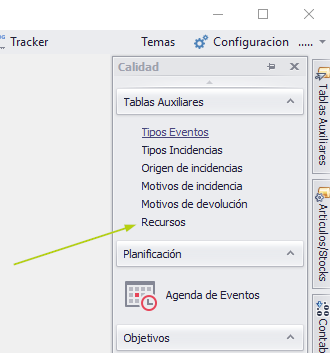
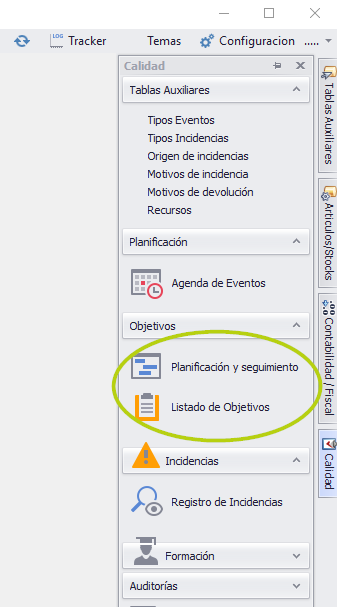
El menú de planificación y seguimiento nos permitirá crear una planificación con todos los parámetros requeridos.
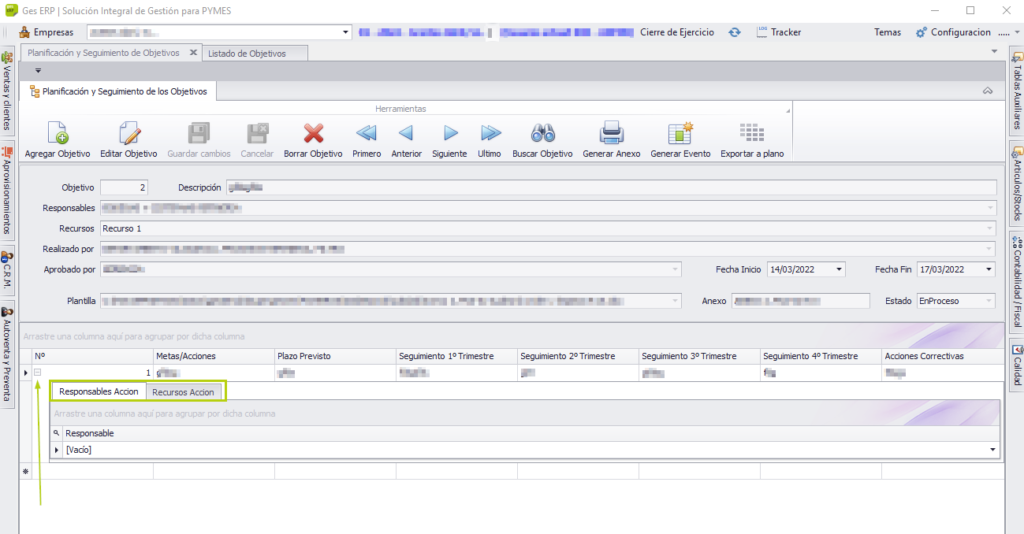
Cubrimos los datos de la cabecera, con el recurso que ya tendremos dado de alta y los datos de la parte inferior. Ahí también podremos asignar los responsables y los recursos de la acción formativa en cuestión haciendo click en el + para desplegar la línea. Guardamos y tendremos la planificación lista.
Podremos generar el anexo correspondiente, generar un evento para la planificación y exportar a plano mediante los botones situados en la parte superior del formulario.
Listado de objetivos
El listado de objetivos nos mostrará un listado de los objetivos actualmente activos en el sistema.
Por defecto el objetivo activo es el último. Al momento de crear uno nuevo será el que esté activo y el sistema marcará por defecto los anteriores como obsoletos o no activos actualmente. También nos permitirá generar el anexo correspondiente.
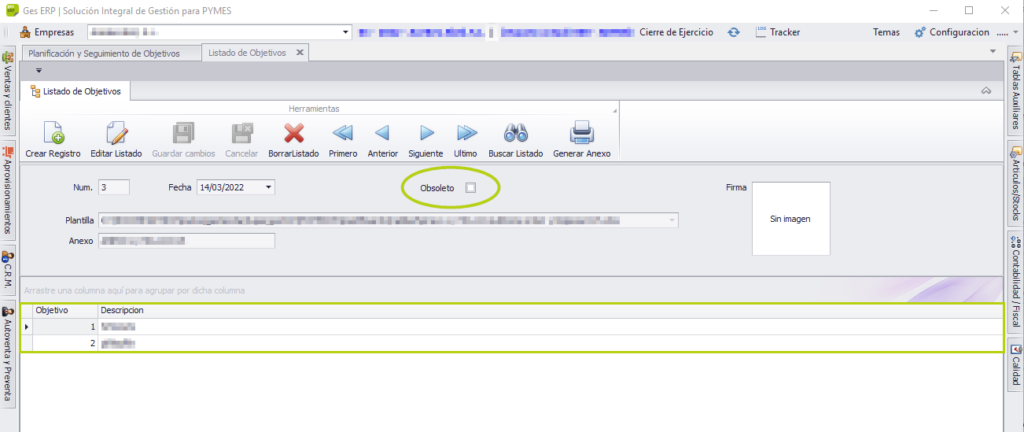
Incidencias
El apartado de incidencias nos mostrará un listado de incidencias generadas en el sistema.
El desplegable nos mostrará los tipos de incidencias para decidir cual queremos visualizar.
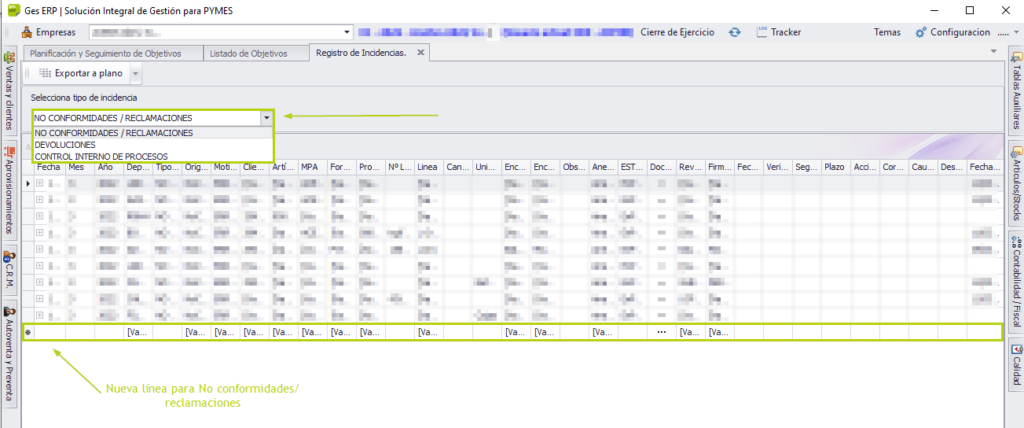
Únicamente para las ‘No conformidades/reclamaciones’ dispondremos de una fila al final para poder añadir una nueva desde este menú. También podremos editar cualquiera existente en el listado haciendo doble click en la línea que necesitemos editar. Tanto para la edición como para la creación, se mostrará un formulario que se abrirá en una ventana nueva.
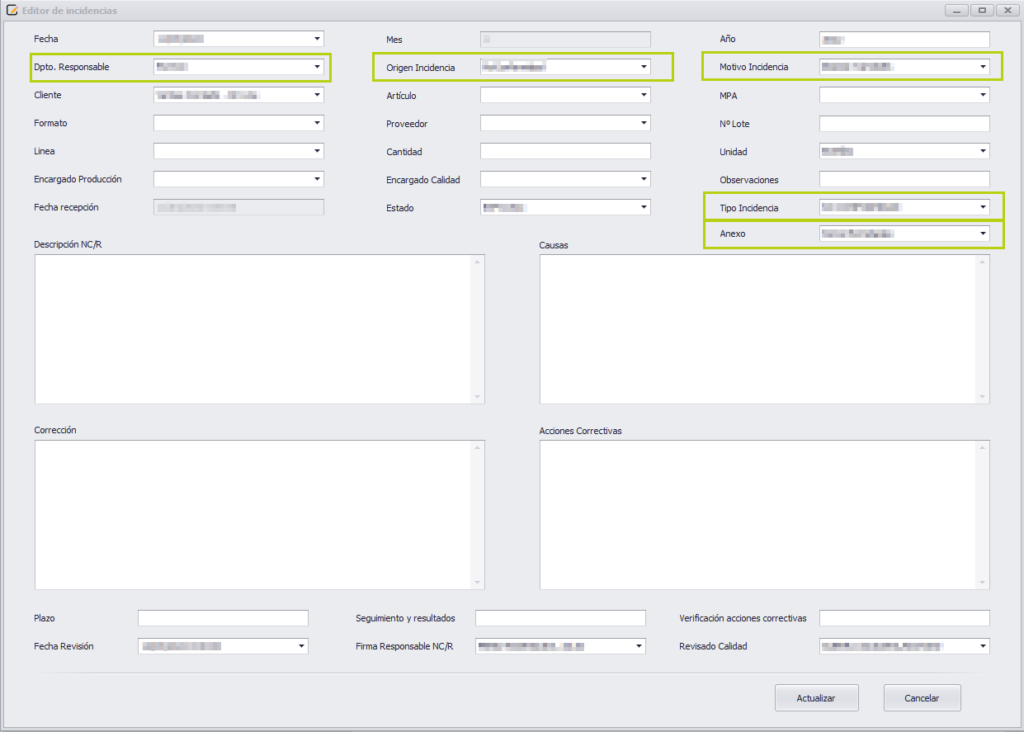
En el formulario dispondremos de varios campos con los que cubrir la incidencia del sistema. Algunos de ellos serán obligatorios. La aplicación notificará al usuario en el caso de no introducir los campos necesarios. Actualizar, guardará los cambios. Cancelar, nos devolverá a la pantalla anterior.
Este formulario es común para los tipos de incidencias actuales, por lo que la edición para todos los casos se efectuará de la misma forma, con doble click en la fila deseada.
Haciendo click en el botón + de cada una de las filas, tendremos visualización/edición de los parámetros ‘Motivos de incidencia/devolucion’, ‘Operarios’ y ‘Dpto. Responsable de la acción correctiva’.
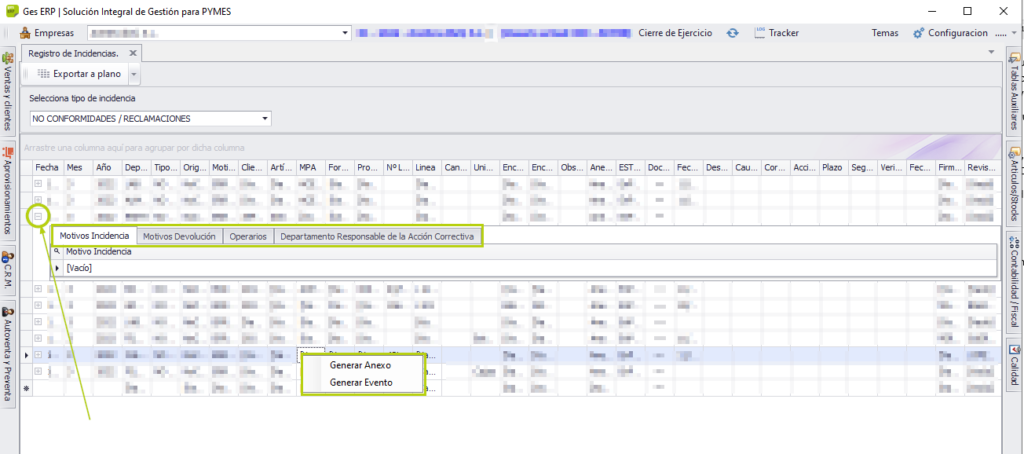
Además, haciendo click con el botón secundario en una de las líneas tendremos la oportunidad de poder generar un anexo o un evento.
Devoluciones
Aquí se mostrarán las devoluciones generadas desde el almacén, mostrando todos los datos relativos a las mismas. La forma de operar es la misma que la del apartado anterior.
Control interno de procesos
Aquí se mostrarán las incidencias generadas para el control interno de procesos desde el apartado de ‘resultados de auditorías’. Desde allí generaremos con el botón secundario una incidencia marcando la cabecera y la/las líneas de las cuales queremos generar y aparecerán en el listado anterior.
La funcionalidad es la misma que el apartado anterior.
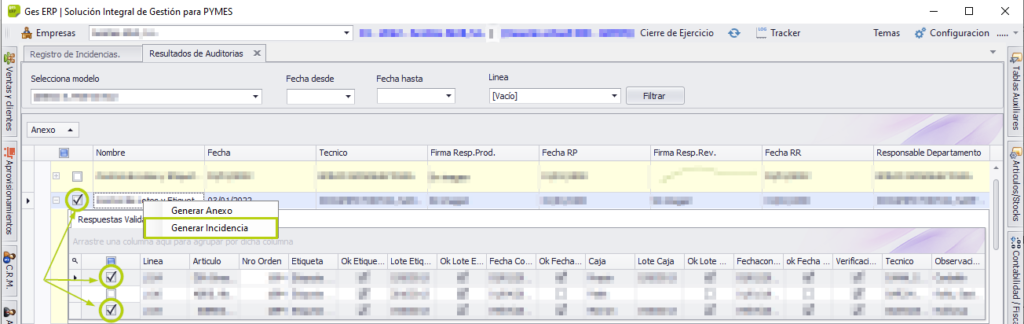
Agenda de eventos
En la agenda de eventos, aparecerán los eventos generados en los distintos apartados de la aplicación susceptibles de poder generar un evento. Tendremos varios calendarios que podremos consultar.
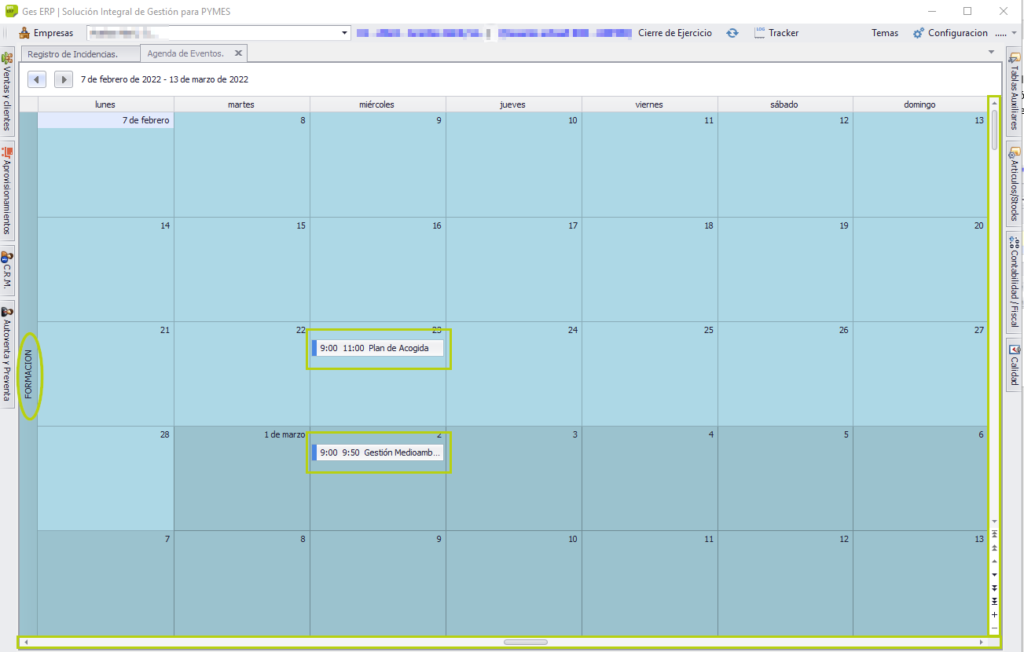
Los controles de navegación en la parte inferior y derecha nos permitirán movernos por el calendario y entre los distintos tipos de calendarios. El botón +, añadirá calendarios a la vista, y el botón – los restará. Con las flechas nos moveremos entre calendarios así como con la barra de desplazamiento vertical para el rango de fechas en pantalla; y la barra de desplazamiento horizontal nos permitirá desplazarnos por los días del calendario/calendarios mostrados en pantalla.
Si hay un evento, se mostrará en pantalla, y el nombre del calendario figura en la parte izquierda de la vista.
En la parte superior del calendario tendremos dos botones y la franja de fecha que se muestra en la vista actual. Con éstos botones también podremos desplazarnos entre fechas. Haciendo click con el botón secundario en un día tendremos opciones para personalizar las citas o eventos a nuestro gusto.
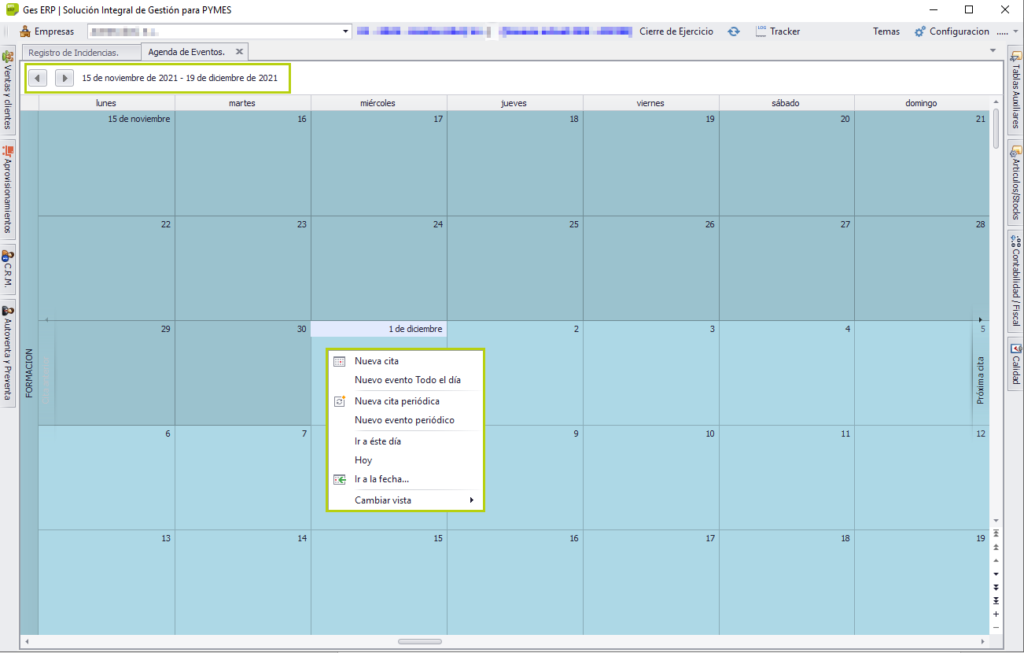
(Vista de todos los calendarios disponibles, añadidos a la vista con el botón +)