
¿Cómo crear y asignar horarios a los trabajadores?
1. Creación de horario
a. Delimitado
Para crear un horario accedemos al apartado de Turnos y Horarios => Horarios. Posteriormente pulsamos el botón de Agregar.
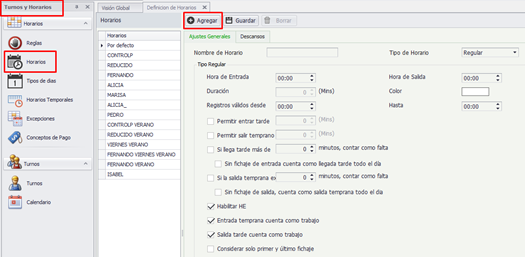
Aquí debemos rellenar el nombre del horario y elegir una hora de entrada y salida.
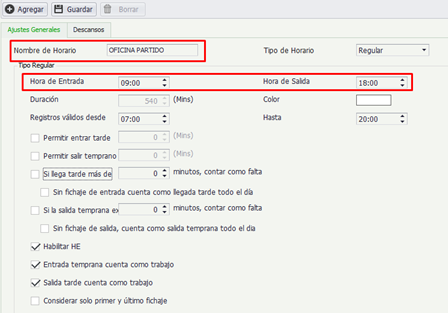
A mayores, tenemos un campo llamado “Registros válidos desde/hasta”. Esto indica al programa las horas válidas en las que se podrán recoger los fichajes de los trabajadores.
Por ejemplo: En este caso si un trabajador llega antes de tiempo y quiere entrar a las 6:58 el programa no le dejará fichar hasta las 7, independientemente de que su hora de entrada sean las 9.
Podemos además partir de horario introduciendo un descanso. Estos se crean desde la pestaña de “Descansos”, dentro del propio horario.
Simplemente debemos elegir el nombre y el horario de inicio y fin del descanso.
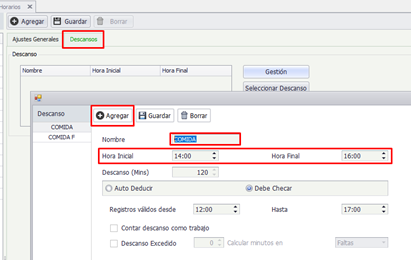
b. Flexible
En caso de que no queramos delimitar los horarios, por un exceso de rotación o carga de trabajo, tenemos la opción de crear horarios flexibles (aunque es más recomendable usar los delimitados).
Para crear los horarios flexibles accedemos al mismo apartado, Turnos y Horarios => Horarios. Posteriormente pulsamos el botón de agregar.
La diferencia aquí es que tenemos que cambiar el tipo de horario a Flexible, y la jornada laboral se deberá fijar en minutos. (En este caso 480 minutos = 8horas)
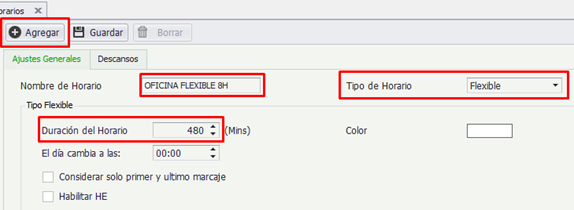
De esta el trabajador podrá entrar y salir a una hora libre, y el programa lo único que comprobará es si se cumplen los minutos establecidos en el horario de trabajo.
2. Creación de turno
Una vez finalizada la creación de horarios, debemos crear los turnos de trabajo, donde se establecerán las distintas rotaciones y los horarios cíclicos.
Para crear los turnos nos dirigimos a Turnos y Horarios => Turnos y pulsamos el botón de agregar.
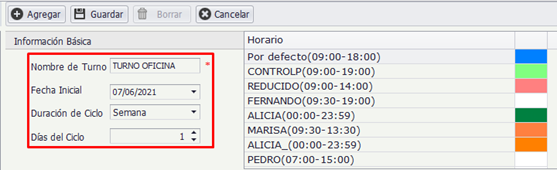
Asignamos un nombre al turno de trabajo, la fecha desde cuándo será válido (IMPORTANTE: Siempre debe empezar en un LUNES), y la duración del ciclo, la cual podemos establecer en días o semanas.
El siguiente paso es asignar los horarios a cada día de la semana. En el recuadro superior derecho tenemos un listado con todos los horarios que tenemos en el programa. Simplemente hacemos clic encima y arrastramos al día correspondiente.
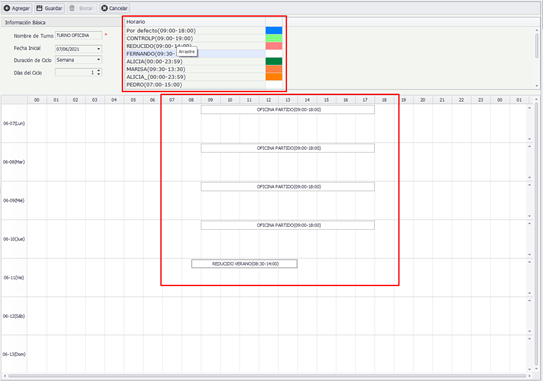
Nota: En caso de los horarios flexibles también es necesario realizar un Turno de trabajo.
3. Asignación a empleados
Una vez creados los turnos, debemos asignarlos a los empleados. Accedemos a Turnos y Horarios => Calendario.
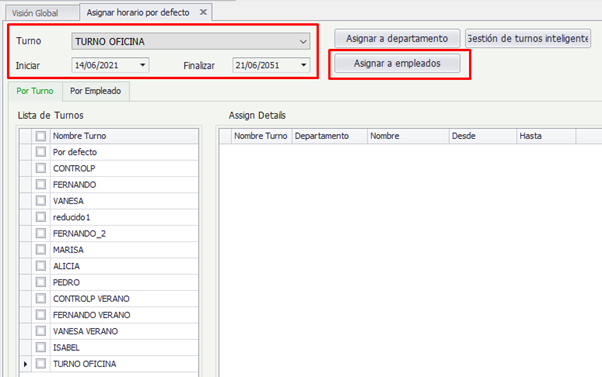
En el primer desplegable, seleccionamos el turno que vamos a asignar y escogemos una fecha de inicio y fin (el programa por defecto ya propone 50 años de duración).
IMPORTANTE: En la fecha de inicio se debe escoger un lunes, independientemente de que el trabajador contratado empiece a trabajar otro día de esa semana. El programa ya tiene en cuenta la fecha de contratación informada en la ficha del trabajador.
Una vez seleccionados estos datos, pinchamos en el botón de “Asignar a Empleados” y escogemos el empleado y/o departamento que va a utilizar ese turno.
4. Posible cambio de horario
Puede darse la posibilidad de que, por causas de producción, sea necesario un cambio de horario en un día específico, o que entre dos trabajadores quieran hacer un cambio de turno temporal.
Para realizar estos cambios de horario entramos en Turnos y Horarios => Horarios Temporales.
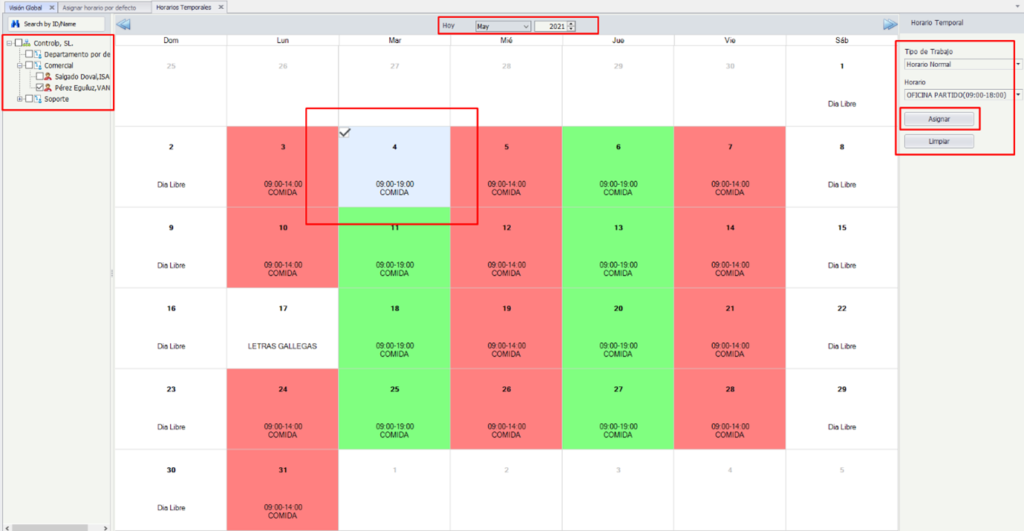
Primero, en la parte superior, debemos informar el mes y el año que queremos visualizar. Posteriormente seleccionamos el trabajador en el listado izquierda al cual queremos hacer un cambio de horario.
Una vez seleccionado el mes y el trabajador, nos aparecerán en pantalla los horarios que tendrá ese mes (los cuáles hemos definido previamente en los turnos).
Para cambiar un horario, pinchamos el día y en el recuadro de la derecha seleccionamos el nuevo horario que vamos a asignar. Finalmente pulsamos el botón “Asignar”
Podemos ver en este ejemplo como el horario del día 4 de mayo ha cambiado de 9-19 a 9-18, sin romper el turno de las siguientes semanas.

1 thought on “Os enseñamos cómo crear y asignar horarios a los trabajadores de la empresa con Ges|ERP GT5 (1) ”
Comments are closed.