
Gestión de auditorías
Acceso al aplicativo
Para la creación de un modelo de auditoría debemos abrir la pestaña lateral derecha ISO 9000 de nuestra aplicación de gestión.
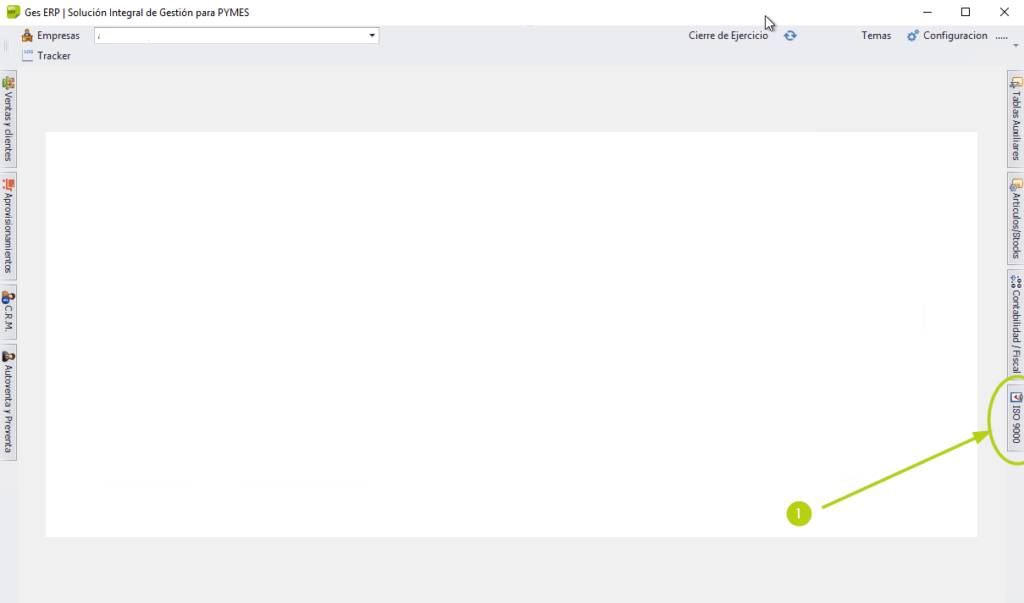
Pinchamos dentro del apartado auditorías, en crear/editar auditorías.
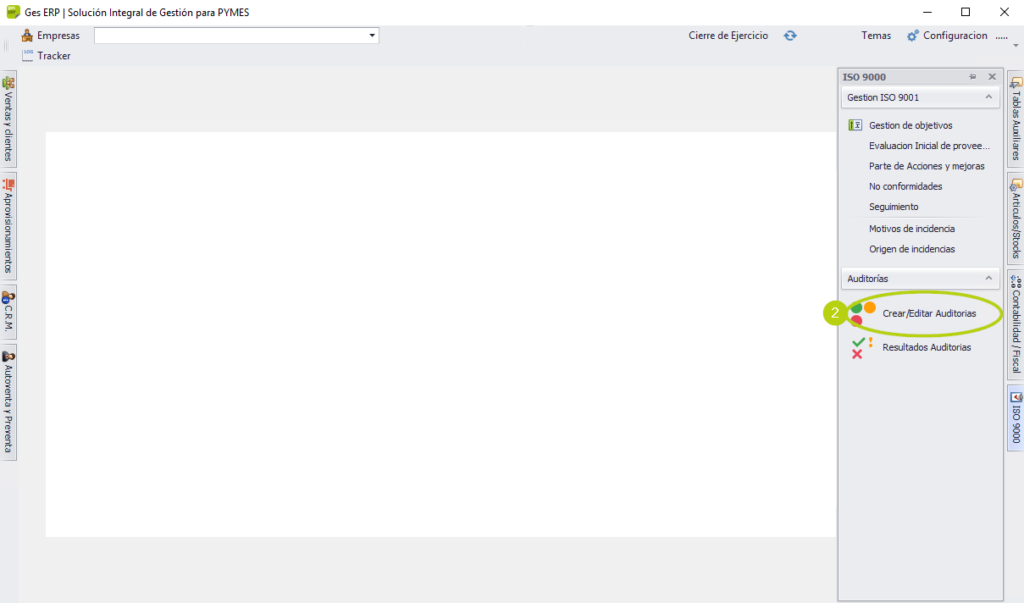
Aparecerá la siguiente página, en la que podremos crear una auditoría nueva, o editar una ya creada, así como consultar las existentes.
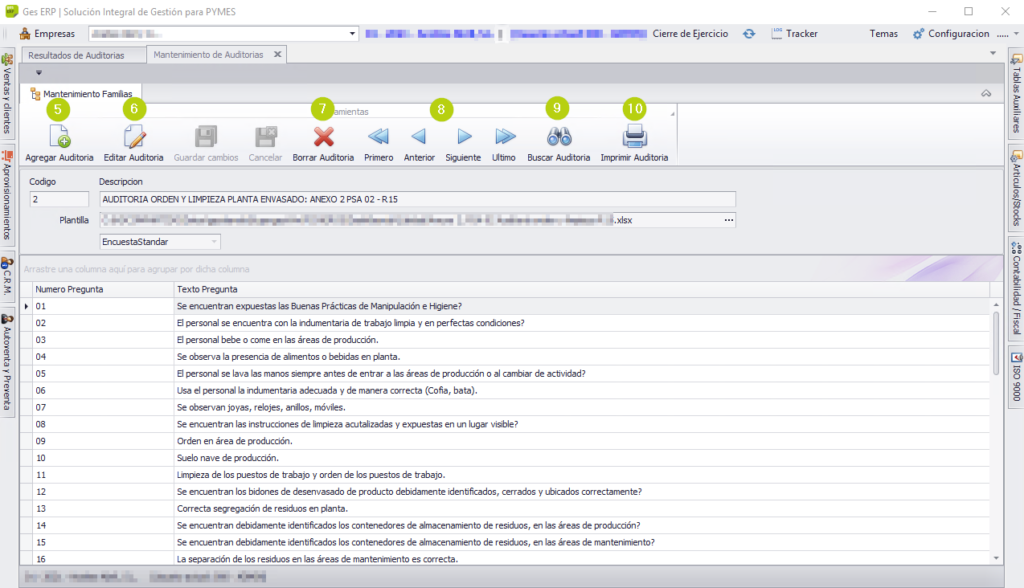
Crear auditoría
Para crear una auditoría nueva, pulsamos en “Agregar auditoría” (5).
La aplicación entra en el modo edición. Debemos introducir el título de la Auditoría en el campo descripción (1). Tendremos que seleccionar el tipo de encuesta que vamos a crear, escogiendo uno de los tipos del desplegable (4). A su vez, debemos introducir el número de la pregunta y el texto de la pregunta en las casillas de texto habilitadas. El apartado de plantilla nos permite seleccionar una plantilla en formato Excel para realizar la exportación de los datos.
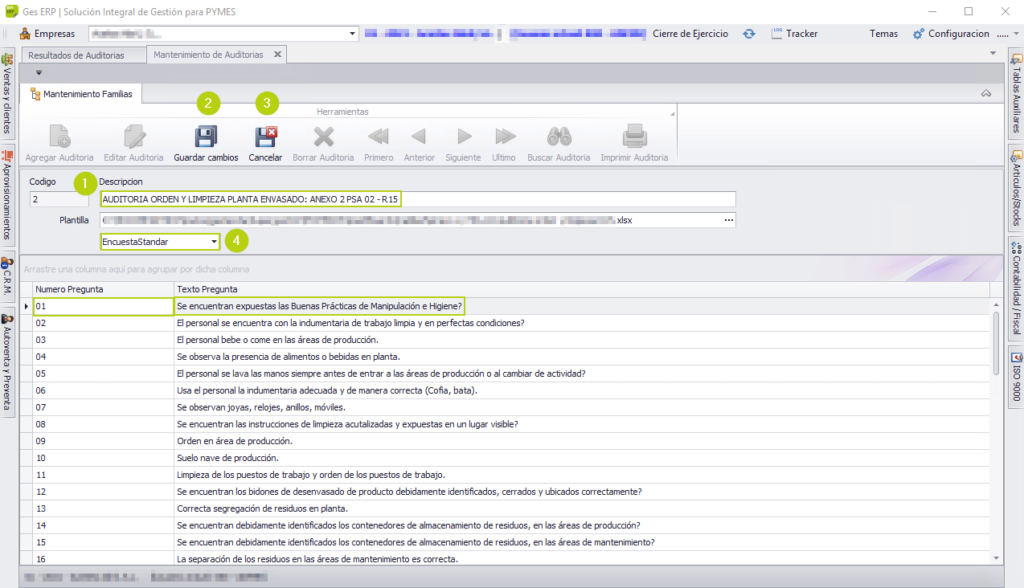
Una vez creada, para guardar los cambios, pulsamos sobre “Guardar cambios” (2). En el caso de no querer realizar ningún cambio, pulsamos sobre “Cancelar” (3).
Editar auditoría
Para editar una auditoría, seleccionamos la deseada mediante los controles de búsqueda (8) o el apartado de búsqueda (9) y pulsamos en “Editar Auditoría”.
La aplicación entra en modo de edición permitiendo realizar cambios en los campos de texto. Para guardar los cambios realizados pulsar sobre “Guardar cambios”.
Eliminar auditoría
Para eliminar una auditoría, buscamos la deseada mediante los controles de búsqueda (8) o el apartado de búsqueda (9) y pulsamos en “Borrar auditoría”.
Buscar auditoría
Para buscar una auditoría utilizando el apartado de búsqueda (9), pulsamos en “Buscar auditoría” y aparecerá un listado de las existentes. Haremos doble clic en la deseada y pasará a la pantalla principal.
Imprimir auditoría
Para imprimir una auditoría, seleccionamos la deseada mediante los controles de búsqueda (8) o el apartado de búsqueda (9) y pulsamos en “Imprimir auditoría”. Aparecerá el cuadro de diálogo búsqueda para escoger la auditoría a imprimir.
Consulta auditoría
Para consultar los resultados de las auditorías, dentro de GesERP, pestaña lateral derecha «ISO 9000», apartado auditorías, ‘Resultados Auditorías’.
En éste apartado, aparecerán las auditorías creadas, y estará coloreado conforme la auditoría está completa, incompleta o sin cubrir.
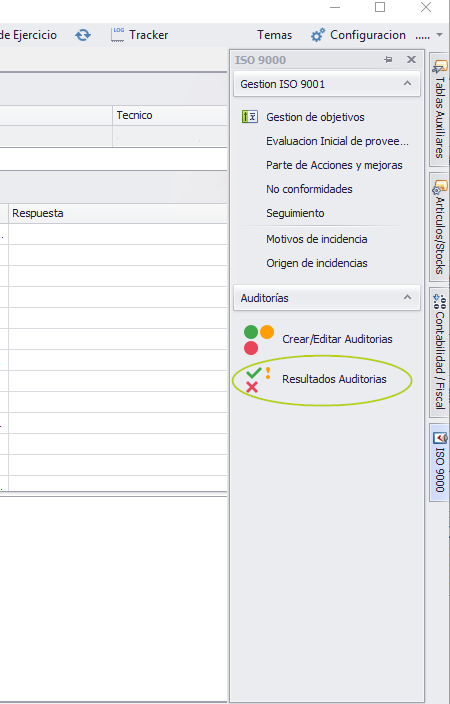
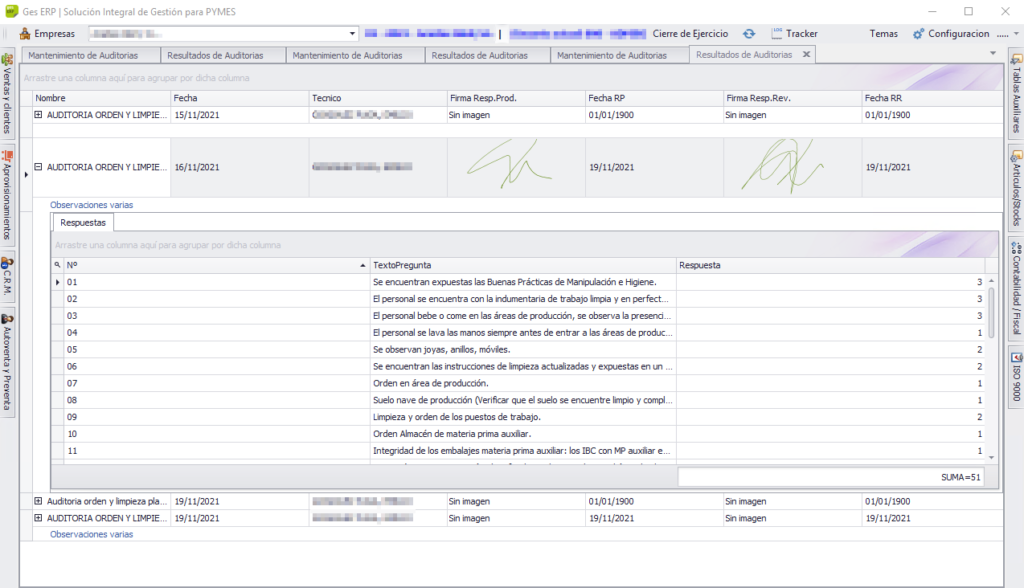
Tendremos disponible campos para la suma de la puntuación en la parte baja de cada auditoría. El campo observaciones se muestra debajo de cada una.
Para las auditorías agrupadas, será posible desplegar el grupo de respuestas para ver el conjunto.
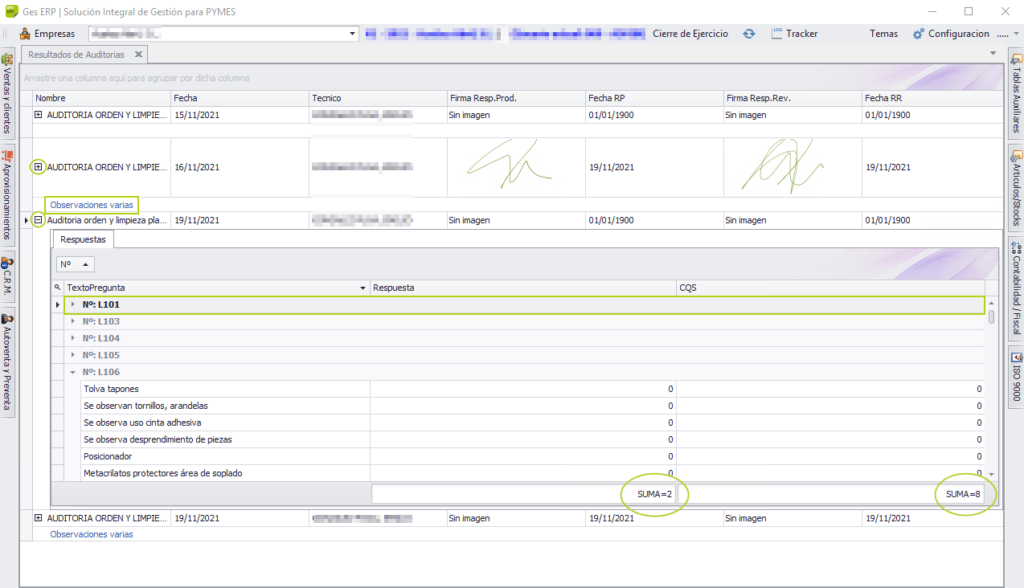
Podremos filtrar por tipo de auditoría, un rango de fechas y un valor línea, que solo será aplicable para el anexo nº 8.

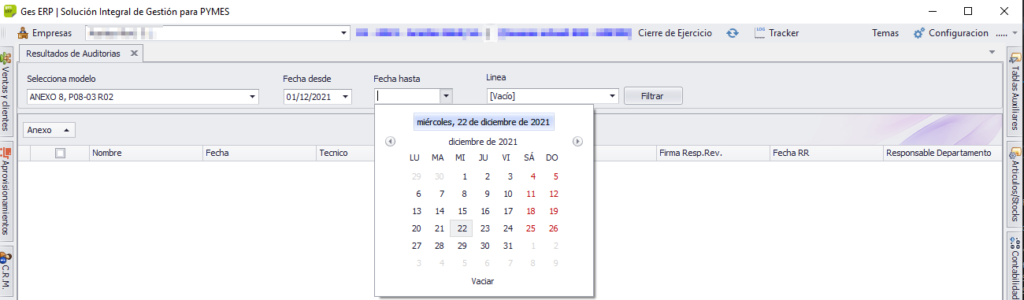
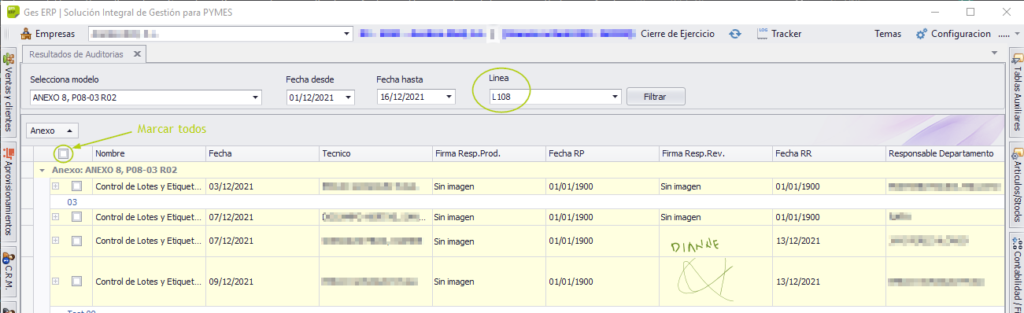
Exportar auditoría
En la parte izquierda de la fila de cada resultado, tendremos una casilla en la que poder marcar el registro que nos interesa. Para realizar la exportación a EXCEL de la auditoría realizara, marcaremos los que nos interesan, haremos click derecho en la fila y seleccionaremos generar anexo.
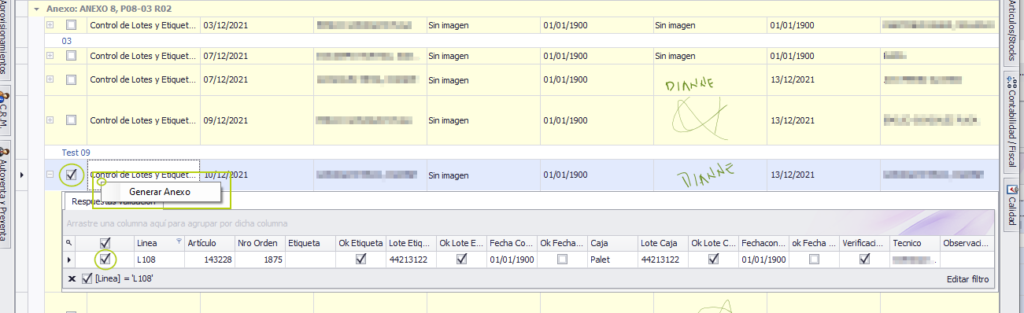
Para seleccionar todos los registros disponibles y exportarlos, marcamos todos los registros en la casilla superior y en el nombre del anexo, botón derecho generar anexo.
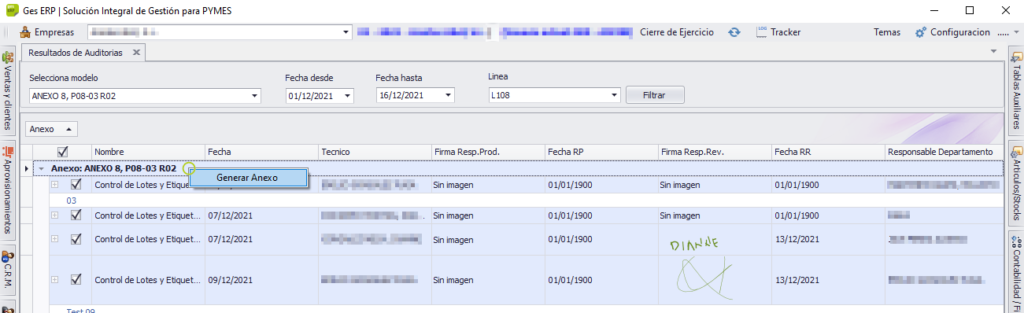
Aplicación móvil
Configuración Inicial
En la primera ejecución de la aplicación, el usuario debe acceder al apartado configuración e introducir los siguientes datos:
En el campo URL del servicio (1), deberá introducir la api del servicio.
En el campo (2) Empresa: 01, y el (3) Ejercicio corresponderá al año vigente, en este caso 2021.
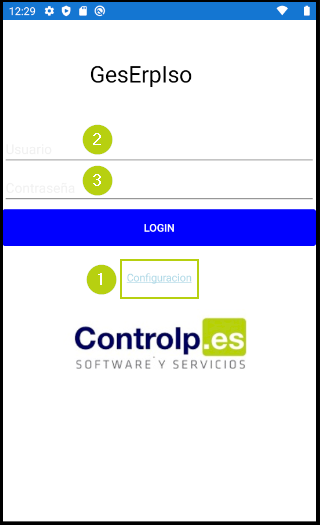
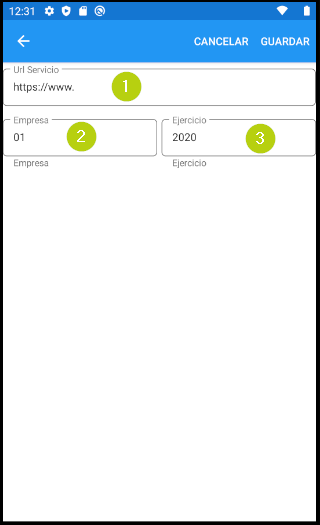
Para realizar el login, deberán introducir el DNI y la contraseña del empleado de GT (gestión del tiempo).
Una vez logueado y dentro de la aplicación, en el menú desplegable de la parte superior izquierda (1), debe hacer clic en explorar.
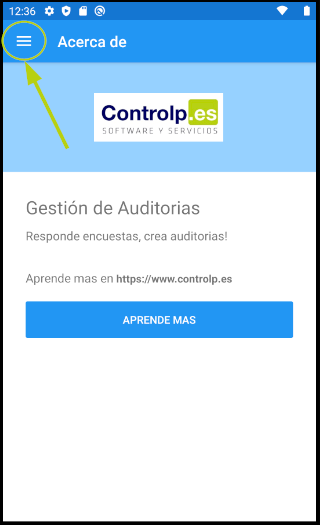
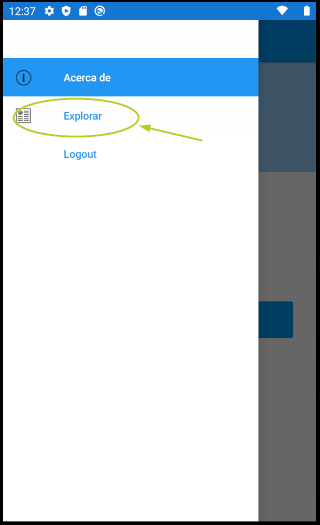
La pantalla a la que accedemos es la relación de modelos de auditorías que hay creadas desde la aplicación GesERP antes explicada con un filtro para poder navegar cómodamente entre ellas (1).
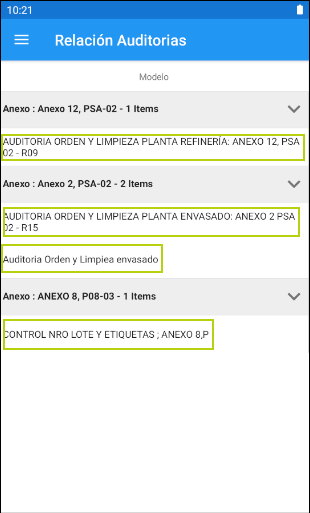
Pinchando encima de un modelo, pasaremos a la pantalla en la que se muestran las auditorías realizadas. Desde aquí podremos consultar una auditoría ya realizada o crear una nueva pulsando en los tres puntos del menú superior derecho y añadir.
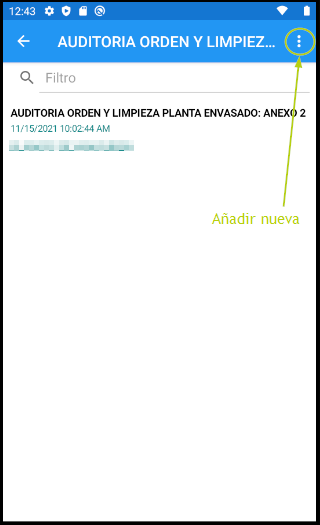
Al pulsar sobre añadir nueva encuesta, se abrirá una pantalla con los datos del modelo, del técnico logueado actualmente y la fecha, que no podrán ser modificados, así como un apartado de observaciones.
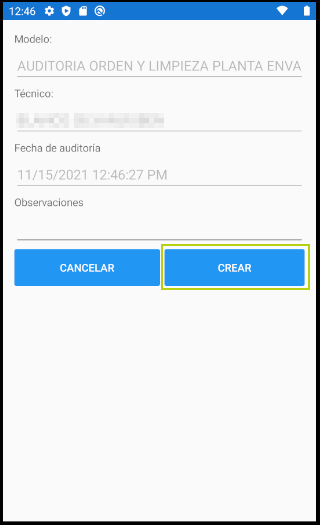
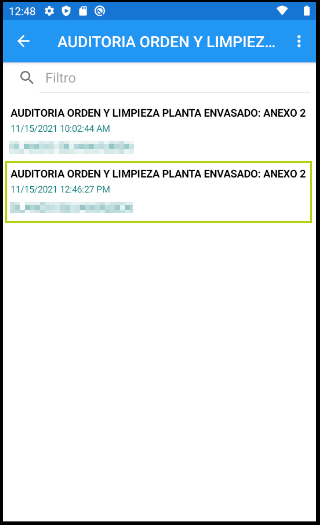
Pulsando en el botón crear, se crea la nueva auditoría con la fecha y hora actuales que podrá ser cubierta, pulsando sobre la misma, lo que nos lleva a la pantalla para ello.
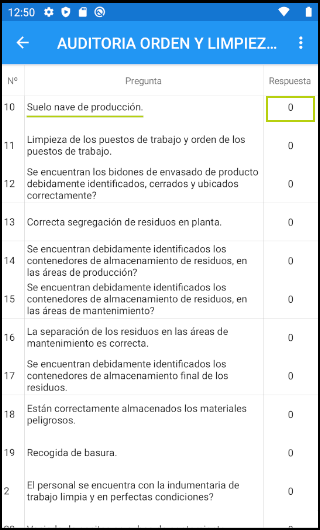
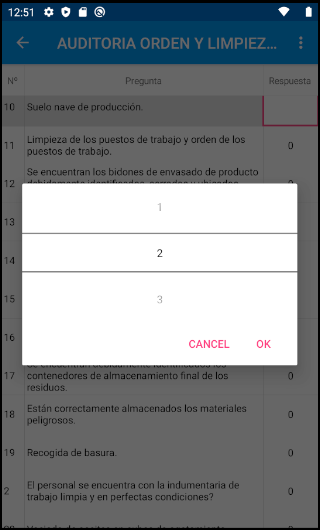
El campo respuesta puede ser pulsado para cambiar la puntuación. Si se pulsa, aparecerá un menú para seleccionar la opción para contestar. Pulsando en ok, guardaremos la respuesta para esa pregunta.
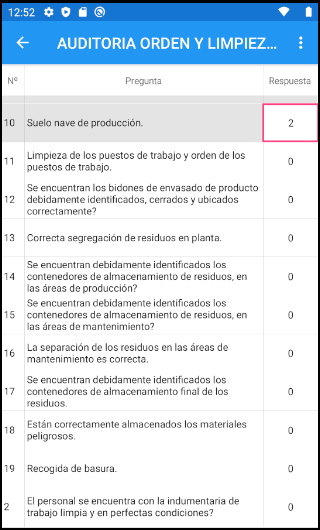
Los cambios realizados quedan guardados en tiempo real, de forma que, en el momento de terminar la encuesta, todos los cambios ya están registrados.
Para actualizar el listado de preguntas, en el menú superior derecho de los tres puntos, podemos ver recargar preguntas. Pinchando sobre él recargará las preguntas.
Además, para poder modificar el campo OBSERVACIONES en el caso de querer introducir alguna adicional, o modificar la ya existente, sobre el mismo menú estará la opción Editar Observaciones. Pulsando sobre él, nos llevará a la pantalla que nos permite editar este campo.
Una vez editado, pulsando ACTUALIZAR, quedaría registrado el cambio.
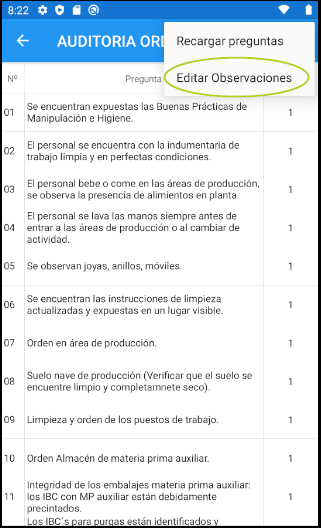
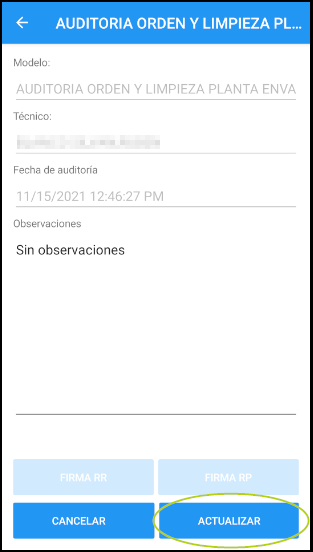
Para avisar al usuario de que está dejando algún campo sin cubrir, se le notificará en el momento de abandonar la ventana de respuestas, y quedará marcado con un color amarillo para indicar que no está finalizada correctamente.
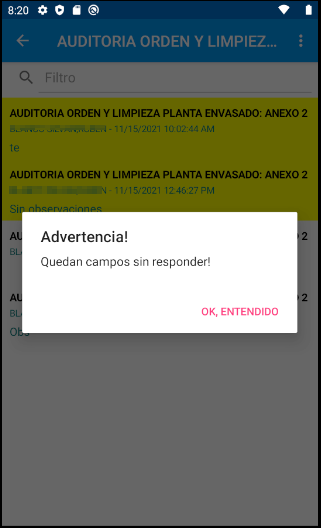
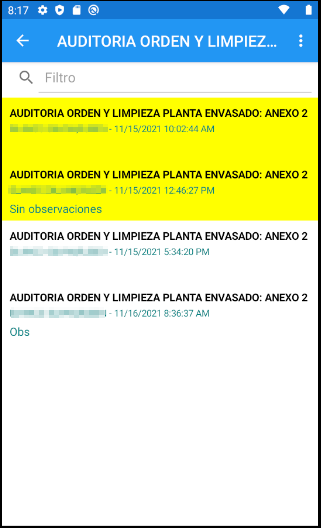
El color blanco, indicará que todavía no se ha iniciado la edición por primera vez.
Si está totalmente cubierta, el color pasa a verde.
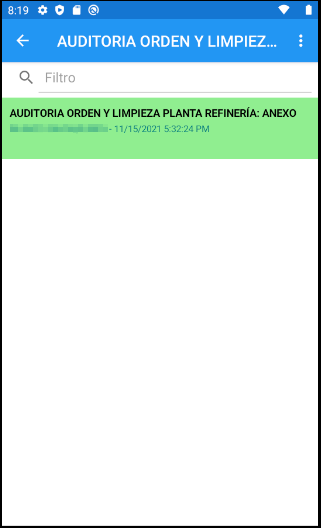
Para las auditorías que sean de respuesta agrupada, la ventana para el cumplimentado varía añadiendo un campo adicional.
Una vez que esté completamente cumplimentada, el en apartado ‘editar observaciones’ se podrá insertar la firma del responsable pulsando en el botón correspondiente.
Se abre una página que se compone del apartado superior para crear una firma nueva y del apartado inferior que nos mostrará la firma existente, si ya se ha firmado.
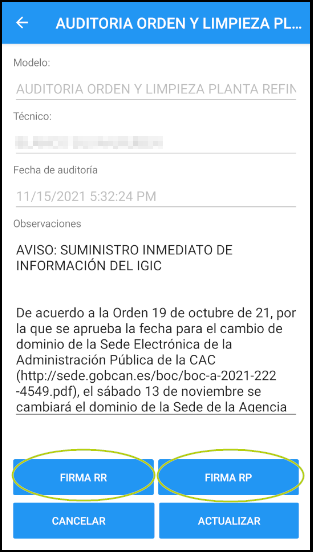
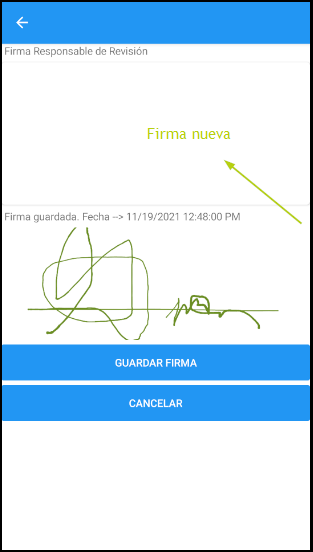
El botón ‘Guardar Firma’ guarda temporalmente el estado de la firma, para que al actualizar en la pantalla anterior queda guardada.
Es importante que si se pulsa por error, equivocación o se firma de manera incorrecta, se pulse el botón ‘Cancelar’ para limpiar la caché. De esta forma aseguramos que no quede registrada una firma errónea o en blanco.
Para las auditorías de control de lotes, veremos un listado de los controles guardados.
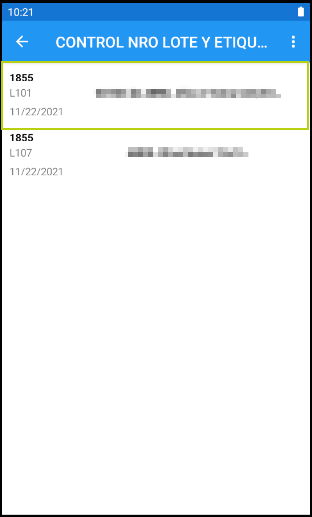
Para acceder a cada uno, es suficiente con pinchar sobre él, y para añadir uno nuevo, en la barra superior, en el menú con los tres puntos, añadir nueva.
En el momento de la creación de una nueva auditoría, tendremos dos campos seleccionables: El primero con los datos de las líneas, y el segundo con los artículos disponibles para cada línea.
Los campos permiten introducción de texto para que la búsqueda sea más sencilla.
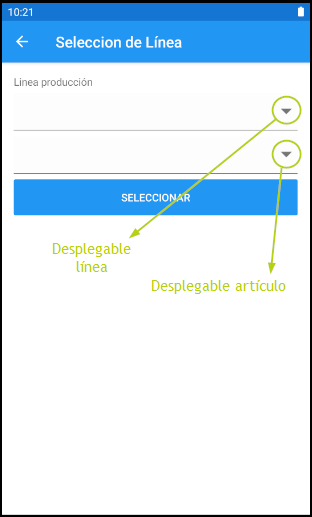
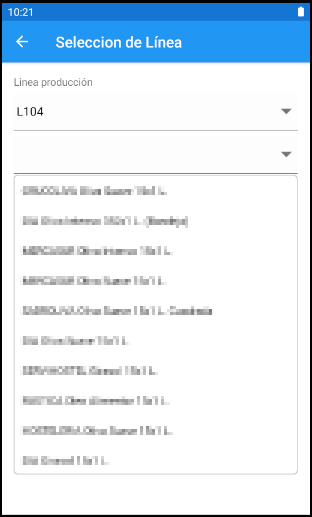
Una vez seleccionados ambos, pulsaremos en seleccionar, y ya tendremos creado un elemento nuevo.
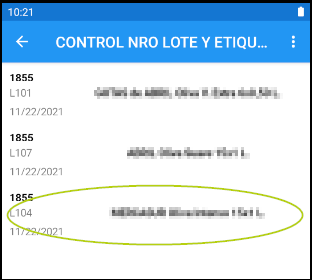
Para rellenar los datos, pulsamos sobre el elemento y tendremos acceso a la pantalla de edición.
Los campos validables, están acompañados de una casilla que mostrará si el campo está correctamente validado con un ‘tick’ en caso positivo y sin él en caso negativo.
Los campos desplegables, permiten introducción de texto para que la búsqueda sea más sencilla.
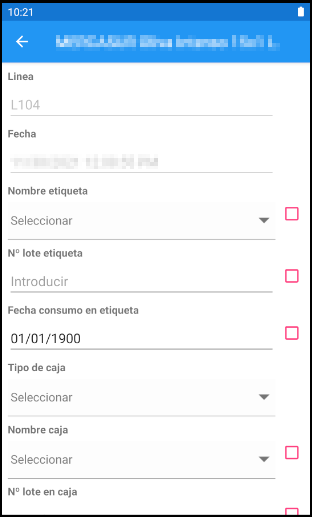
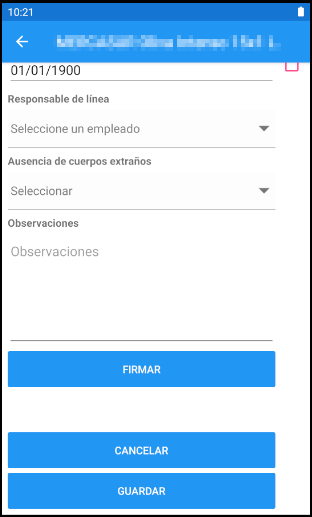
Al final del formulario hay 3 botones. Uno lleva a la pantalla de firma, que funciona de igual manera que en los otros modelos, un botón cancelar, y un botón guardar, que guardará los cambios.
La firma, es importante, que si se pulsa por error, equivocación o se firma de manera incorrecta, se pulse ‘Cancelar’ para evitar registrar una firma errónea o en blanco.
El programa permitirá el guardado de datos no concordantes con los requerimientos de validación, solicitando confirmación con el usuario a la vez que muestra una pantalla con dichos datos.
En el caso de aceptar, guardará en el registro todos los datos, incluyendo los datos no concordantes. En el caso de introducir un formato de fecha no correcto (p.ej: aeiou) cuando se vuelva a abrir el formulario, mostrará la última fecha registrada con el formato correcto.
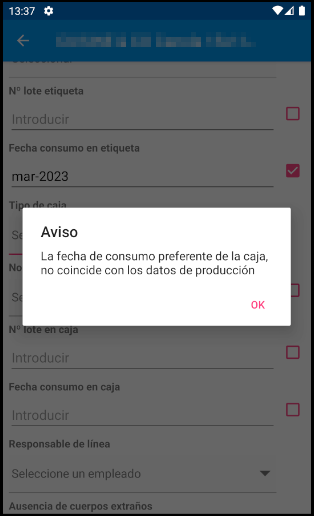
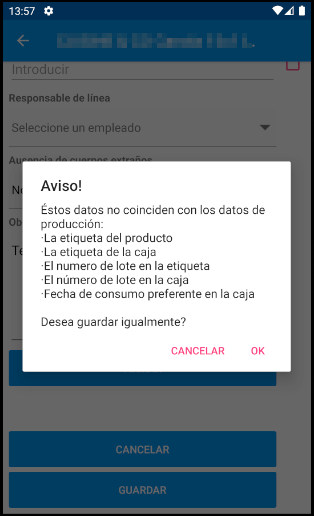
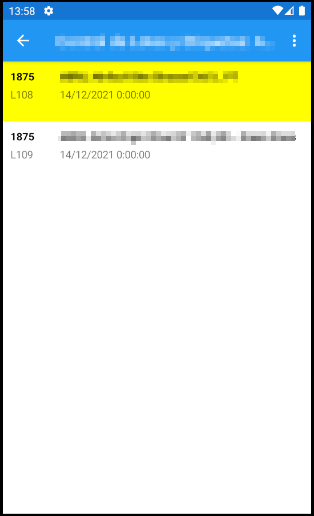
Se avisará al usuario del estado actual, de la misma forma que en los otros modelos. Color blanco, no editadas todavía. Color amarillo, editadas pero con discordancias.
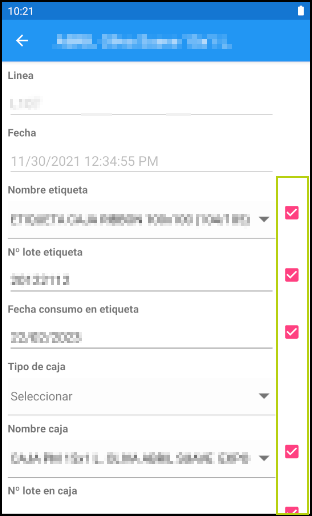
En caso de que todos los campos se hayan validado correctamente, no emitirá error, aparecerán los ‘ticks’ en los campos OK y en el listado de líneas mostrará color verde.
