
Gestion de Formaciones
Acceso al aplicativo en gesERP
Dispondremos de un apartado en el menú lateral de “Calidad” para poder acceder al contenido de Formación.
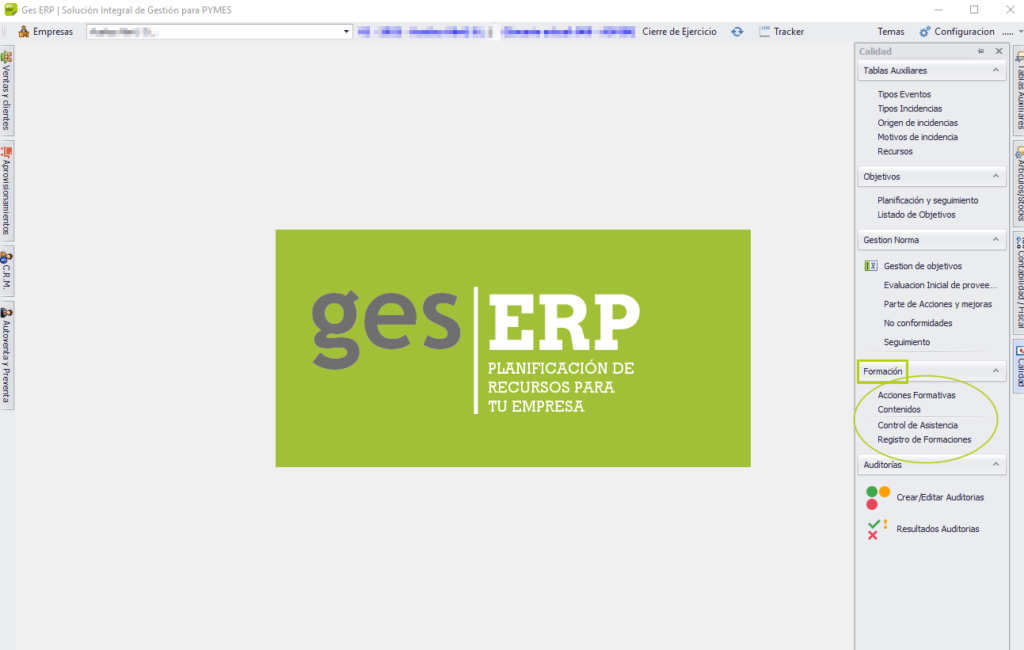
Acciones Formativas
Este menú nos permitirá crear, modificar o eliminar acciones formativas.
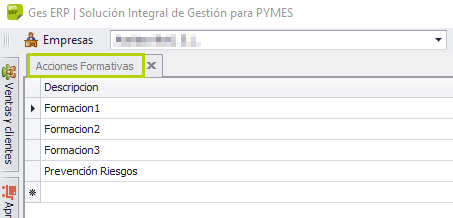
Para crear, añadiremos un nuevo registro en la última columna y definiremos la descripción para la nueva acción formativa.
Para modificar, hacemos click en cualquiera de los registros y modificamos. Acto seguido debemos pulsar fuera del campo para que el sistema registre el cambio.
Para eliminar, seleccionaremos la fila haciendo click en el inicio de la columna y pulsaremos la tecla ‘Supr’ (suprimir). El sistema preguntará si está seguro y borrará la fila en caso afirmativo.
Contenidos
Este menú nos permitirá crear, modificar o eliminar contenidos.
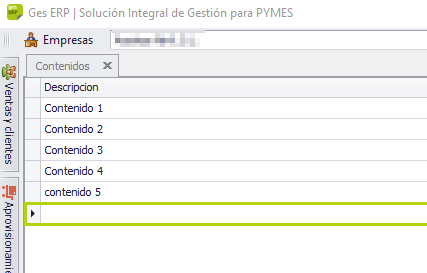
Para crear, añadiremos un nuevo registro en la última columna y definiremos la descripción para el nuevo contenido.
Para modificar, hacemos click en cualquiera de los registros y modificamos. Acto seguido debemos pulsar fuera del campo para que el sistema registre el cambio.
Para eliminar, seleccionaremos la fila haciendo click en el inicio de la columna y pulsaremos la tecla ‘Supr’ (suprimir). El sistema preguntará si está seguro y borrará la fila en caso afirmativo.
Control de asistencia
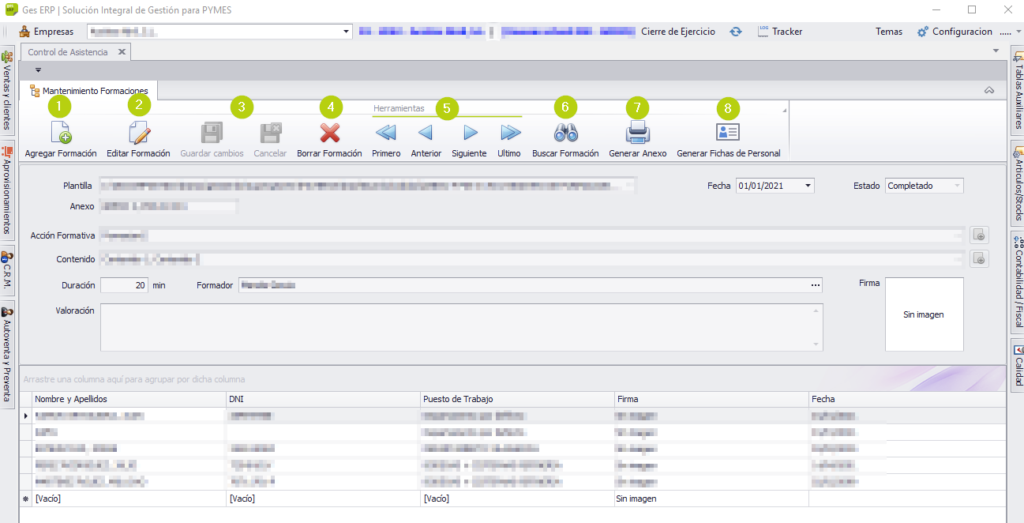
En este menú dispondremos de la posibilidad de crear nuevas formaciones, modificarlas, generar fichas de personal y también, visualizar y editar la información de los asistentes para cada formación que exista en el sistema.
- Agregar Formación: Crea una nueva formación. Debemos cumplimentar el formulario con los datos para la misma y guardar los cambios (3).
- Editar Formación: Edita una formación existente. Los asistentes solamente podrán editarse si está activada esta opción.
- Guardar cambios y Cancelar: Botones de guardado y cancelado de modificaciones.
- Borrar Formación: Borra la formación seleccionada.
- Herramientas: Botones de navegación entre formaciones.
- Buscar Formación: Busca una formación determinada.
- Generar Anexo: Generará el anexo correspondiente para esa formación.
- Generar Ficha de Personal: Por cada uno de los asistentes, generará su ficha en el anexo correspondiente.
Registro de formaciones
En este menú podremos consultar los registros existentes en el sistema para cada formación.
Desplegando el signo + de cada registro, tendremos disponible la información de los contenidos de formación (1) y de los asistentes (2) para cada una de las formaciones registradas en los que podremos editar los registros guardados, pero no añadir registros nuevos.
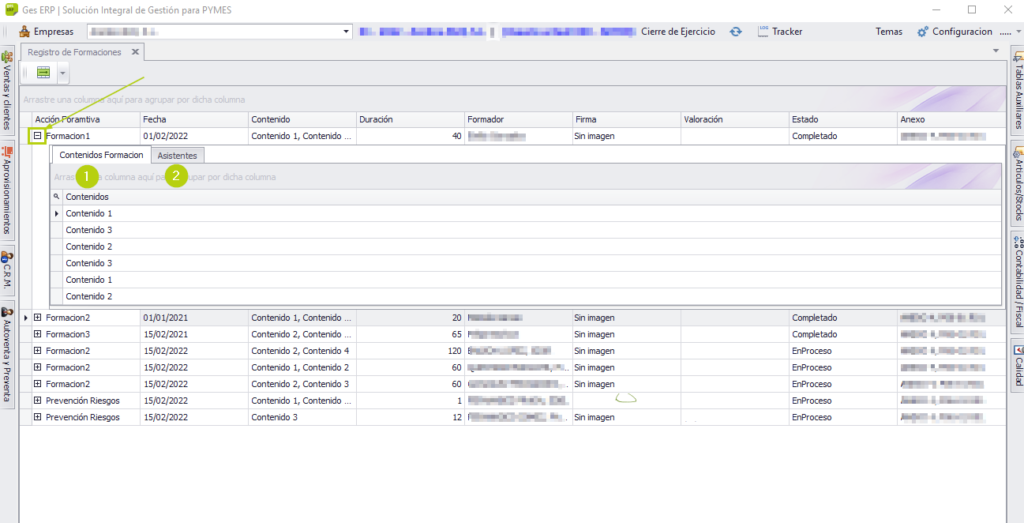
gesFormaciones
El módulo de gesFormaciones simplifica el uso del apartado de formaciones sobre una interfaz diferente.
Dispondremos de tres grupos, Formación, Fichas de personal y Eventos.
Podremos desplazar a la barra inferior alguno, o todos los elementos arrastrando hacia abajo la barra con puntos.
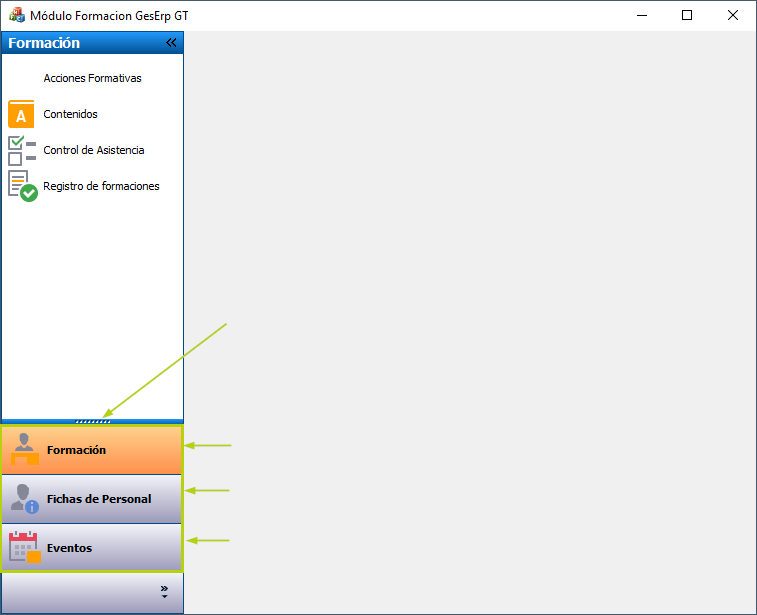
Formación - Acciones Formativas
Este menú nos permitirá crear, modificar o eliminar acciones formativas.
Para crear, añadiremos un nuevo registro en la última columna y definiremos la descripción para la nueva acción formativa.
Para modificar, hacemos click en cualquiera de los registros y modificamos. Acto seguido debemos pulsar fuera del campo para que el sistema registre el cambio.
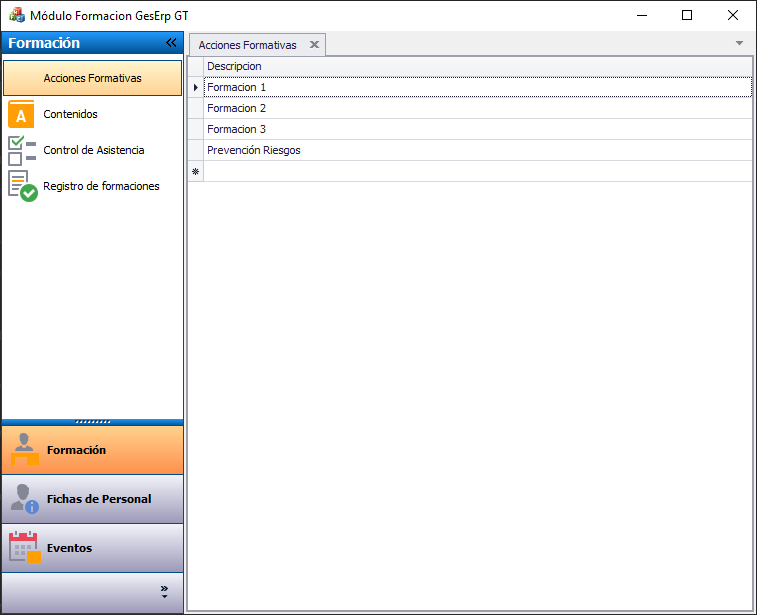
Para eliminar, seleccionaremos la fila haciendo click en el inicio de la columna y pulsaremos la tecla ‘Supr’ (suprimir). El sistema preguntará si está seguro y borrará la fila en caso afirmativo.
Formación - Contenido
Este menú nos permitirá crear, modificar o eliminar contenidos.
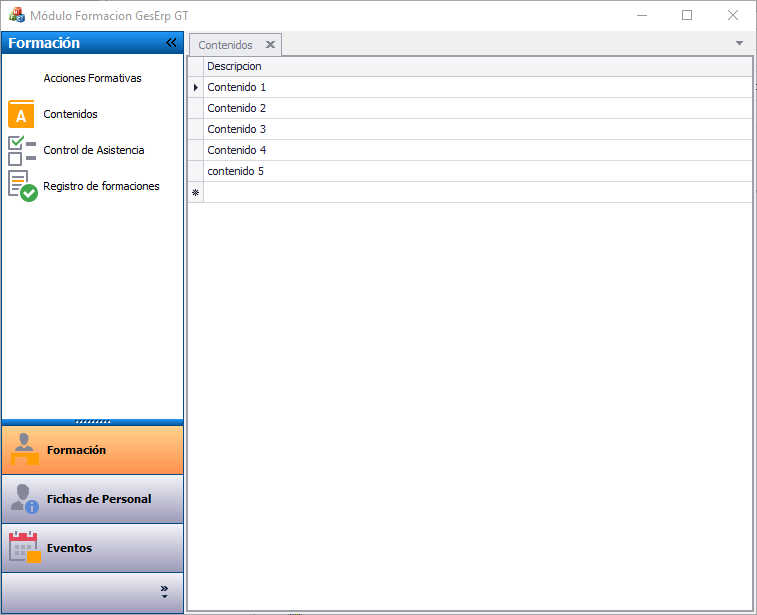
Para crear, añadiremos un nuevo registro en la última columna y definiremos la descripción para el nuevo contenido.
Para modificar, hacemos click en cualquiera de los registros y modificamos. Acto seguido debemos pulsar fuera del campo para que el sistema registre el cambio.
Para eliminar, seleccionaremos la fila haciendo click en el inicio de la columna y pulsaremos la tecla ‘Supr’ (suprimir). El sistema preguntará si está seguro y borrará la fila en caso afirmativo.
Formación - Control de Asistencia
En este menú dispondremos de la posibilidad de crear nuevas formaciones, modificarlas, generar fichas de personal y también, visualizar y editar la información de los asistentes para cada formación que exista en el sistema.
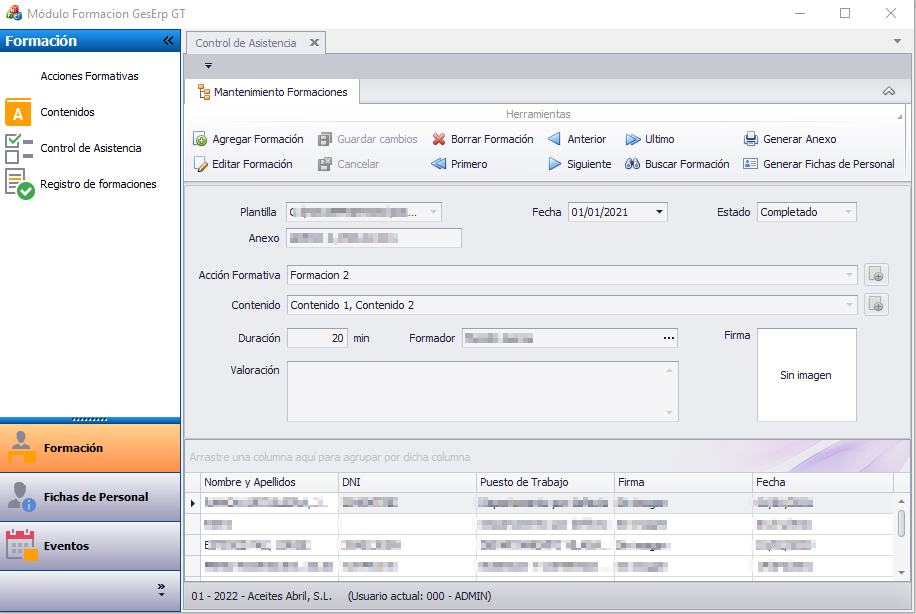
- Agregar Formación: Crea una nueva formación. Debemos cumplimentar el formulario con los datos para la misma y guardar los cambios.
- Editar Formación: Edita una formación existente. Los asistentes solamente podrán editarse si está activada esta opción.
- Guardar cambios y Cancelar: Botones de guardado y cancelado de modificaciones.
- Borrar Formación: Borra la formación seleccionada.
- Herramientas: Botones de navegación entre formaciones.
- Buscar Formación: Busca una formación determinada.
- Generar Anexo: Generará el anexo correspondiente para esa formación.
- Generar Ficha de Personal: Por cada uno de los asistentes, generará su ficha en el anexo correspondiente.
Formación - Registro de Formaciones
En este menú podremos consultar los registros existentes en el sistema para cada formación.
Desplegando el signo + de cada registro, tendremos disponible la información de los contenidos de formación y de los asistentes para cada una de las formaciones registradas en los que podremos editar los registros guardados, pero no permite añadir registros nuevos.
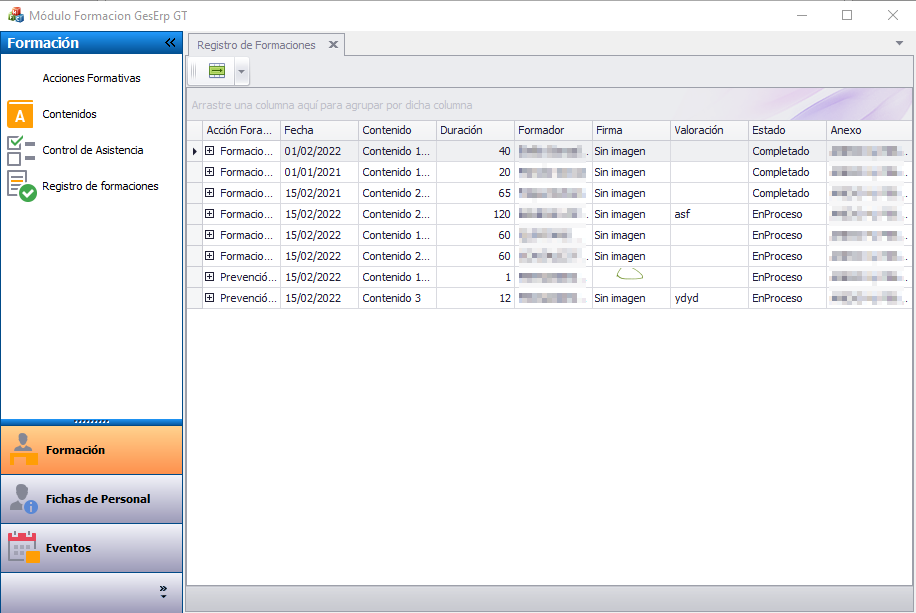
Fichas de personal
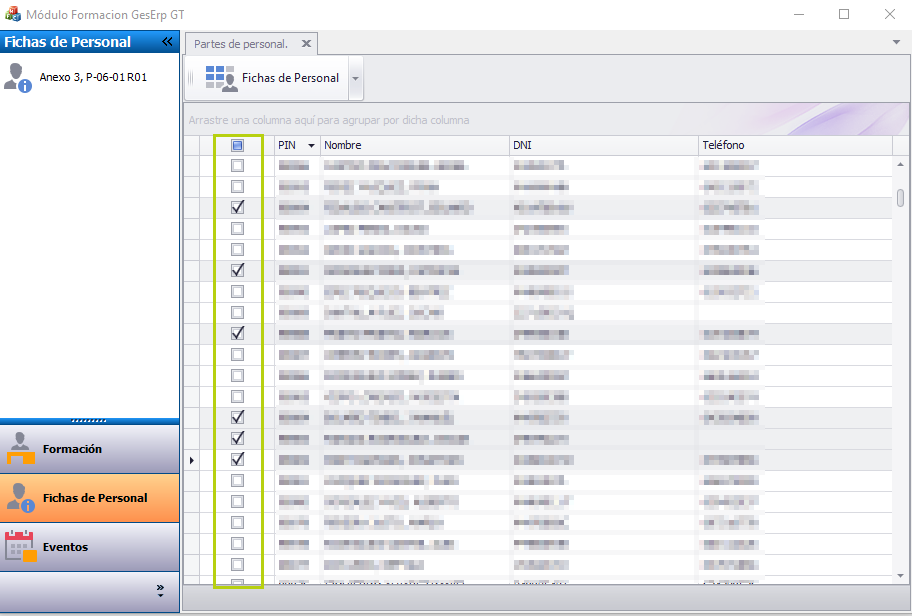
Seleccionaremos los que deseemos exportar y pulsamos en el botón fichas de personal.
Nos generará una hoja de cálculo por cada uno de los trabajadores seleccionados.
Eventos
El apartado de eventos nos permitirá “agendar” diferentes eventos en el calendario.
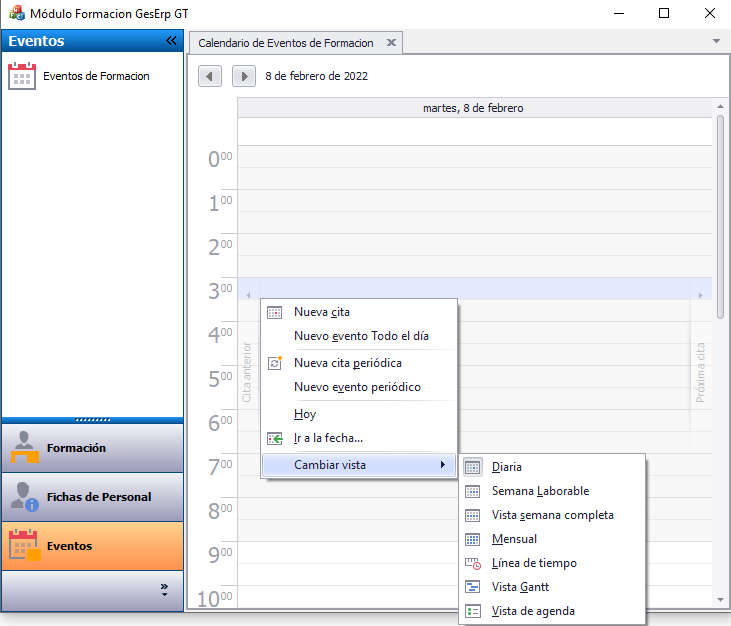
Haciendo click con el botón derecho se mostrarán las opciones de configuración para el calendario.
Podremos añadir citas para todo el día, eventos o citas periódicas, ir a hoy o a una fecha concreta y cambiar la vista que nos muestra el calendario.
También podemos hacer doble click en el punto en el cual queremos programar una cita, y se nos abrirá el editor para darla de alta.
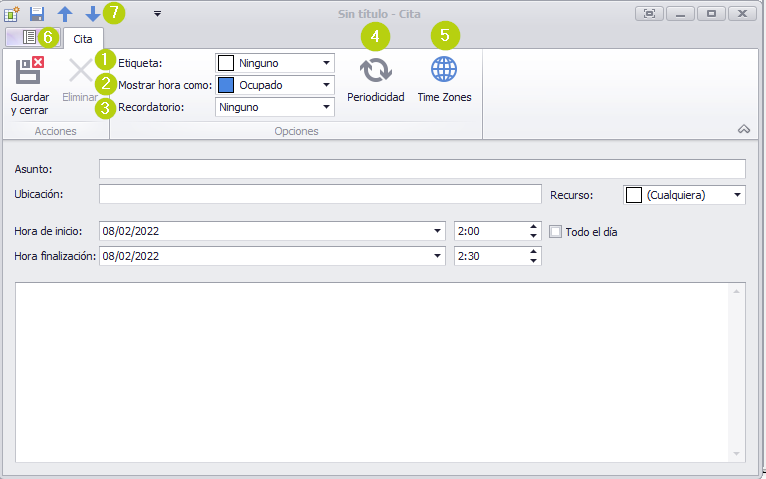
Debemos cumplimentar el formulario que se muestra para dar de alta una cita.
- Etiqueta: Se podrán añadir etiquetas identificativas a la cita desde este desplegable.
- Mostrar hora como: Añadirá un estado a esa hora en el calendario.
- Recordatorio: Se podrá añadir un recordatorio para la cita creada.
- Periodicidad: Establece las opciones de periodicidad para una cita.
- Time zones: Muestra u oculta un control con las zonas horarias para especificar la zona horaria para los tiempos de inicio y finalización de la cita.
- Imprimir: Desde este botón podremos imprimir la cita.
- Desplazamiento: Nos permite desplazarnos entre citas ya guardadas.
Aplicación móvil
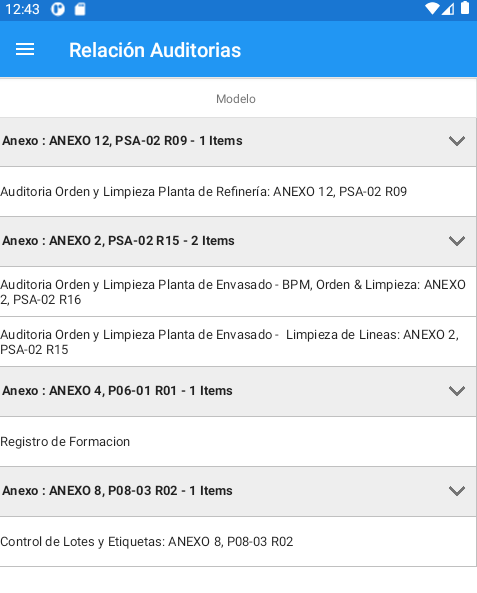
En la aplicación móvil dispondremos de un menú para acceder a las formaciones.
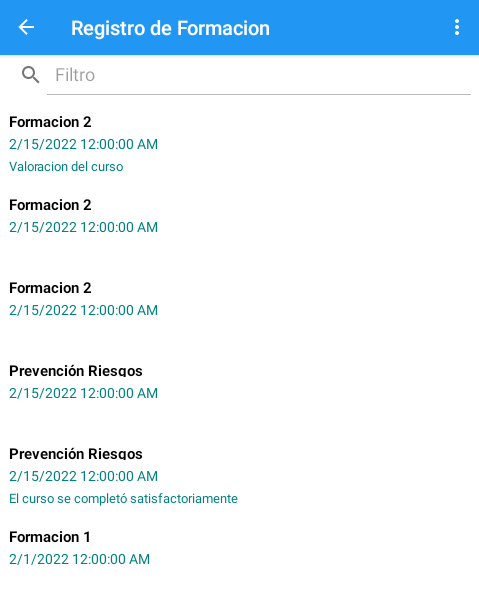
Entrando en el menú de formaciones tendremos un listado de las formaciones disponibles, con su fecha y su valoración.
Para la creación de una nueva formación, haciendo click en los tres puntos, añadir, nos abrirá la pantalla para la creación de una nueva formación.
Nueva Formación
En esta ventana seleccionaremos la acción formativa, los contenidos, la duración en minutos en formato numérico, el formador y la fecha.
Para el formador, tenemos una casilla en la que podremos discernir si el formador es externo o es un integrante del personal de la empresa. Al hacer click en esta casilla, el campo para el formador cambia de un desplegable con el personal y en el caso de ser un formador externo, visualizaremos un campo en el cual introducir el nombre completo del formador.
Para introducir la fecha, tenemos dos botones. ‘Hoy’ establece la fecha de hoy, y el botón ‘Fecha’ nos permite introducir una fecha en un selector.
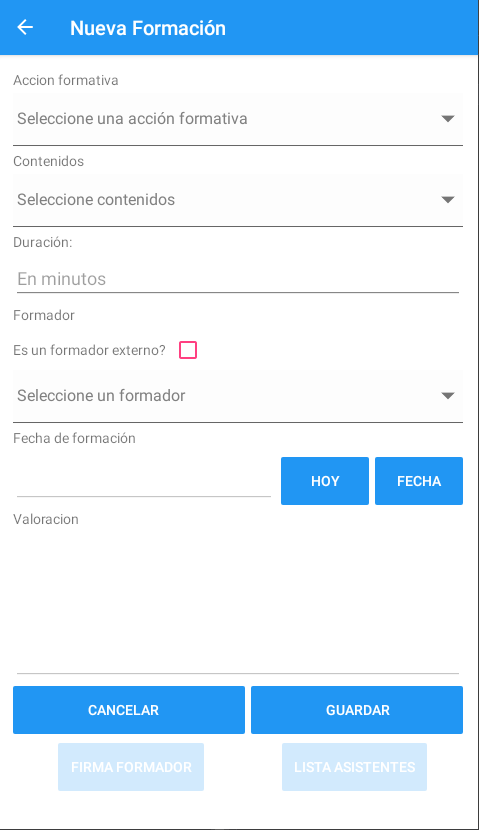
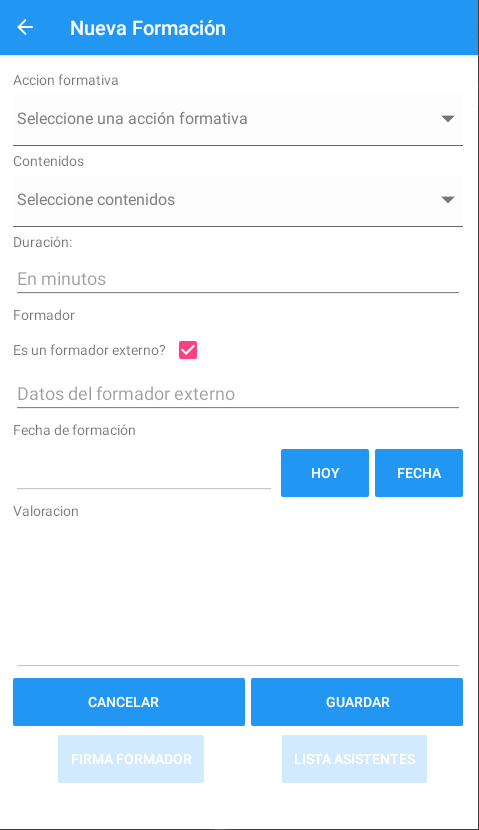
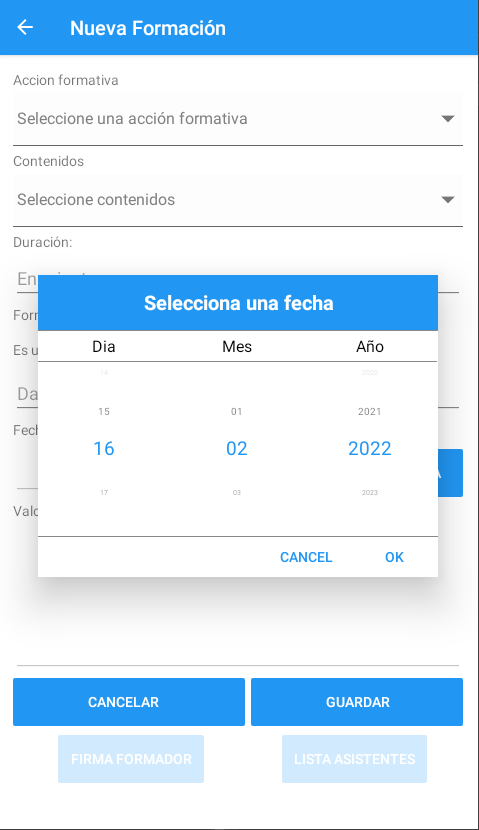
Una vez cumplimentado, guardamos los cambios, quedará guardado y volveremos al listado de formaciones.
Pulsando en cualquier formación, entraremos en el menú de edición de la misma.
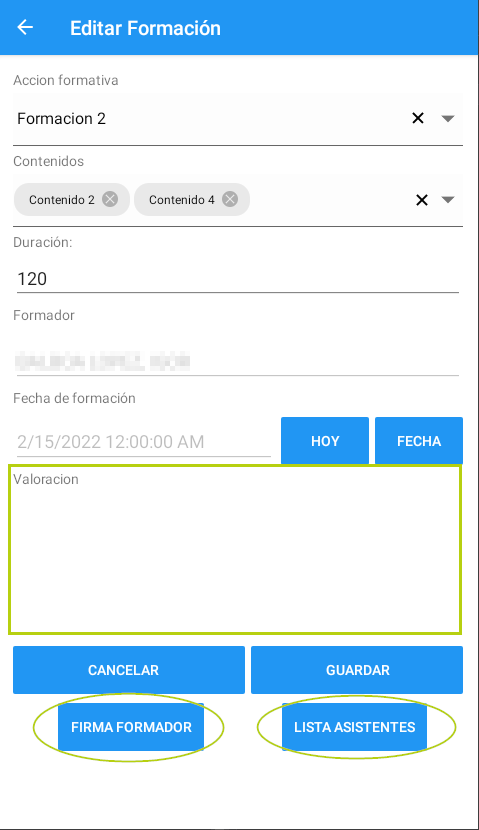
En este momento, el campo valoración y los botones firma formador y lista de asistentes están habilitados.
Podremos editar los campos cubiertos y acceder a la pantalla de firma para el formador y al listado de asistentes para la formación seleccionada.
Para que el formador firme, pulsamos el botón de firma formador.
Aquí, podremos firmar para el formador. En el campo superior firmará el formador, y si ya existe una firma registrada para él, aparecerá en el campo ‘firma guardada’ de la parte inferior.
Una vez firmado, pulsaremos guardar firma. Si no queremos guardar la firma, cancelando, volveremos a la pantalla anterior.
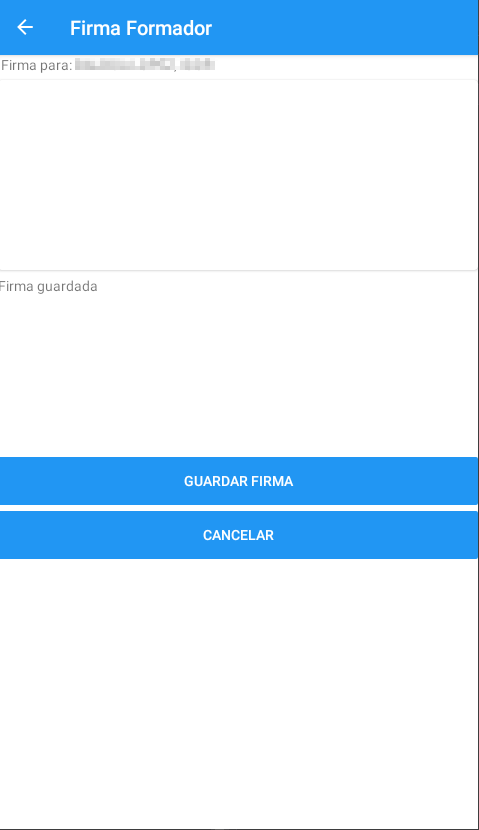
Listado de asistentes
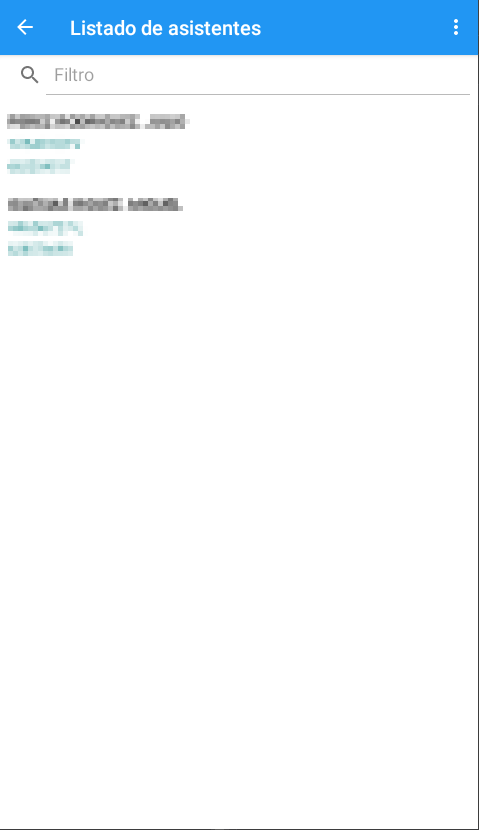
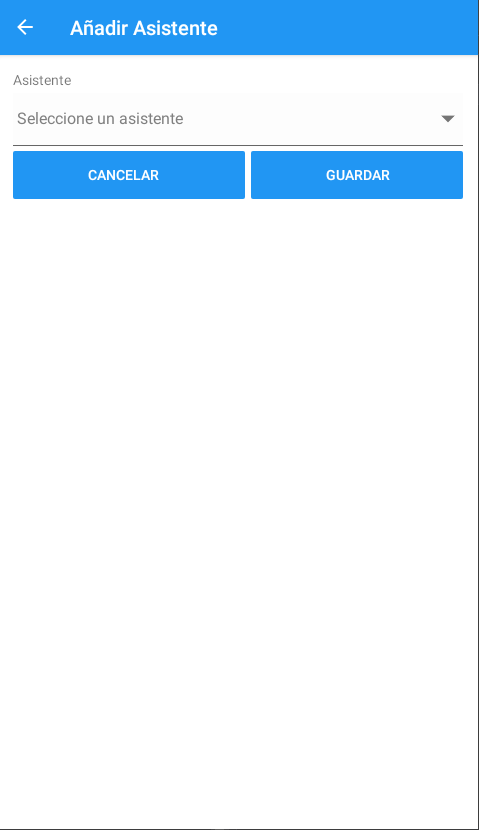
Para acceder al listado de asistentes, pulsaremos el botón ‘Lista asistentes’ dentro de la formación seleccionada y nos mostrará en una ventana nueva, un listado de los asistentes para esa formación.
En ésta ventana, podremos añadir nuevos asistentes pulsando en los tres puntos de la parte superior, añadir.
Se abrirá una ventana con un desplegable del personal, para añadir como asistente.
Seleccionaremos el asistente a la formación y pulsaremos guardar. Será añadido al listado de asistentes.
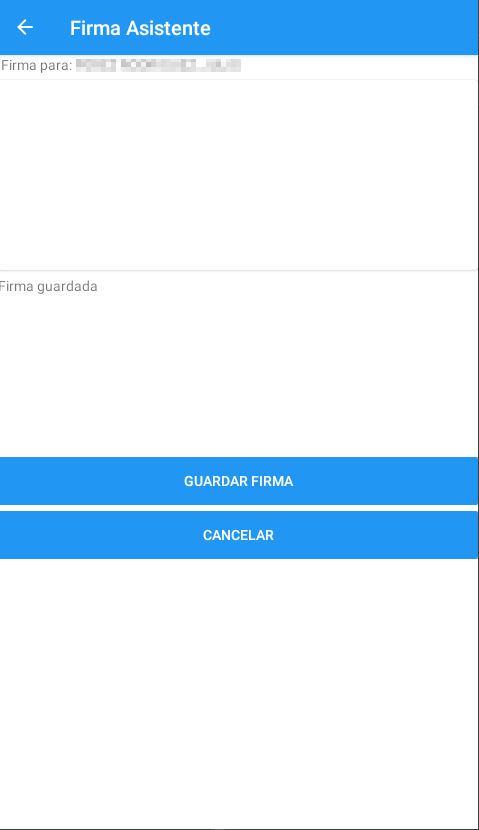
Pulsando encima de cada asistente, nos mostrará una ventana para registrar la firma del mismo.
La parte superior registra la firma, y la parte inferior mostrará la firma registrada para ese asistente.
Una vez firmado, pulsaremos guardar firma para guardar, y cancelar si no queremos dejarla registrada.
