
Manual básico de uso de i|Ges – Módulo de autoventa y preventa
Configuración inicial
Como primer paso vamos a dar de alta la PDA en nuestro programa de iGesPc, para ello pulsamos con el botón derecho del ratón sobre el listado de dispositivos y seleccionamos ‘Añadir’.

Se nos abrirá esta ventana.

El campo código se cumplimenta por defecto con el número siguiente a la cantidad creada de dispositivos pudiendo modificarse.
Introducimos el resto de los campos y al finalizar vamos a la pestaña de ‘Preferencias’.
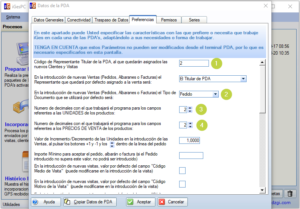
Vamos a establecer las preferencias por defecto:
- Identificador interno del vendedor que va a trabajar con el dispositivo.
- Establecemos el tipo de documento por defecto que queremos que cree al realizar una venta.
- Número de decimales de las unidades del artículo.
- Número de decimales en los precios de venta.
- Si vamos a trabajar con cajas y unidades, habilitamos esta opción.
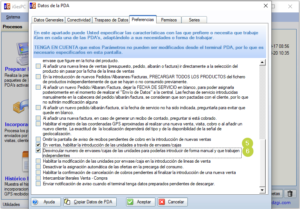
- Si las unidades de las cajas van a ser variables, entonces marcaremos desvincular número de envases de las unidades.
Pulsando en aceptar nos llevará a la pestaña de ‘Permisos’.

Si vamos a trabajar en la modalidad de preventa y auto venta de manera independiente, habilitamos la opción de traspaso de pedidos a albaranes y facturas[1].
Terminada la selección de permisos y bloqueos pulsamos nuevamente en ‘Aceptar’.

Indicamos el número de serie de facturación con el que va a trabajar nuestro vendedor para que, al importar la información no se solapen los números de factura.
Al finalizar hacemos clic sobre ‘Aceptar’.
Ya tenemos el nuevo dispositivo listo para emparejar.

Emparejar con PDA
Pulsamos sobre el nuestro dispositivo y seleccionamos la opción de ‘Emparejar con PDA’.

Se nos abre la siguiente ventana desde la cual podremos emparejar mediante código QR la PDA con el ordenador.

Tal y como nos explican, en la Tablet, PDA o móvil, abrimos nuestra aplicación de Iges y dentro del menú vamos a ‘Acerca de’.

Al pulsar sobre emparejar se nos abre una ventana donde nos ofrecen dos posibilidades, o con un código identificador o mediante código QR. Pulsando en la imagen de código QR se nos abre la cámara para poder leer el código QR en la pantalla de nuestro ordenador.

Al finalizar en nuestro dispositivo, volvemos a nuestro equipo y completamos el proceso.

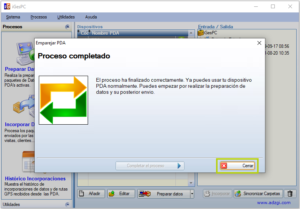
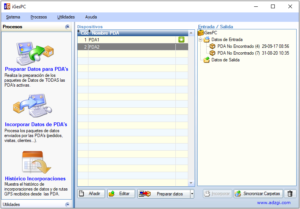
Exportar datos de ges|ERP a iGes
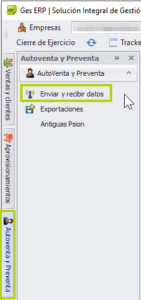
Para exportar los datos desde el programa a la Tablet, lo que hacemos es seleccionar en el menú de la parte izquierda ‘Autoventa y Preventa’ y seleccionamos la opción de ‘Enviar y recibir datos’.
Se nos abrirá la siguiente ventana.
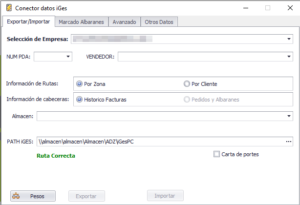
La primera vez, antes de exportar, vamos a la pestaña de ‘Avanzado’ para establecer nuestras preferencias de exportación, al finalizar pulsamos en ‘Guardar’.
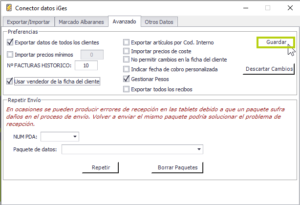
Volvemos a la pestaña de inicio e indicamos lo siguiente:

- Seleccionamos la empresa del grupo.
- La PDA a la que vamos a exportar los datos.
- Seleccionamos el vendedor.
- Dejamos la selección por defecto en rutas de ‘Por zonas’.
- Dejamos por defecto el traspaso del histórico de facturas.
- Seleccionamos el almacén del que vamos a exportar los stocks.
- Indicamos la ruta del programa de IgesPC en nuestro servidor. Una vez indicada, si es correcta lo indica en la parte inferior.
Al finalizar pulsamos en ‘Exportar’.
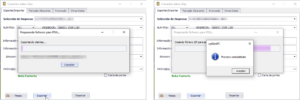
La primera vez, nos vamos a nuestro programa de IgesPC y pulsamos sobre ‘Preparación de datos’.

Ahora vamos a recepcionar la información en nuestro dispositivo móvil, para ello entrando al menú, nos vamos al apartado de ‘Sincronización’ y seleccionamos ‘Recibir datos’.
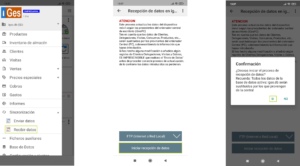
Al finalizar pulsamos sobre ‘Ok’ y ya tendremos todo listo para empezar.

Importar datos de PDA a ges|ERP
Para realizar el envío de datos de la PDA a nuestro programa de gestión ERP nos vamos al apartado de ‘Sincronizacion’ y seleccionamos ‘Enviar datos’.

Dentro de ges|ERP nos vamos al módulo de ‘Autoventa y Preventa’ y seleccionamos ‘Enviar y recibir datos’.

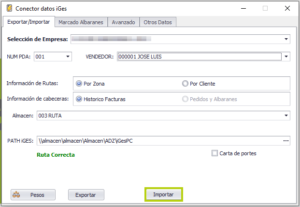
Seleccionamos las mismas opciones que en la exportación. Al introducir la ruta del programa de iGesPC debemos tabular para que se habilite la opción de ‘Importar’.

Al finalizar podemos comprobar que los documentos realizados en la Tablet se han traspasado a nuestro programa de gestión.
[1] Al traspasar un pedido a albarán o factura se pierde la relación entre los documentos.
Proceso del ciclo Preventa
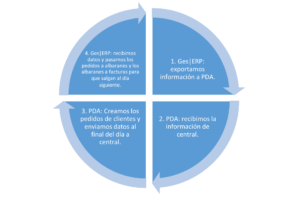
Proceso del ciclo de Autoventa

