
Características específicas de GesMoble
Proveedores
En el caso de los GesMoble, en la ficha de proveedores disponemos de una pestaña en la que tenemos la lista de acabados predefinidos. Se trata de los acabados básicos que siempre suelen tener los artículos que nos proporciona este proveedor. Aquí podremos añadir nuevos acabados, modificarlos o eliminarlos:
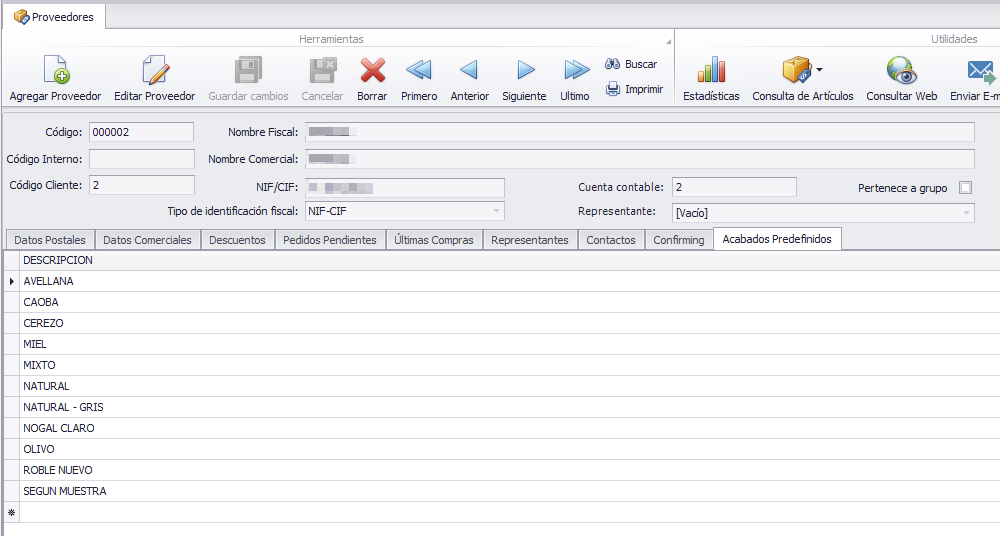
Modelos y Acabados
Cada artículo con estructura GesMoble tendrá asociado un modelo que, a su vez, puede disponer de varios acabados.
Para dar de alta los distintos modelos que pueden tener los artículos accederemos a la pantalla de ‘Modelos’ a través de la opción ‘Modelos y Acabados’ en el menú ‘Articulo/Stocks’ del lateral derecho:
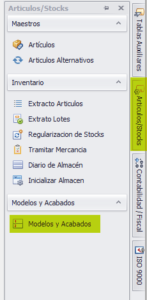
Esto nos lleva a la siguiente ventana:
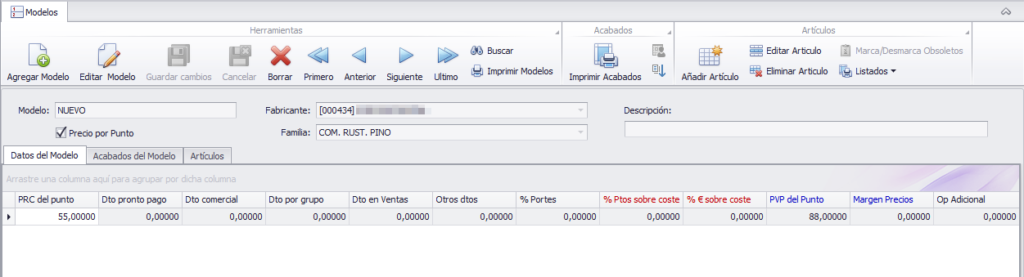
Aquí podremos dar de lata los modelos que nos interesen informando el nombre del modelo, seleccionando el nombre del fabricante al que se asocia, y la familia a la que pertenece el modelo.
El programa da la opción de poder valorar los artículos y los modelos por puntos, así que si queremos activar esta opción marcaremos la casilla ‘Precio por Punto’.
A continuación, tenemos tres pestañas, ‘Datos del Modelo’, ‘Acabados del Modelo’ y ‘Artículos’.
Datos del Modelo
Aquí estableceremos, haciendo doble clic en la línea de Datos del Modelo, la forma de calcular el precio de coste y el precio de venta de los artículos pertenecientes a este modelo, que será diferente en función de si el modelo lleva precio por puntos o no.
El Modelo lleva precio por puntos
En este caso el precio de coste será:
Coste Tarifa = PRC del punto x nº de puntos
Así que el primer paso será establecer el ‘PRC del punto’, siempre que sea genérico para todos los acabados del artículo:

Para el cálculo del precio de venta deberemos utilizar una de estas dos casillas:’ % Ptos sobre coste’ o ‘PVP del punto’:
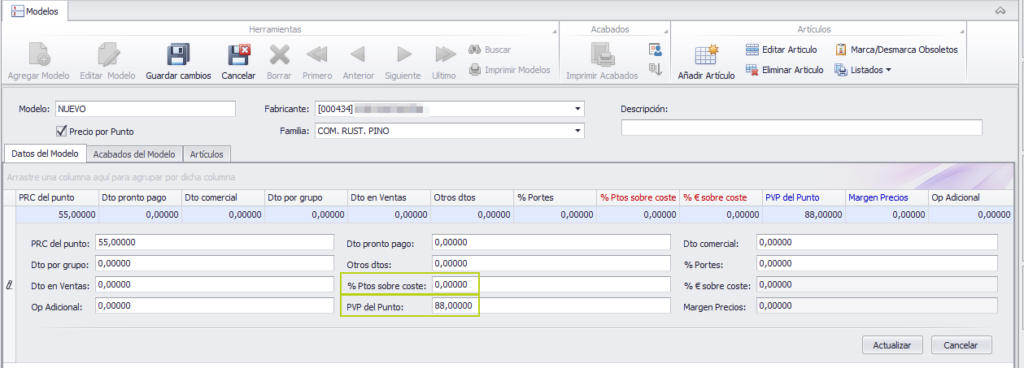
- ‘% Ptos sobre coste’: Establecemos un % a mayores sobre el Coste Tarifa del artículo, de manera que el precio de venta será:
PVP = Coste Tarifa x (1 + (% Ptos sobre coste/100))
- ‘PVP del Punto’: Establecemos un precio de venta para el punto
PVP=Nº Puntos x PVP del Punto
El Modelo no lleva precio por puntos
En este caso no se establece el PRC por punto. El precio de coste se establecerá directamente en la ficha del artículo, como se verá posteriormente.
Para el cálculo del precio de venta deberemos utilizar una de estas dos casillas:’ % € sobre coste’ o ‘Margen Precios’:
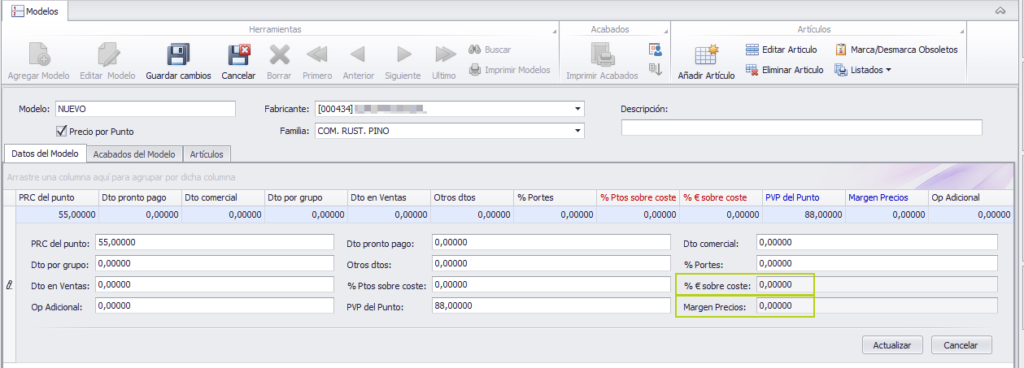
- ‘% € sobre coste’: Establecemos un % a mayores sobre el Coste Tarifa del artículo, de manera que el precio de venta será:
PVP = Precio de coste (establecido en la ficha del artículo) x (1 + (% € sobre coste/100))
- ‘Margen Precios’: Establecemos margen sobre el precio de coste del artículo
PVP = Precio de coste (establecido en la ficha del artículo) x Margen de Precios
En cualquier caso, si queremos aumentar un poco más el precio de venta final podemos utilizar la casilla ‘Op Adicional’:
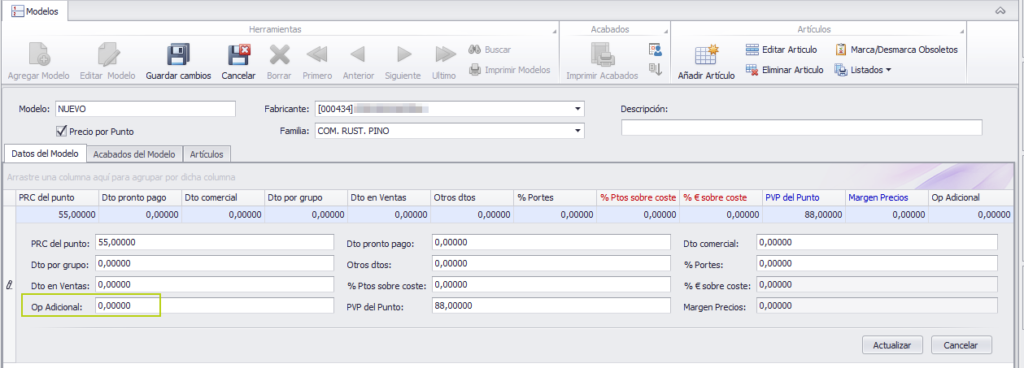
PVP Final = PVP x Op Adicional
También introduciremos aquí los distintos tipos de descuentos asociados al modelo, que se tendrán en cuenta a la hora de calcular los precios.
Al terminar de introducir los datos que nos interesen pulsaremos ‘Actualizar’ para que se actualice la línea.
Acabados del Modelo
En esta pestaña tendremos la lista de acabados asociados a este modelo. Cuando creamos el modelo tendremos que añadir sus acabados. Podemos hacerlo de dos formas:
- Dar de alta cada acabado línea a línea, indicando sus correspondientes ‘Precios en €’ o ‘Precios por Punto’.
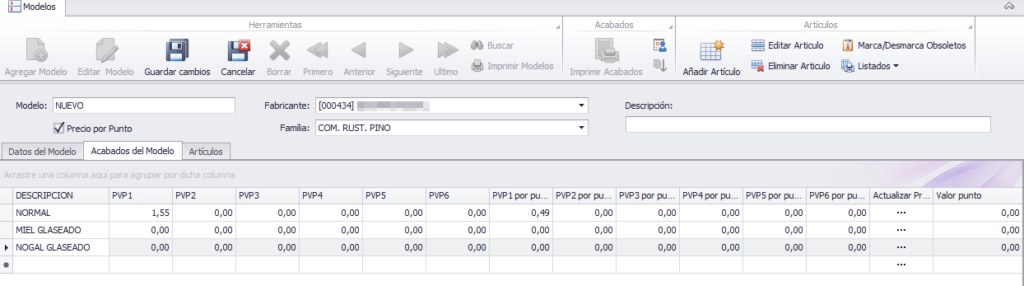
- De forma automática, seleccionando los acabados predefinidos del fabricante, que queremos incluir. Para ello pulsaremos el botón ‘A. Proveedor’:
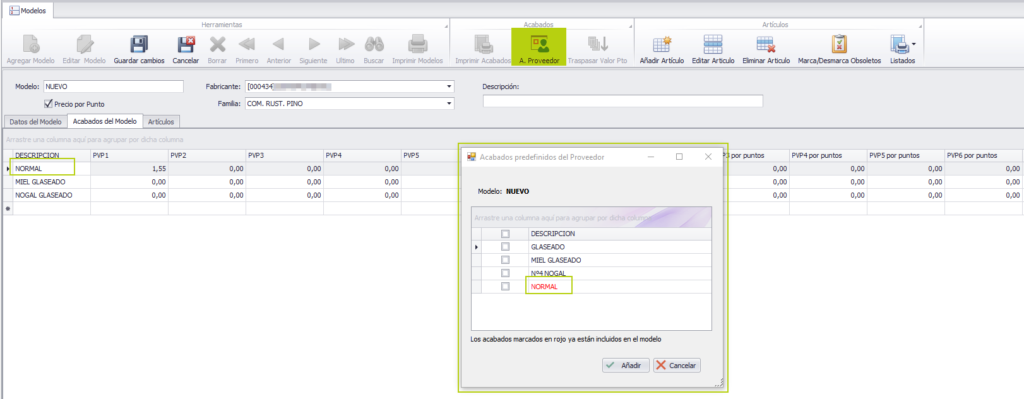
Entonces nos muestra una ventana con la lista de acabados predefinidos del fabricante para ese modelo, de manera que podemos seleccionar los que queramos incluir para añadirlos. Si alguno de ellos ya está incluido en el modelo, nos lo marcará en rojo y ya no permite seleccionarlo. Al pulsar el botón ‘Añadir’ nos añadirá en la lista de acabados las líneas correspondientes a los acabados predefinidos que hayamos seleccionado, solamente tendremos que modificar los ‘Precios en €’ o ‘Precios por punto’.
En cualquier caso, cuando indicamos ‘Precios en €’, el programa nos ofrece la posibilidad de actualizar los precios en las fichas de los artículos correspondientes a este modelo en función de los precios que hayamos introducido para un acabado concreto, pulsando el botón ‘Actualizar Precios’ en la línea correspondiente al acabado:

Al finalizar el proceso, nos informe de cuántos artículos han sido actualizados:
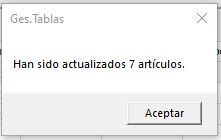
También podemos indicar aquí el valor del punto por acabado, si procede, y el programa nos ofrece la posibilidad de trasladar ese valor a todos los artículos del modelo, pulsando el botón ‘Traspasar Valor Pto’:

Si queremos imprimir un listado de los acabados de cada modelo pulsaremos el botón ‘Imprimir Acabados’:

Artículos del modelo
En la pestaña ‘Artículos’ tendremos una lista de todos los artículos asociados a este modelo con sus acabados y sus correspondientes precios por acabado:
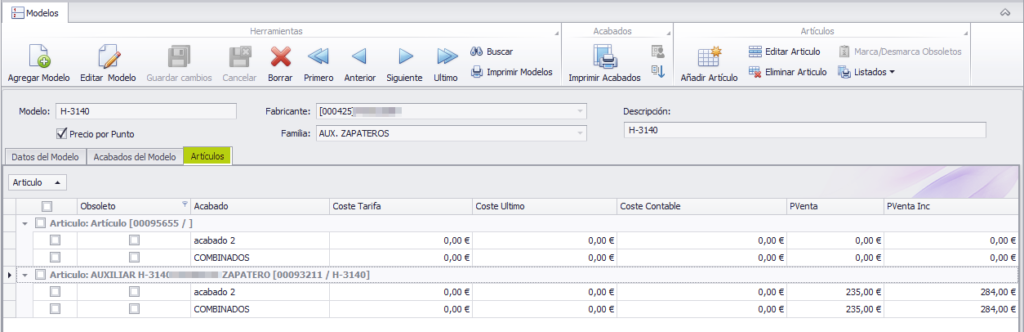
Podemos añadir artículos nuevos pulsando el botón ‘Añadir Articulo’, que nos abrirá la ficha de Artículos para introducir toda la información referente al artículo que queremos añadir:
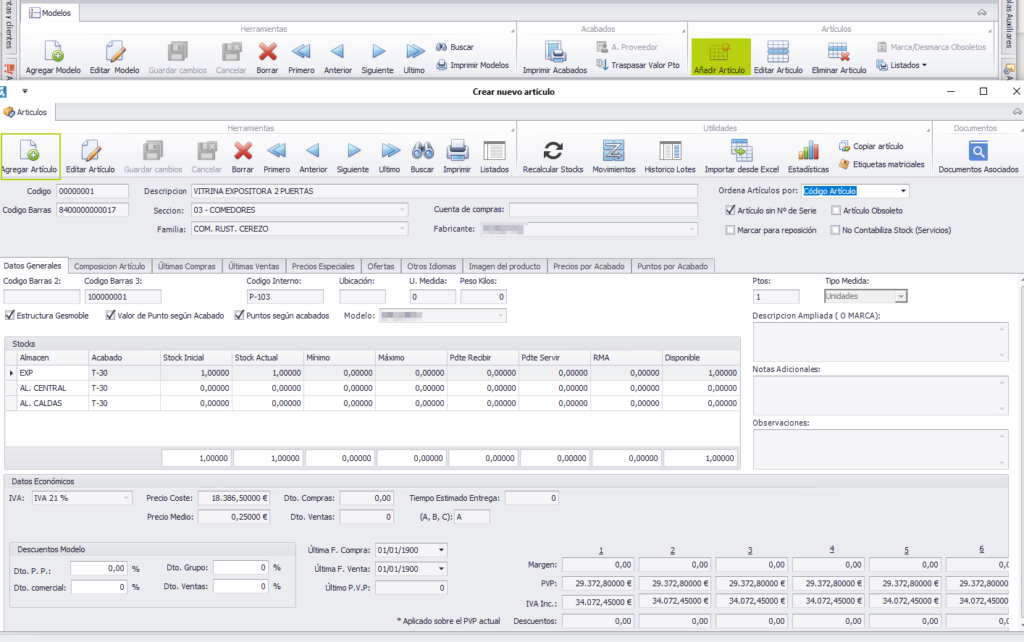
En la ficha de artículos tendremos que pulsar el botón ‘Agregar Artículo’ para poder introducir uno nuevo. Al cerrar la ficha de Artículos, si hemos introducido uno nuevo asociado a este modelo se añadirá a la lista de artículos del modelo:
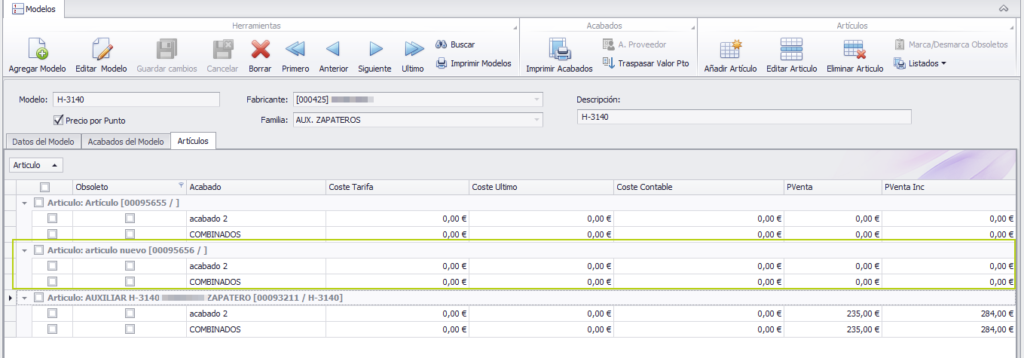
De la misma manera también podemos editar un artículo, que previamente tenemos que seleccionar, pulsando el botón ‘Editar Articulo’:
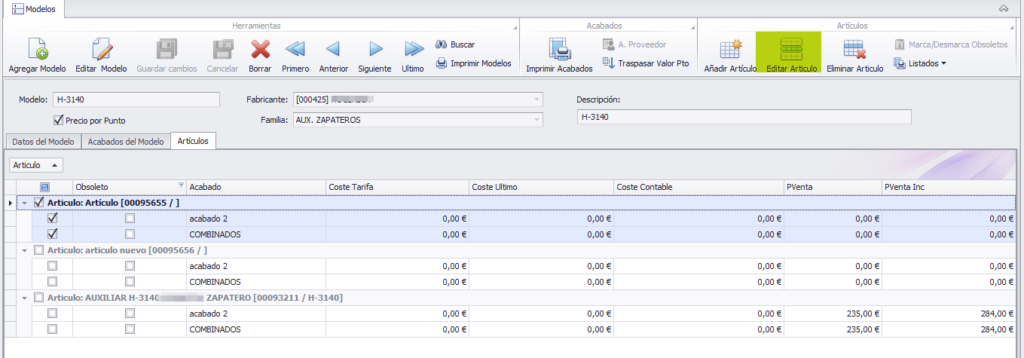
En este caso, nos abrirá la ficha del Artículo seleccionado, para que podamos editarlo.
También podremos eliminar un artículo, previamente seleccionado, pulsando el botón ‘Eliminar Artículo’:

Nos pedirá confirmación y si aceptamos, borrará el artículo de la lista de artículos del modelo.
Si el artículo ha sido utilizado no nos dejará eliminarlo:

El programa nos permite marcar/desmarcar como obsoletos todos los artículos del modelo, pulsando el botón ‘Marca/Desmarca Obsoletos’:
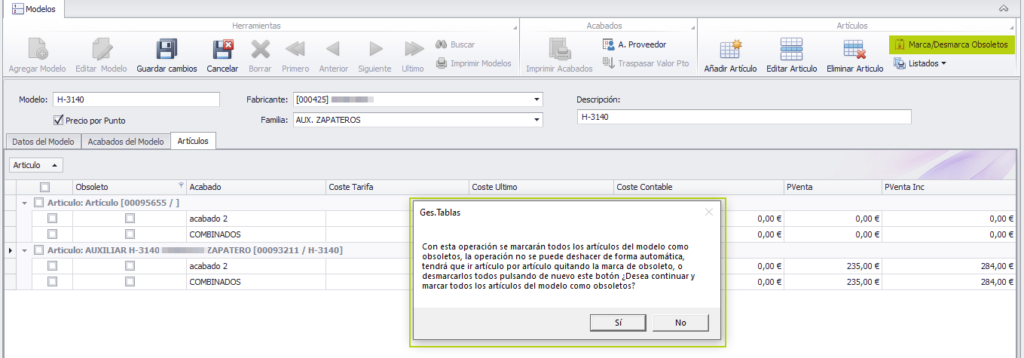
En cuanto a listados, desde aquí podemos sacar varios tipos:
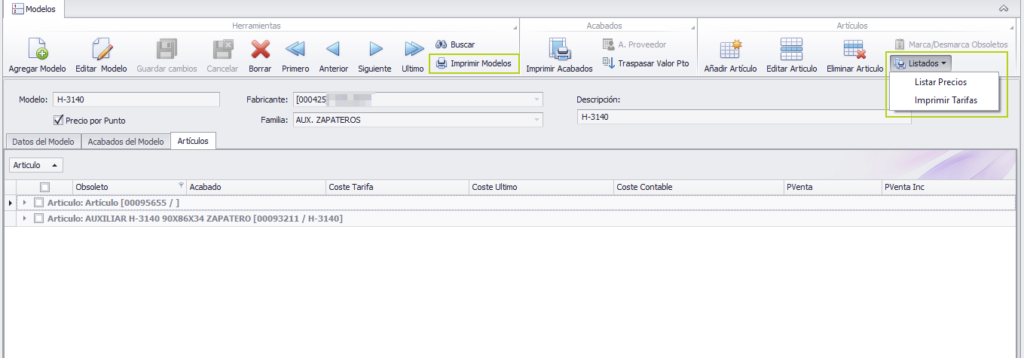
por una parte podemos imprimir un listado de todos los modelos, pulsando el botón ‘Imprimir Modelos’, en el que indicaría si lleva precio por puntos y el precio de venta de cada modelo; por otra parte, en lo que se refiere a los acabados, en el botón ‘Listados’ podemos imprimir una Lista de Precios de los acabados del modelo, que incluirá tanto precios de coste como de venta, y un Listado de Tarifas que incluirá los precios de venta de cada acabado del modelo.
Artículos
Aquí tenemos toda la información referente a un artículo. Nos vamos a centrar en aquellos datos que son específicos para GesMoble:
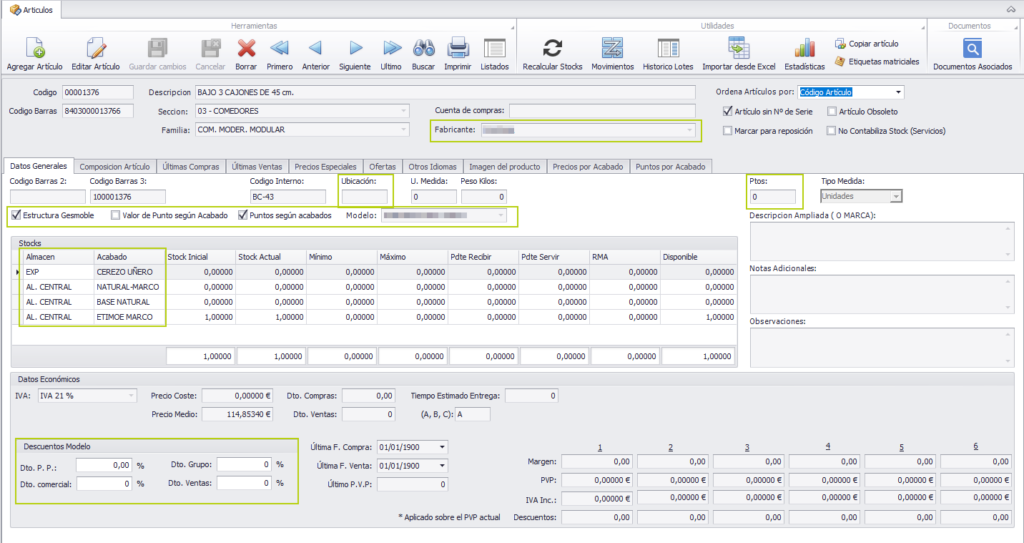
- Fabricante: Es el proveedor indicado por defecto para este artículo
- Ubicación: Indica la zona física del almacén en dónde está situado este artículo.
- Ptos: Indica el nº de puntos cuando es genérico para todos los acabados del artículo.
- Estructura Gesmoble: Indica si el artículo tiene asociado un modelo y sus correspondientes acabados.
- Valor de Punto según Acabado: Se marca esta casilla cuando el modelo lleva precio por puntos, pero el precio es diferente para cada acabado. En este caso habrá que establecer el valor de punto para cada acabado en la pestaña ‘Puntos por acabado’.
- Puntos según acabado: Se marca esta opción cuando el modelo lleva precio por puntos y el nº de puntos es específico para cada acabado. En este caso habrá que establecer los puntos para cada acabado en la pestaña ‘Puntos por acabado’.
- Modelo: Indica la descripción del modelo al que pertenece el artículo. Los modelos disponibles para seleccionar dependerán de la familia y el fabricante seleccionados previamente.
- Stocks: Muestra en forma de tabla los stocks de cada uno de los acabados del artículo en cada almacén.
- Descuentos Modelo: Muestra los diferentes tipos de descuento asociados al modelo, también editables desde la ficha de Modelos.
Artículos Compuestos
El programa nos da la opción de crear artículos compuestos, es decir, artículos formados por otros artículos, como es el caso, por ejemplo, de un dormitorio completo compuesto por mesitas de noche, cabecero, armario, etc., que se podrían vender por separado. Hay que tener en cuenta que esos otros artículos deben estar dados de alta en la aplicación como artículos individuales.
Para crear un artículo compuesto iremos a la pestaña ‘Composición Artículo’:
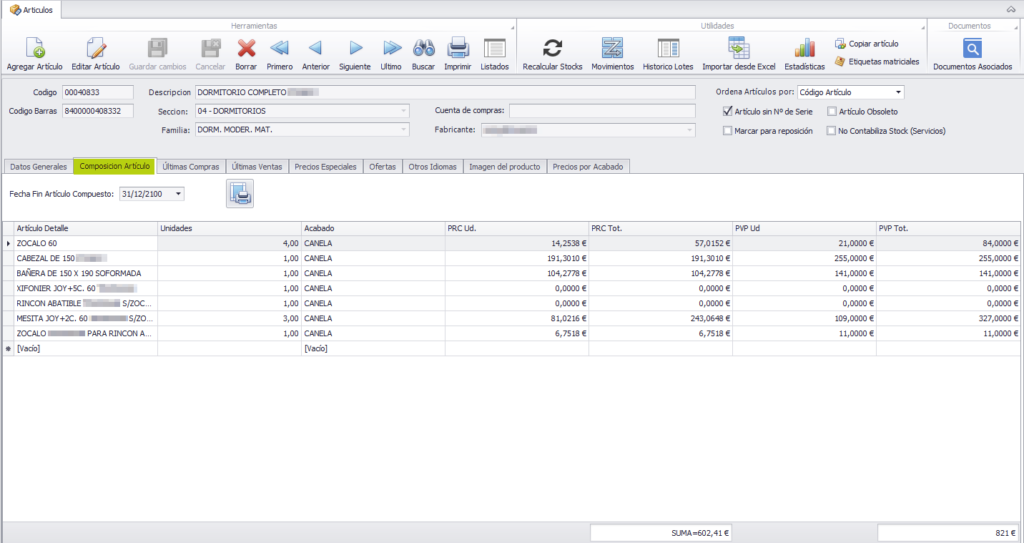
Aquí informaremos los artículos que componen el que estamos dando de alta, indicando las unidades de cada uno y el acabado. Los precios de cada uno de los artículos simples, los toma de sus fichas.
Precios por Acabado
Otra de las pestañas que nos encontramos en la ficha de artículos, referente a GesMoble es la de Precios por Acabado. Aquí podemos ver, en modo solo lectura, los precios de compra y de venta relativos a cada acabado del artículo.
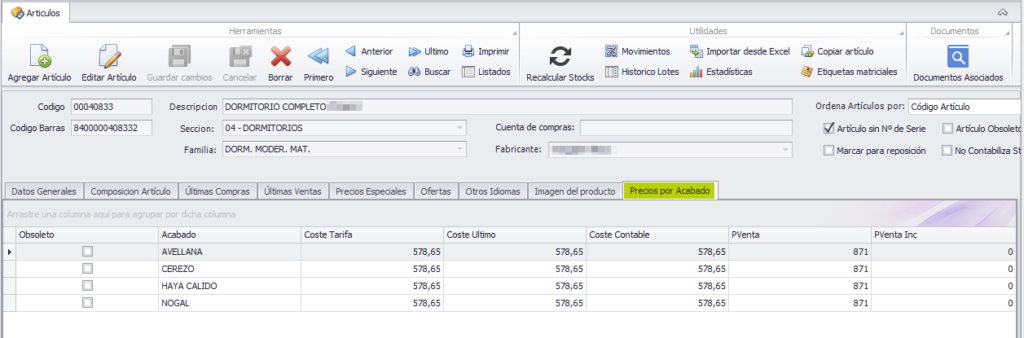
Puntos por Acabado
Esta pestaña solamente estará visible cuando está marcada alguna de las dos opciones siguientes:
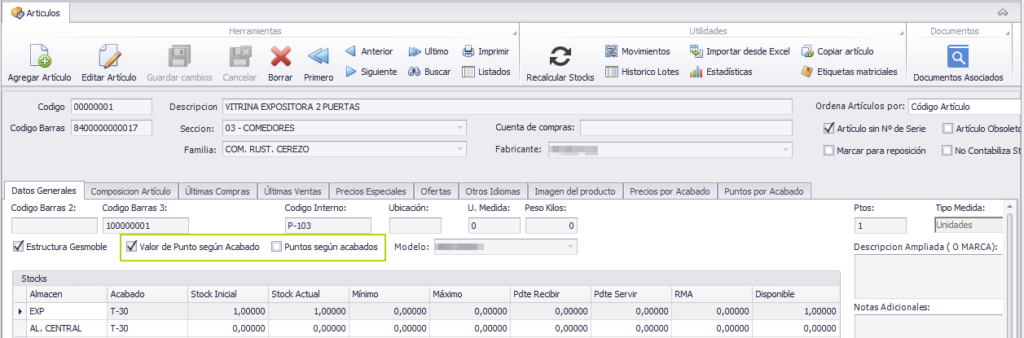
En función de la opción que tengamos marcada, podremos ver el valor por puntos o el nº puntos según acabado, que podremos editar y modificar:
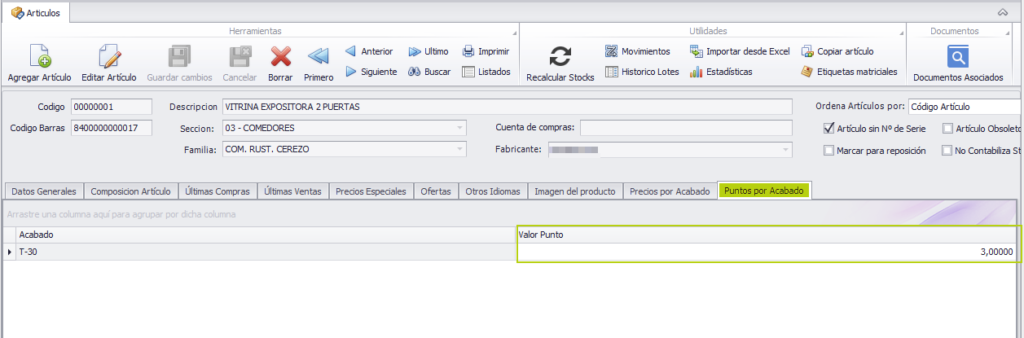
Si marcamos las dos opciones, tendremos una columna con cada valor:
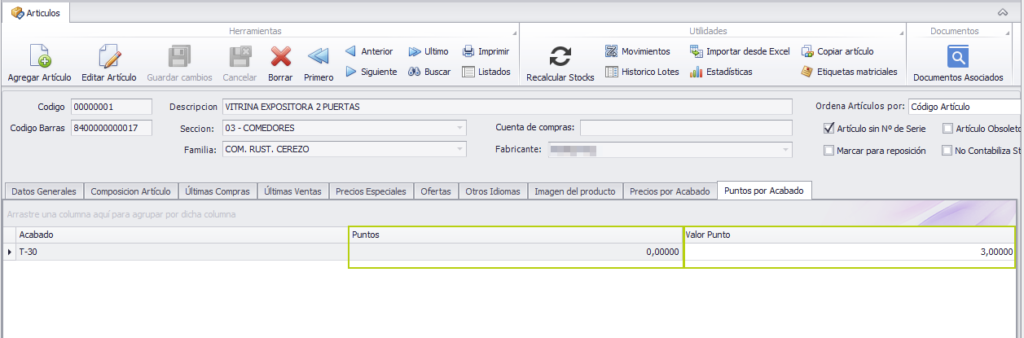
Pedidos y albaranes
Tanto en pedidos como en albaranes (de compra o de venta), cuando vamos a seleccionar el artículo, podemos filtrar también por modelo y fabricante:
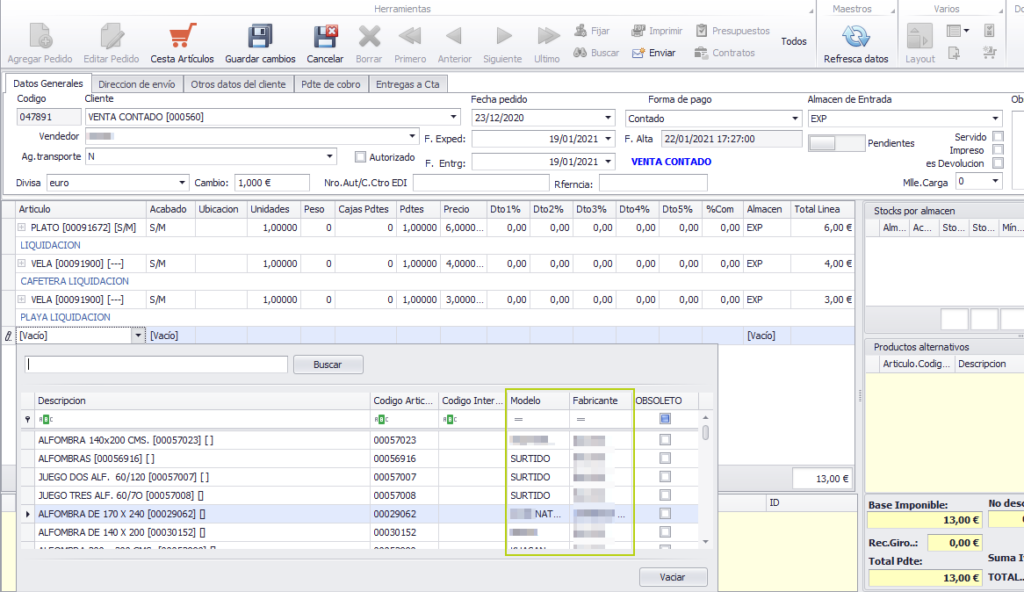
También deberemos indicar el acabado y, si procede, la ubicación. En cuanto a la lista de acabados disponibles para elegir dependerá del artículo seleccionado, es decir, solo aparecerán los acabados disponibles para ese artículo:
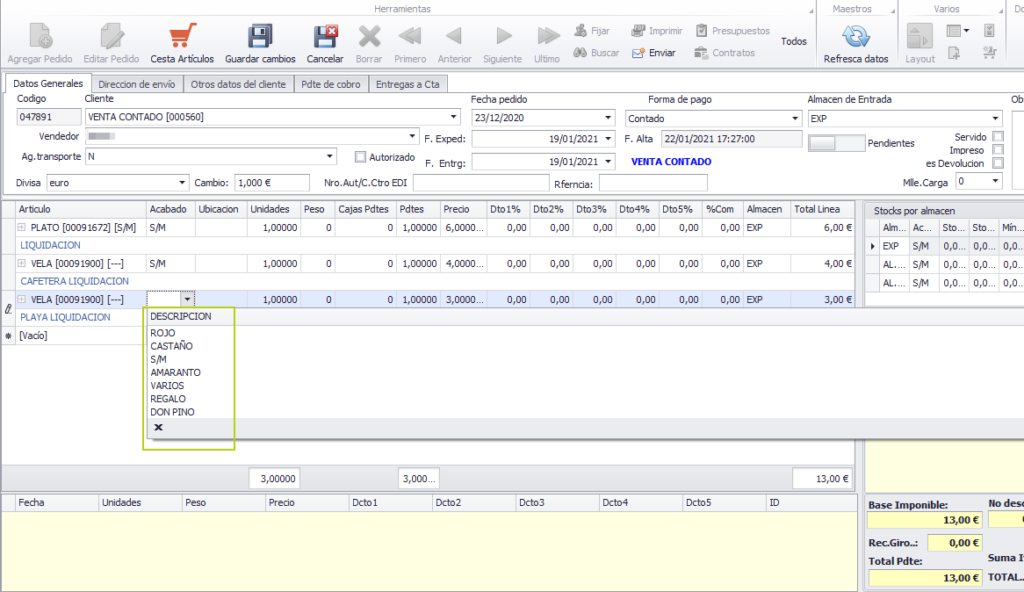
Pedidos de clientes y proveedores
Un pedido de mercancía podría venir determinado por dos casos, bien por necesidades de stock o bien originado por un pedido de un cliente. En el primer caso abriríamos la ventana de Pedidos a Proveedor y cubriríamos los datos normalmente. En el segundo caso podríamos hacerlo desde la pantalla de Pedido de Cliente como se indica a continuación.
Reposición de mercancía
El programa ofrece la posibilidad de poder hacer directamente el pedido al proveedor desde la misma pantalla de Pedido de Cliente para solicitar específicamente esa mercancía, pulsando el botón ‘Reposición Mercancía”:
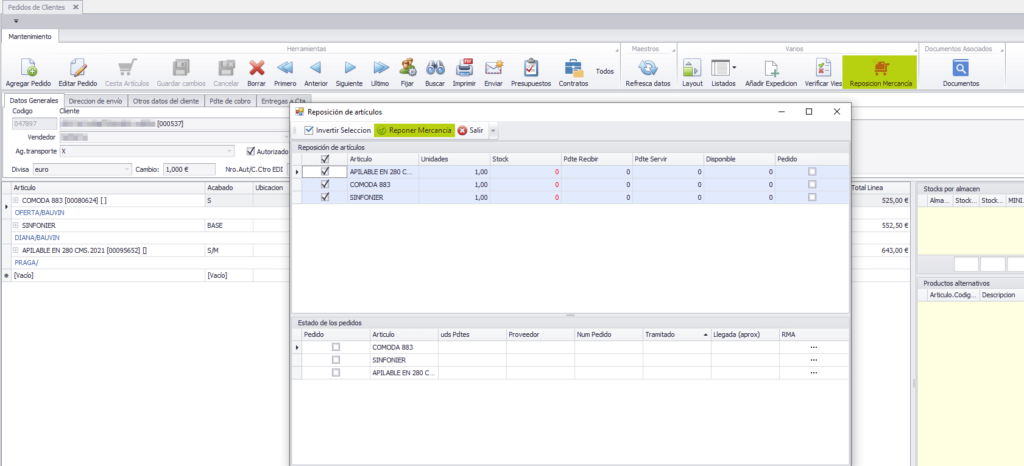
Se abrirá una ventana en la que aparece en la parte superior la lista de artículos del pedido con las unidades indicadas y su stock. Para reponer esa mercancía haciendo la solicitud al proveedor deberemos marcar el artículo que queremos reponer y pulsar el botón ‘Reponer Mercancía’. Por defecto aparecerían marcados aquellos artículos en los que en su ficha tuviéramos marcada la casilla ‘marcar para reposición’. Hay que tener en cuenta que aquí se podría modificar el nº de unidades que queremos indicar en el pedido a proveedor.
Con este simple proceso habremos generado el pedido a proveedor que quedará vinculado con este pedido de cliente.
Ahora en la parte inferior de la ventana mostrará el estado del pedido a proveedor:
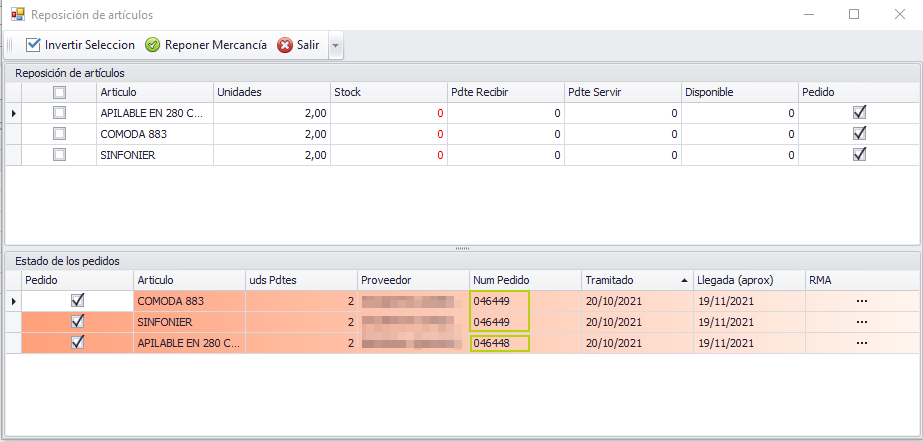
Como podemos ver se han generado dos pedidos a proveedor: uno con los dos primeros artículos (porque el proveedor es el mismo) y otro con el tercero. La fecha aproximada de llegada se basa en el dato introducido en la ficha del proveedor ‘tiempo aproximado de entrega’.
Si abrimos el pedido a proveedor, al seleccionar una línea y pulsar el botón ‘Ver Ped. Cliente’ podemos ver los datos del pedido de cliente con el que está relacionado:

También tenemos este mismo botón en el Albarán de Compra, útil para saber que cliente nos había pedido la mercancía, el nº de pedido de cliente, etc.
Una vez que hayamos recibido el pedido del proveedor vemos que el estado cambia, tanto en el propio Pedido a Proveedor:
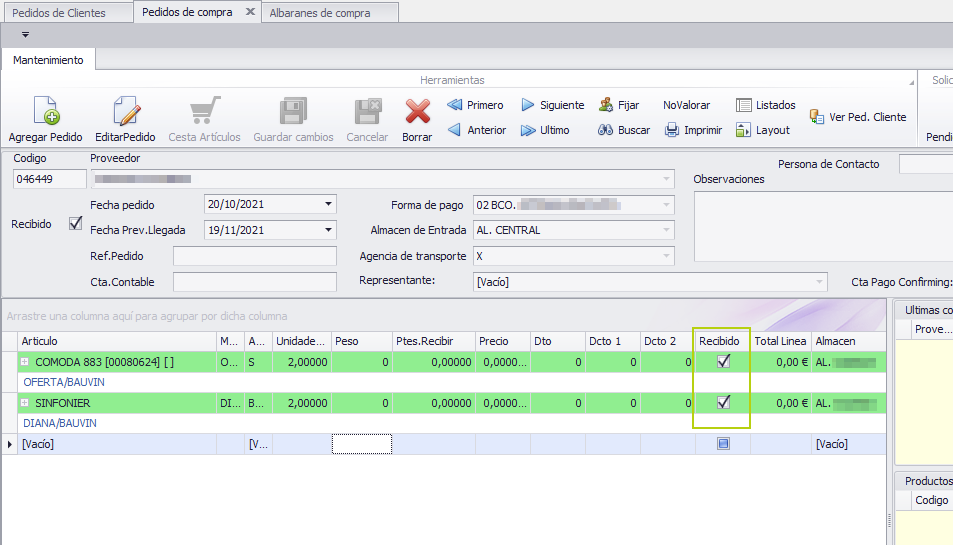
Como en el Pedido de Cliente:
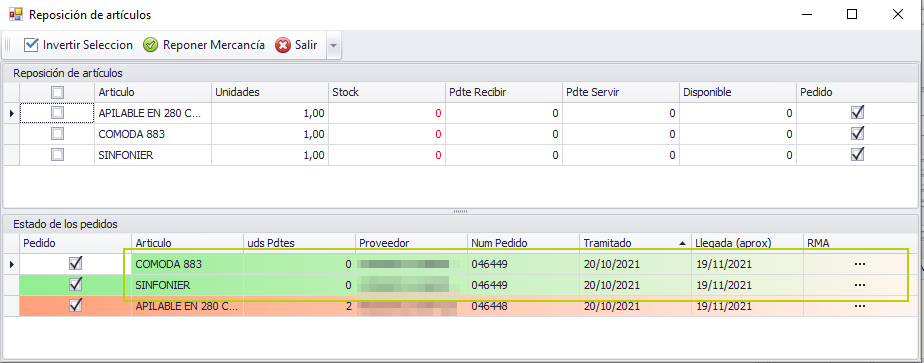
Reclamación de mercancía atrasada
GesMoble ofrece la posibilidad de gestionar las reclamaciones de mercancía atrasada a los proveedores, cuando no ha llegado en la fecha prevista.
Cuando se ha superado la fecha de llegada y todavía no hemos recibido la mercancía, la fecha aparece en rojo. Entonces podemos pulsar el botón ‘RMA’ y nos abrirá una ventana en la que podemos llevar un registro de las reclamaciones de mercancía que vayamos haciendo:
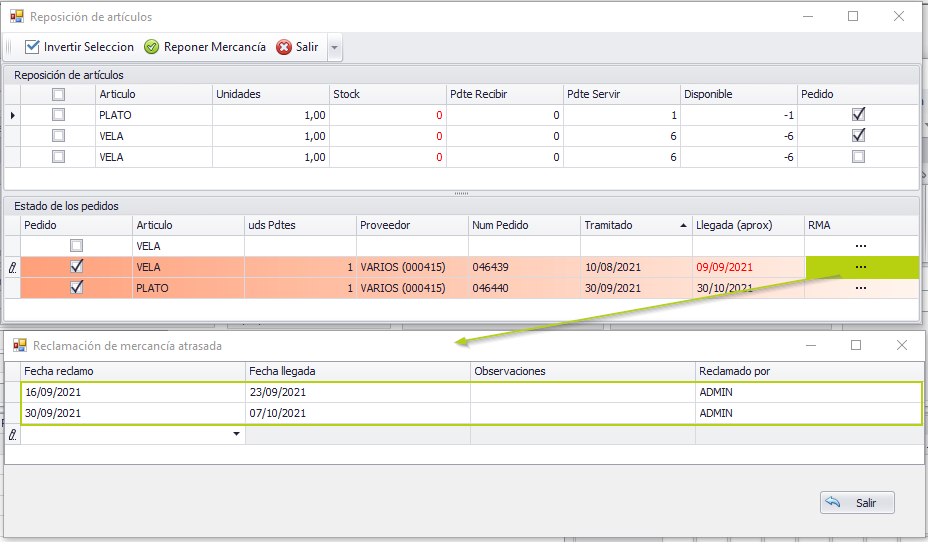
Cambiar composición del artículo desde el pedido o albarán
Al hacer un pedido o albarán de cliente o un pedido o albarán a proveedor podremos cambiar la composición del artículo de manera que el programa nos permite:
- Quitar elementos.
- Cambiar el acabado de cualquiera de ellos.


Si en algún momento necesitamos volver a añadir algún elemento eliminado, debemos borrar la línea del artículo y volver a cargarla para que recargue la composición original.

