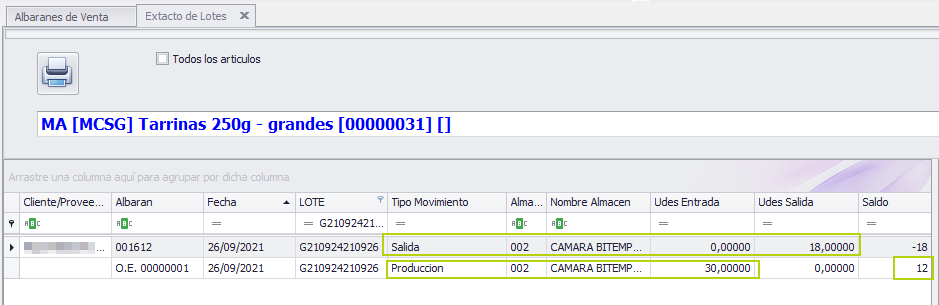GesConservas
GesConservas es un módulo de producción que permite el envasado y etiquetado de productos, que quedarán disponibles para su inclusión en albaranes de venta.
Si dispone de GesConservas podrá acceder a través de un menú en el lateral derecho:
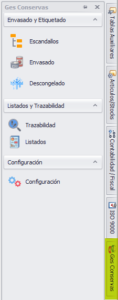
Configuración
Antes de trabajar con GesConservas, lo primero que habrá que hacer será configurar el módulo, para que todas las opciones funcionen correctamente.
Paso previo
Para poder trabajar con GesConservas es necesario tener definida una sección de artículos que se utilizarán como materias primas y, dentro de esa sección, al menos una familia a la que pertenecerán los artículos que sean materia prima principal; podemos tener otras familias a las que pertenecerán las materias primas auxiliares:
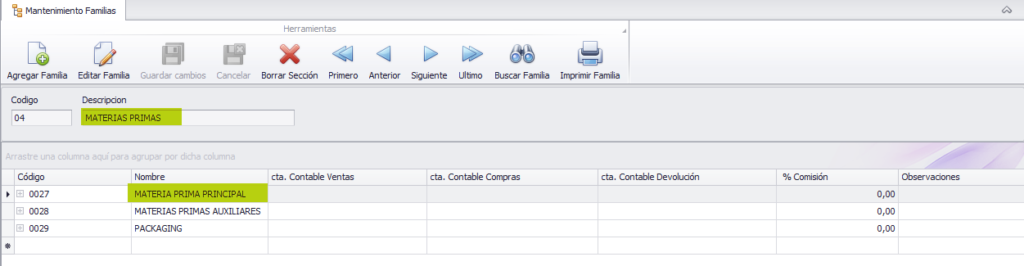
A continuación, deberemos asignar a los artículos correspondientes la familia a la que pertenecen:
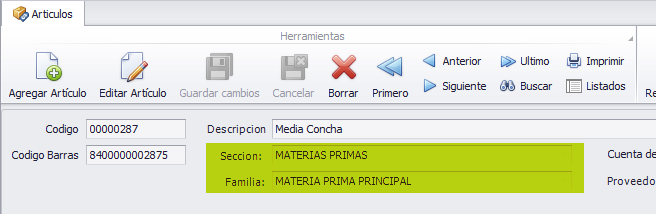
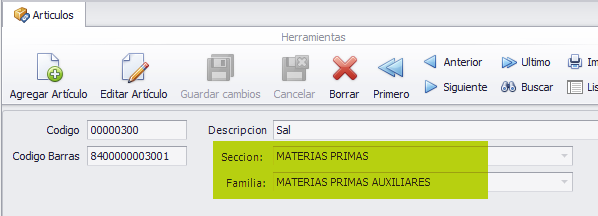
Configuración del módulo
Una vez que hayamos definido cuáles serán nuestras materias primas, podemos proceder a la configuración del módulo de GesCosnervas pulsando el siguiente menú:
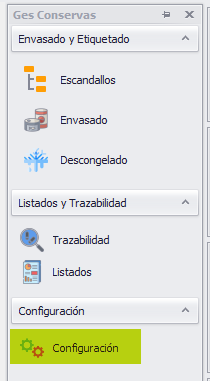
Nos mostrará una ventana en la que deberemos seleccionar la sección que definirá las materias primas y la familia a la que pertenece la materia prima principal:
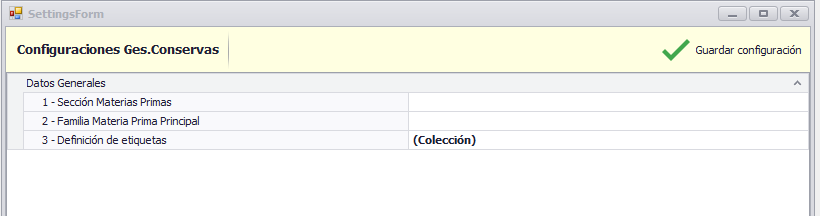
1.- Al pulsar la primera opción nos mostrará la ventana con las posibles secciones para elegir la que definirá las materias primas:
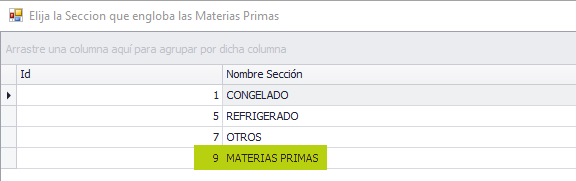

2.- Al pulsar la segunda opción nos mostrará la ventana con las posibles familias, pertenecientes la sección elegida anteriormente, para elegir aquella que definirá la materia prima principal:

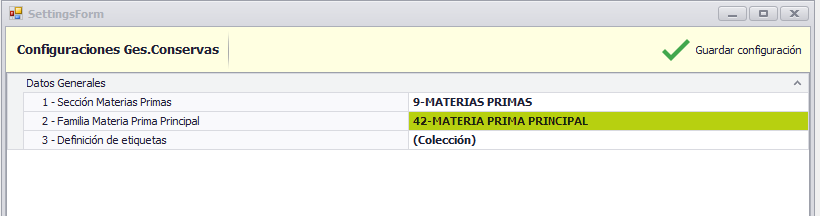
Una vez indicados estos dos datos imprescindibles ya podemos guardar la configuración para empezar a trabajar:
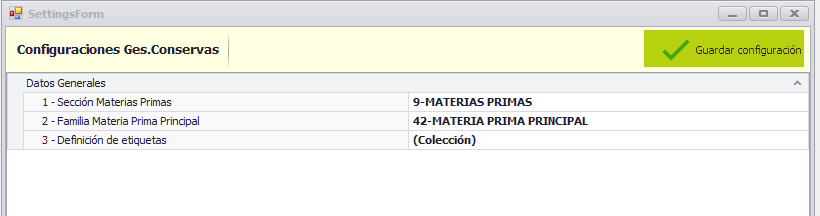
Escandallos
El siguiente paso será definir los escandallos para cada uno de los artículos de los que se vayan a hacer envasados.
Paso previo
En la ficha de cada uno de estos artículos hay que hacer un pequeño ajuste, en caso de que no estuviera ya hecho; y es que deberemos definir las unidades por caja:
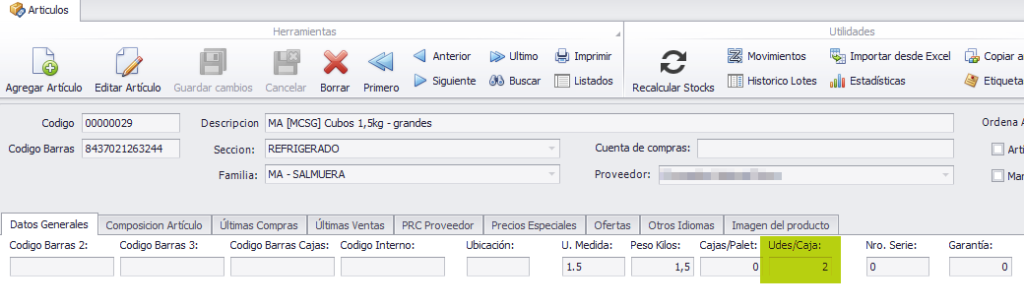
Este dato será necesario si en el escandallo del artículo indicamos la caja como materia prima, para que al hacer el envasado descuente el stock de la caja correctamente.
Definición de escandallos
Para definir los escandallos accederemos desde la siguiente opción del menú:
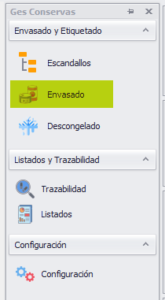
Nos abrirá la siguiente pantalla, cuyos puntos se explican a continuación:
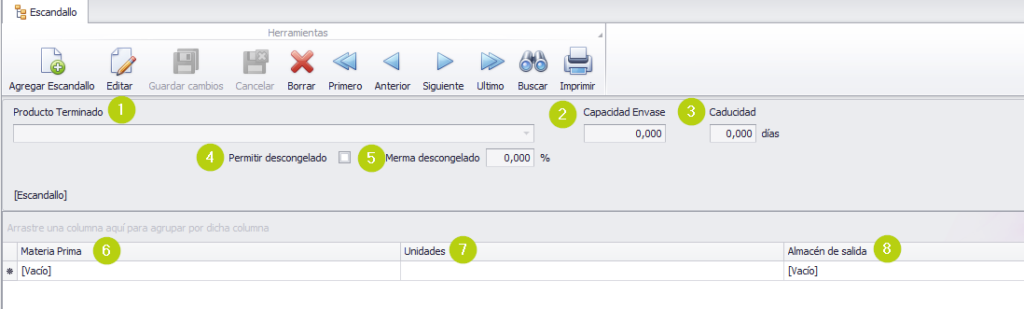
- Artículo del que vamos a definir el escandallo.
- Capacidad del envase que lleva ese artículo
- Caducidad: Se indicará la caducidad en días. Este dato se utilizará para calcular la fecha de caducidad al hacer el envasado del producto.
- Marcaremos esta opción si el producto es un congelado y es susceptible de ser descongelado en un momento dado para volver a envasarlo como fresco.
- Si marcamos la opción anterior podemos indicar la merma que va a tener el producto al ser descongelado.
- En esta columna iremos indicando las materias primas que se utilizarán a la hora de hacer el envasado del producto, tanto la materia prima principal como las auxiliares.
- En esta columna indicaremos la cantidad de esa materia prima que se utilizará en cada envasado. En el caso de la materia prima principal coincidirá con la capacidad del envase; en el caso de las cajas, cuando llevan más de una unidad, se pondrá la parte proporcional que le corresponde a una unidad, es decir, si la caja lleva dos unidades, en el escandallo se indicará que a cada unidad le corresponde 0,5.
- Se indicará el almacén del que saldrá la materia prima. En el caso de la materia prima principal, el almacén que se tendrá en cuenta será aquel en el que se encuentre el lote madre.
Selección del artículo del que se va a hacer el escandallo
Para definir el escandallo de un artículo concreto, lo primero que tenemos que hacer es buscarlo en la lista, y ver que todavía no tenga escandallo:
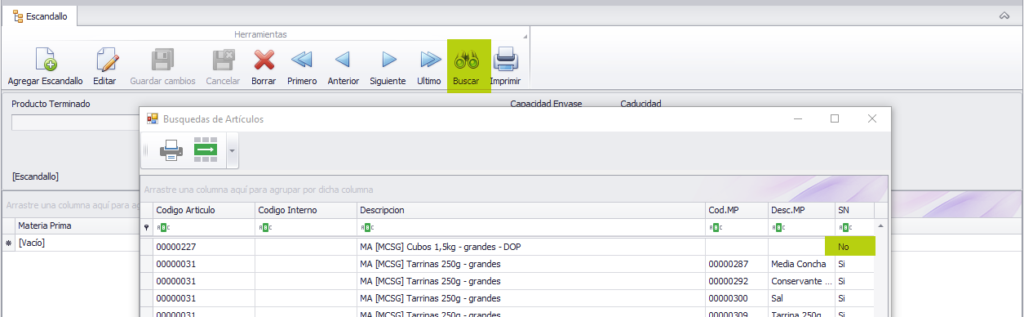
Introducción de los datos
Una vez elegido el artículo, deberemos pulsar el botón ‘Agregar Escandallo’, de manera que podamos introducir toda la información:
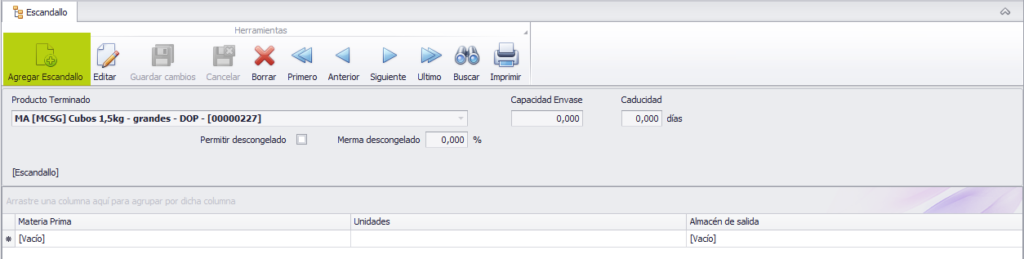
Una vez introducida toda la información del escandallo, pulsaremos el botón ‘Guardar cambios’, y ya tendremos el escandallo definido:
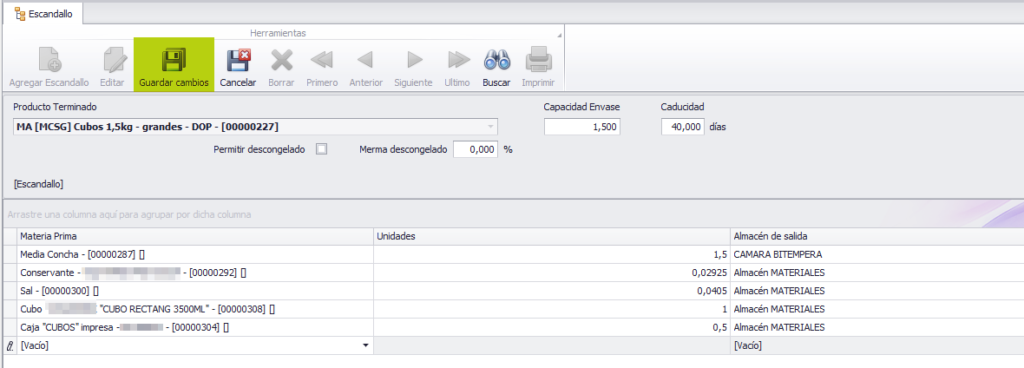
Si necesitamos modificar algún dato, podremos ‘Editar’ el escandallo en cualquier momento.
Cada artículo solamente tendrá un escandallo, el programa no permite definir más de uno:
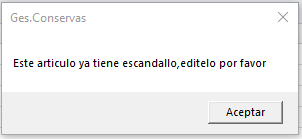
Impresión del escandallo
Si necesitamos imprimir el escandallo de un producto, podremos hacerlo a través del botón ‘Imprimir’:
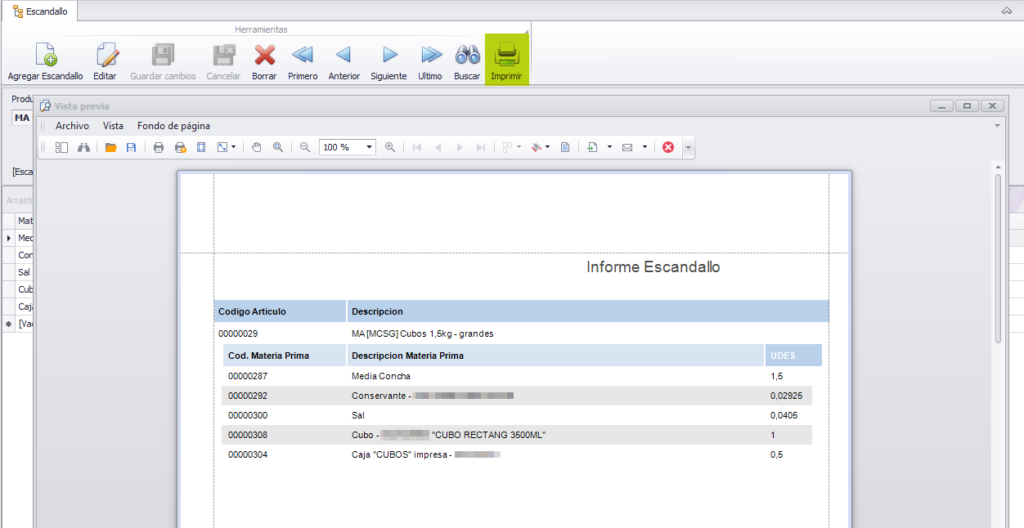
Envasado y etiquetado
Paso previo: entrada de materias primas
Cuando tengamos los escandallos definidos ya podremos realizar envasados de esos productos, pero antes deberemos disponer de las materias primas que necesitamos, sobre todo es imprescindible darle entrada a la materia prima principal.
Tenemos dos formas de introducir las materias primas en la aplicación, y en cualquiera de ellas tenemos opción de indicar los lotes:
Mediante albarán de compra
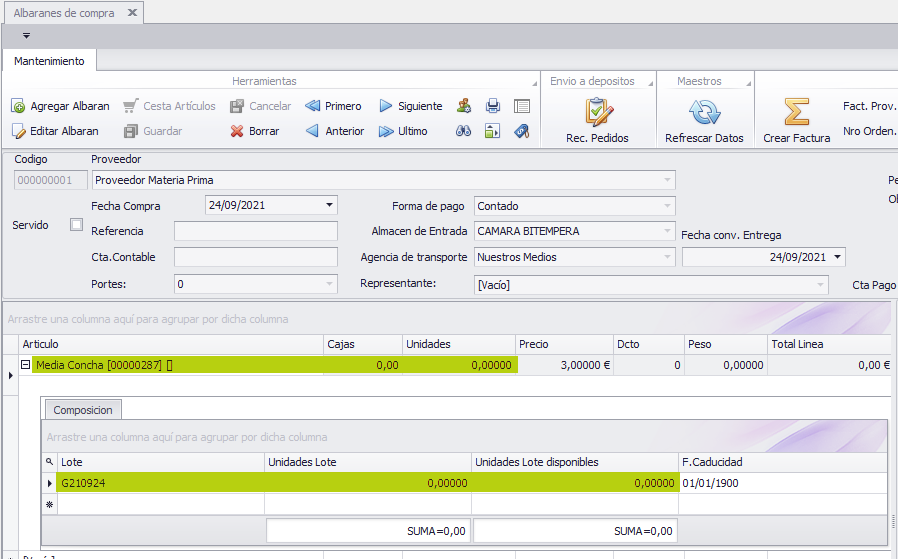
Cuando se trata de la materia prima principal no es necesario introducir la cantidad en este momento, puede hacerse a posteriori, pero sólo en el caso de la materia prima principal. Lo que sí será imprescindible es indicar el lote (‘lote madre’).
A través del diario de almacén
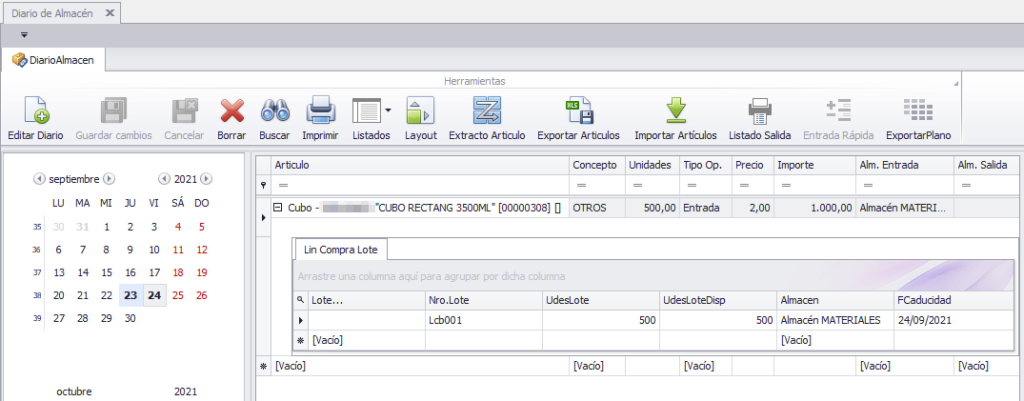
Esta opción nos ofrece menos información sobre la procedencia de la materia prima a la hora de sacar la trazabilidad.
Envasado
Para realizar envasados accederemos desde la opción de menú ‘Envasado’. Nos abrirá la siguiente pantalla, de manera que, para empezar a hacer envasados e un lote madre deberemos pulsar el botón ‘Agregar Orden’:
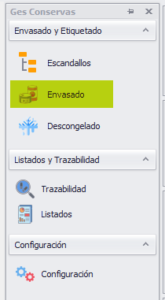
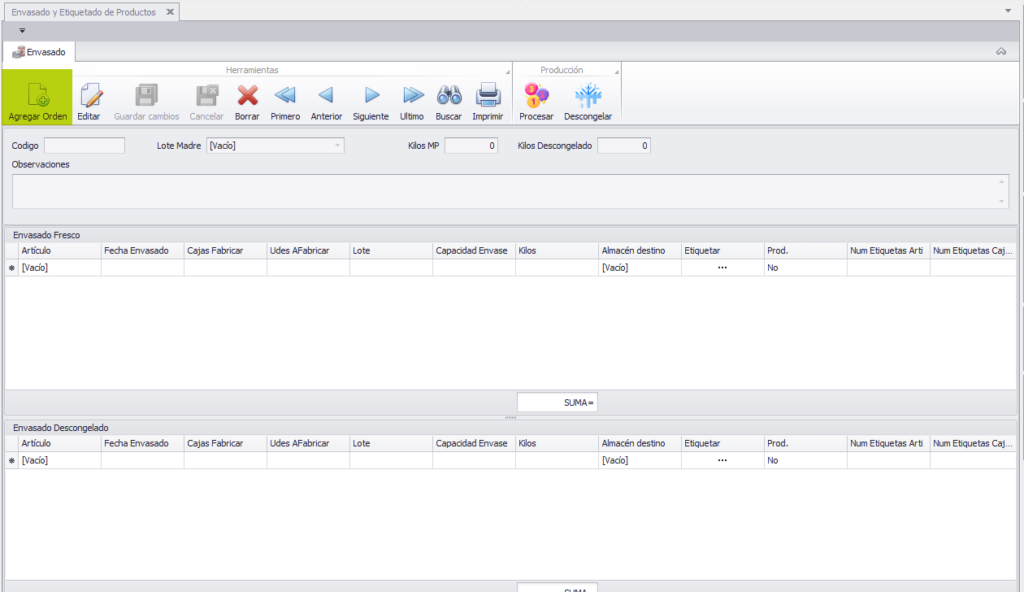
Esta acción genera una nueva Orden de Envasado asignándole un código autonumérico, y tendremos que seleccionar el lote madre que se utilizará como materia prima principal:
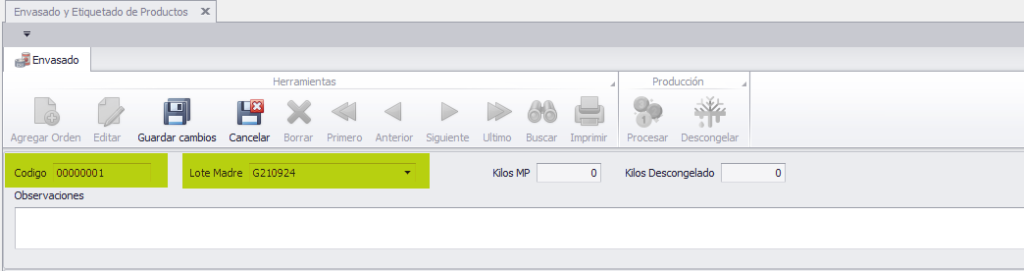
Cada Orden de Envasado se asocia con un lote madre, es decir, todos los envasados de ese lote se harán en la misma Orden de Envasado, aunque sean en fechas distintas. Si intentamos seleccionar el mismo lote madre en otra Orden de Envasado, el programa nos avisará de que ya existe una orden para ese lote:
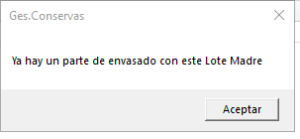
Los campos ‘Kilos MP’ y ‘Kilos Descongelado’ son meramente informativos: Reflejarán los kilos iniciales de la materia prima principal (una vez que hayamos introducido el dato) y los kilos de descongelado que se vayan generando al hacer descongelados.
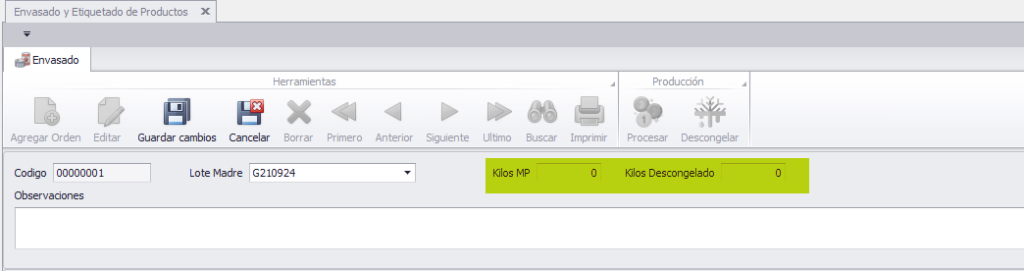
Envasados de producto fresco
En la parte central de la pantalla se irán introduciendo los datos de los envasados de producto fresco que se vayan realizando:
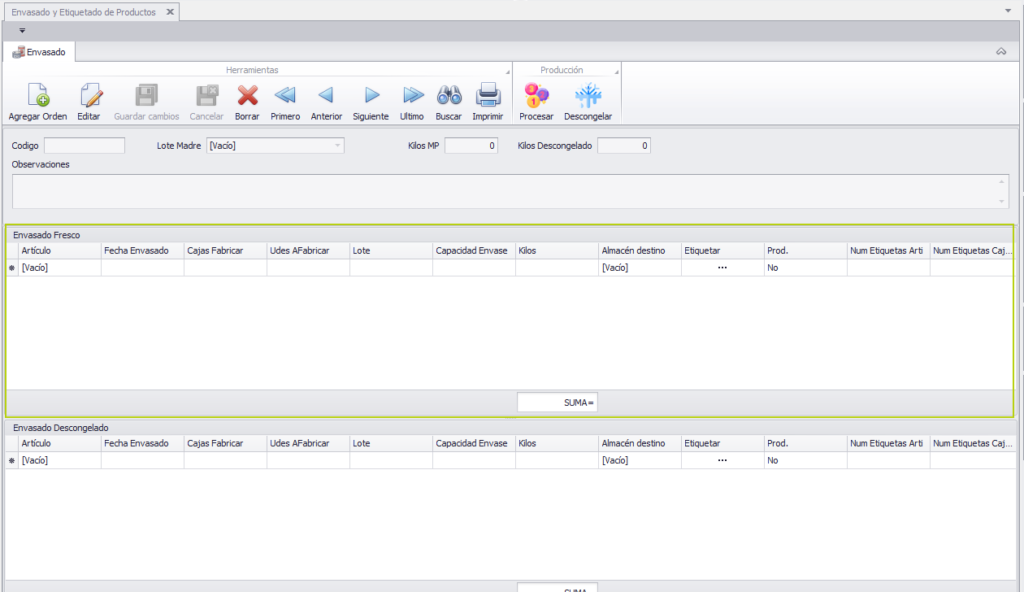
Lo primero que tendremos que hacer es seleccionar el artículo envasado que vamos a obtener y, automáticamente se rellenarán casi todos los campos:

Como fecha de envasado pone automáticamente la fecha del día, aunque se puede modificar; el lote también lo genera de forma automática a partir del lote madre y la fecha de envasado; la capacidad del envase la toma del escandallo.
En cuanto a las cajas y unidades a fabricar, inicialmente pone por defecto una caja y las unidades por caja que hayamos indicado en la ficha del artículo, pero aquí tendremos que introducir la información que corresponda. En función de las unidades y la capacidad del envase, calcula los kilos. Hay que tener en cuenta que en esta parte no valida si hay stock disponible del lote madre para envasar, ya que éste se introduce a posteriori.
También deberemos indicar el almacén de destino del producto envasado.
Una vez cubiertos estos campos pulsaremos el botón ‘Etiquetar’ de la línea, para poder generar el stock del producto y etiquetar.
Asignación de lotes de materias primas auxiliares
La primera vez nos saldrá siempre este mensaje:
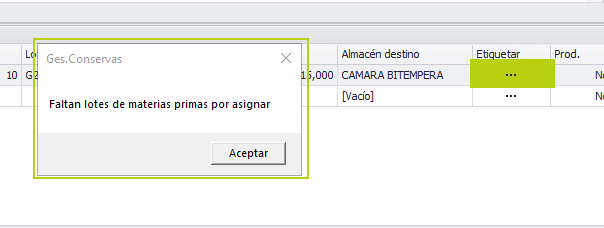
Es para recordarnos que debemos asignar los lotes de las materias primas auxiliares. En cualquier caso, se abrirá la ventana de producción y etiquetado, y veremos la lista de materias primas auxiliares, y estarán marcadas en naranja las que no tengan lotes asignados.
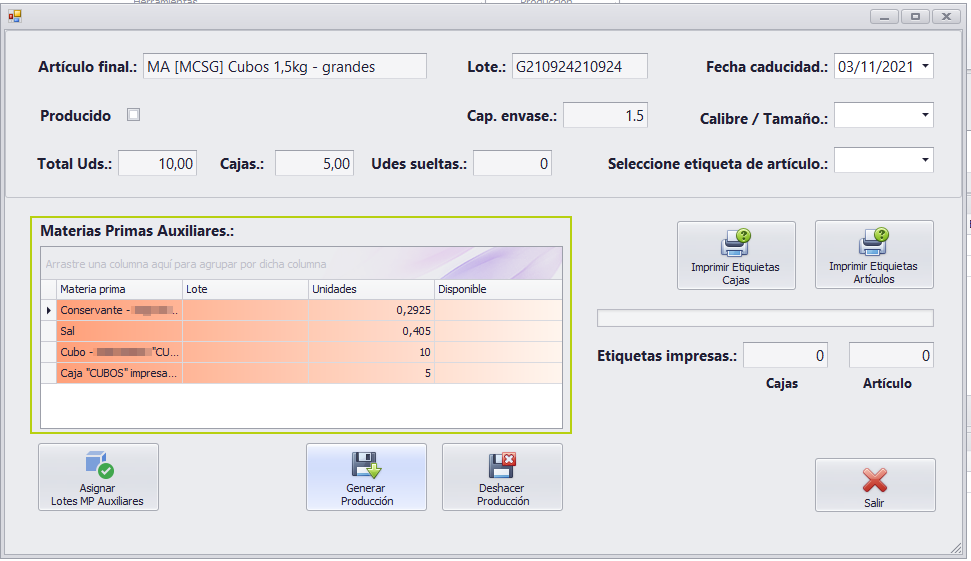
La primera vez tendremos que asignarlos todos, pero en los envasados sucesivos el programa asignará automáticamente a cada materia prima el último lote que se haya utilizado, mientras tenga stock suficiente; al terminar el stock de ese lote nos volverá avisar para que asignemos otro lote.
Para asignar los lotes de las materias primas pulsaremos el botón ‘Asignar Lotes MP Auxiliares’, y se abrirá una ventana con la lista de materias primas:
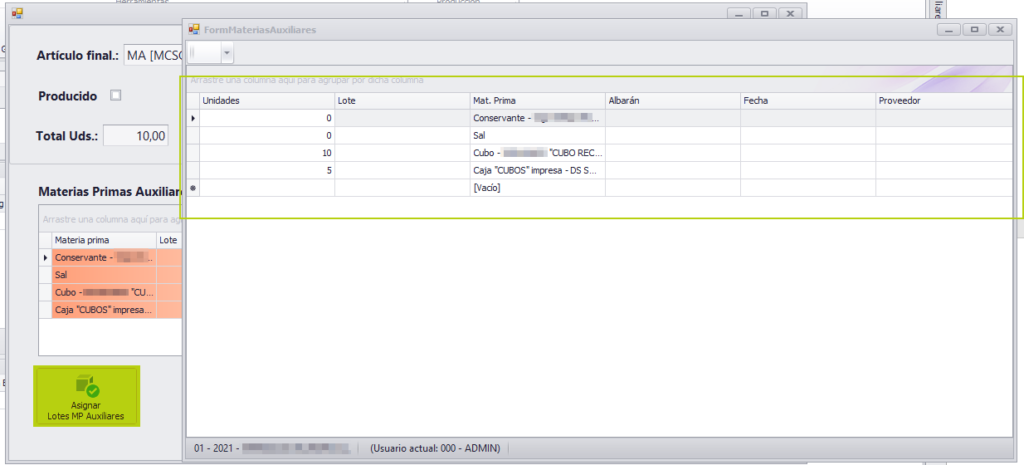
Al pulsar en el botón del lote, se abrirá otra ventana con todos los lotes disponibles, indicando las unidades de las que dispone:
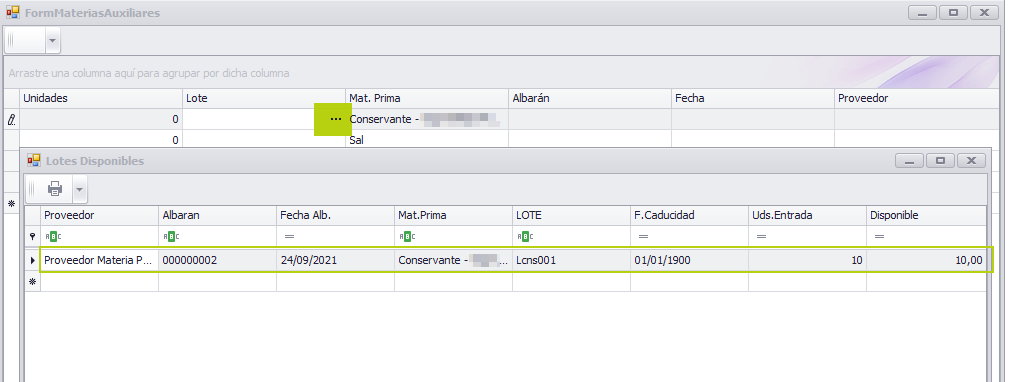
A medida que vamos seleccionando los lotes se va rellenando la lista de materias primas con la información de los lotes seleccionados en cada caso:
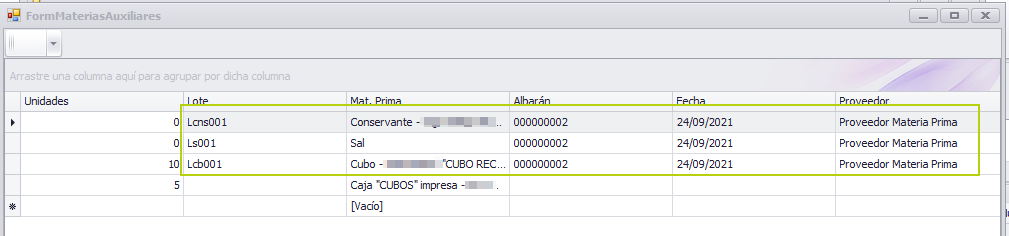
Al cerrar esta ventana, si dejamos alguna materia prima sin asignarle lote, el programa nos vuelve avisar:
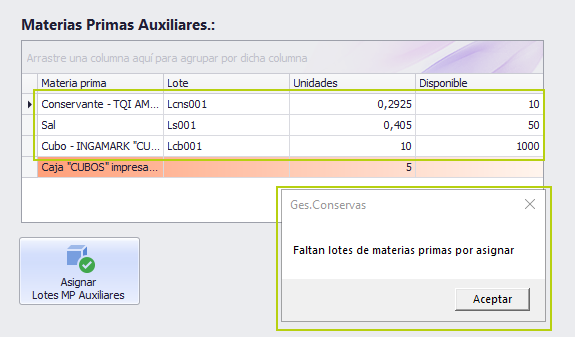
Vemos que se ha rellenado la información correspondiente a los lotes asignados a cada materia prima, incluyendo el stock disponible del lote, y que la materia prima que dejamos sin asignarle lote sigue marcada en naranja. Para generar la producción no es imprescindible asignar los lotes de las materias primas, aunque si no se asignan no se descontará el stock del lote, aunque si se descuenta el stock de la materia prima. En este caso la vamos a dejar así porque no tenemos lote para las cajas, el stock de la caja se descontará de todas formas.
Generar producción
Ahora que tenemos los lotes asignados, ya podemos generar la producción. Esto es imprescindible para que el lote de envasado esté disponible para incluir in los albaranes de venta. Lo haremos desde esta misma ventana.
Cuando se abre al pulsar el botón ‘Etiquetar’, todos los campos aparecen cubiertos con la información que habíamos metido en la línea de envasado, aunque deberemos seleccionar el calibre:
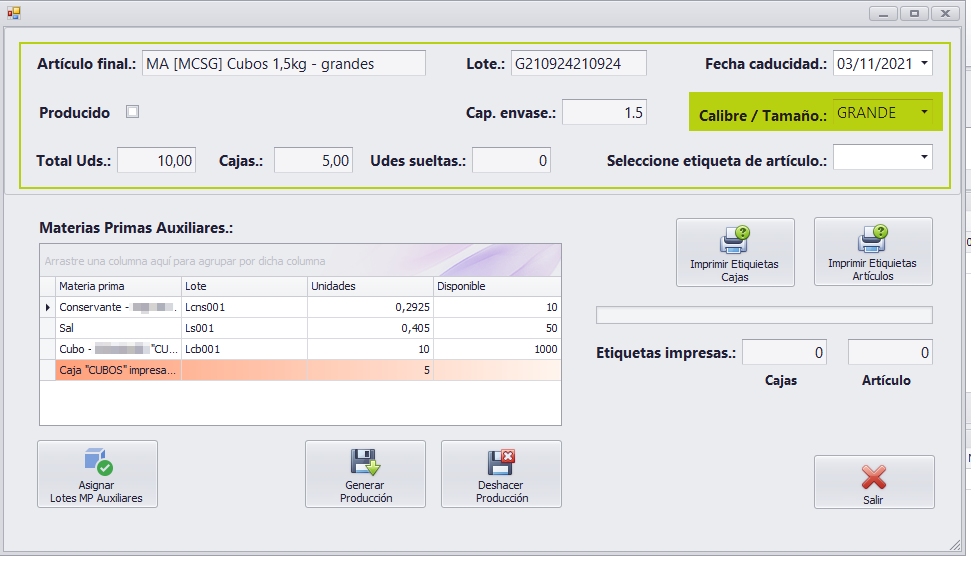
También es posible modificar la fecha de caducidad.
Al pulsar el botón ‘Generar Producción’, como tenemos lotes sin asignar, nos vuelve avisar, y deberemos confirmar que deseamos continuar:
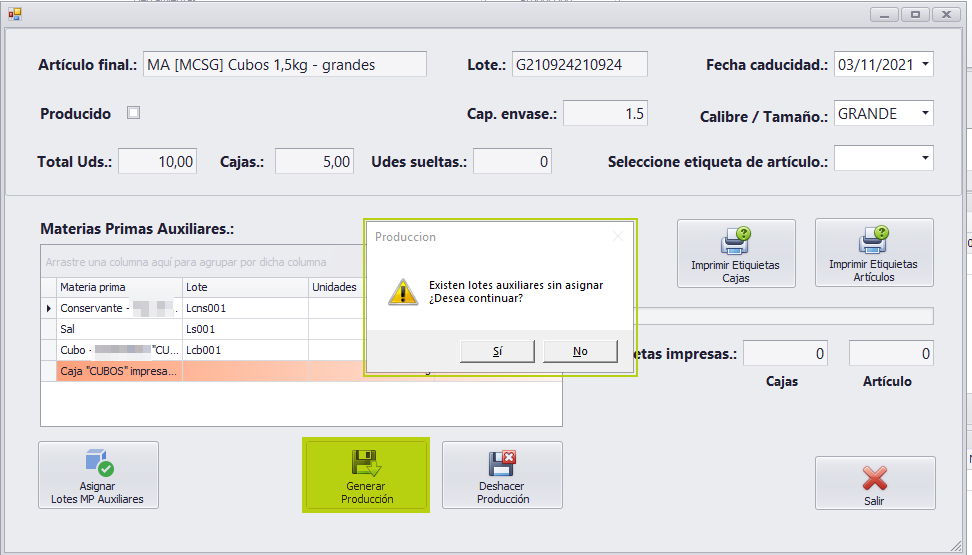
Si continuamos, el envasado queda marcado como producido, y vemos que las unidades disponibles de los lotes de las materias primas auxiliares han disminuido:
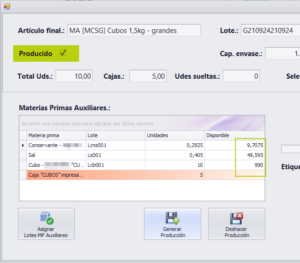
Si quisiéramos asignar lotes de materias primas en este momento, ya no sería posible:
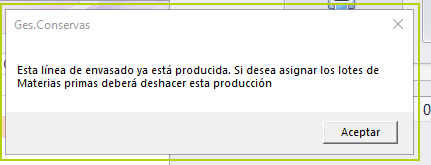
Deshacer producción
Si quisiéramos asignar el lote que nos falta o detectamos algún error en esta producción, tenemos la opción de deshacer, siempre y cuando no se haya empezado a dar salida a través de albaranes de venta, y siempre nos pedirá confirmación:
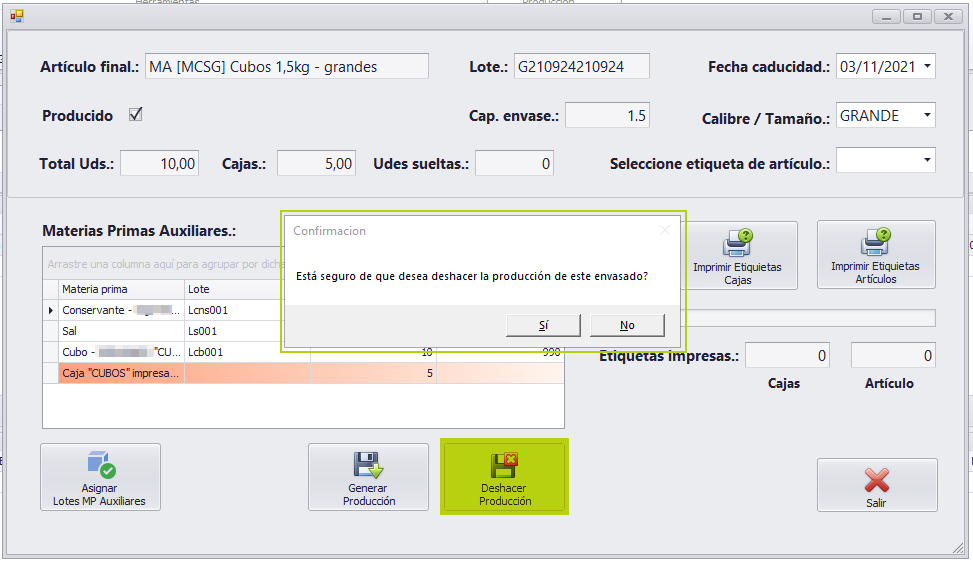
Si aceptamos, se desmarca como producido y devuelve el stock de los lotes de materias primas:

Comprobación de stocks
Una vez que hayamos generado la producción, podemos comprobar que se han actualizado los stocks, tanto del producto final como de las materias primas:
Producto final
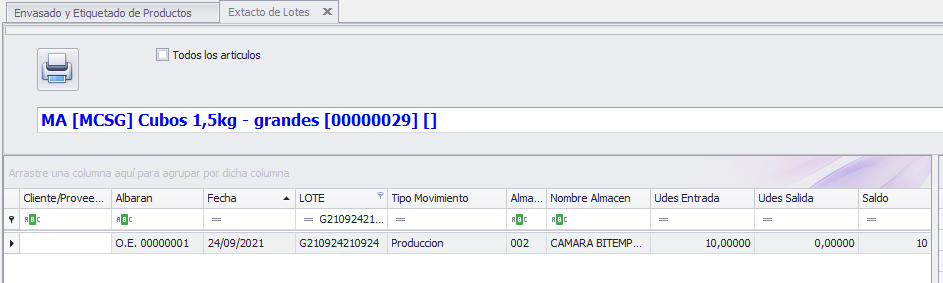
Materia prima auxiliar con lote asignado
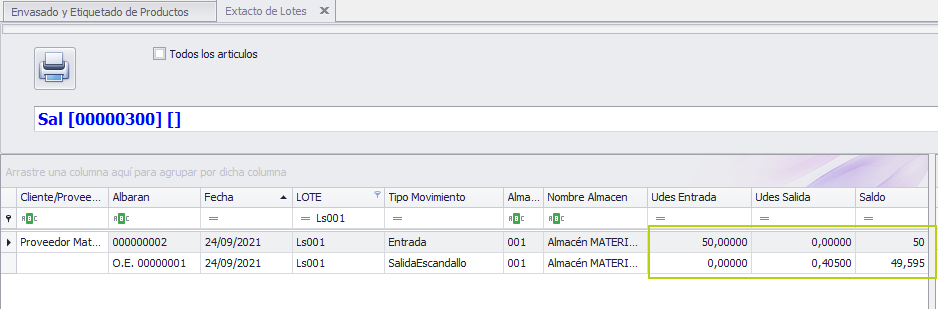
Materia prima auxiliar sin lote asignado
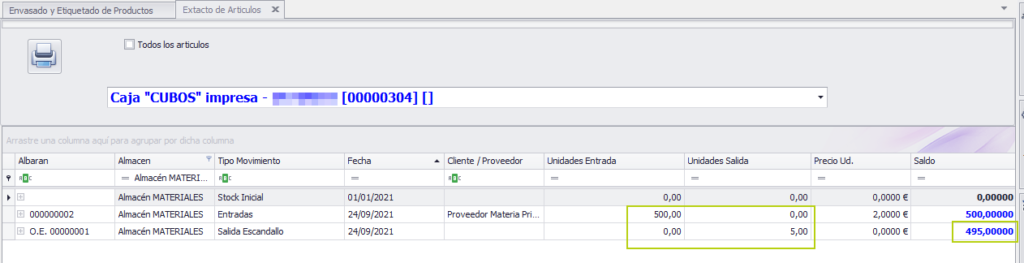
Descongelado
Mediante esta opción podremos realizar un desenvasado de un producto congelado, de manera que podamos disponer de nuevo de la materia prima para volver a envasar como si fuera producto fresco.
A la ventana de Descongelado puede accederse de dos formas:
Desde la ventana de Envasado
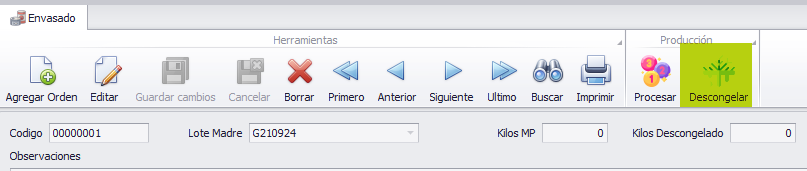
Si no hemos envasado ningún producto congelado del lote madre con el que estamos trabajando, el programa nos informa de que no hay, y ya no abrirá la ventana de Descongelado:
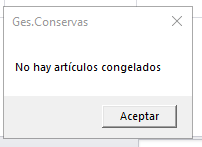
Si accedemos desde la ventana de envasado, solo podremos realizar descongelados del lote madre al que está asociado ese envasado.
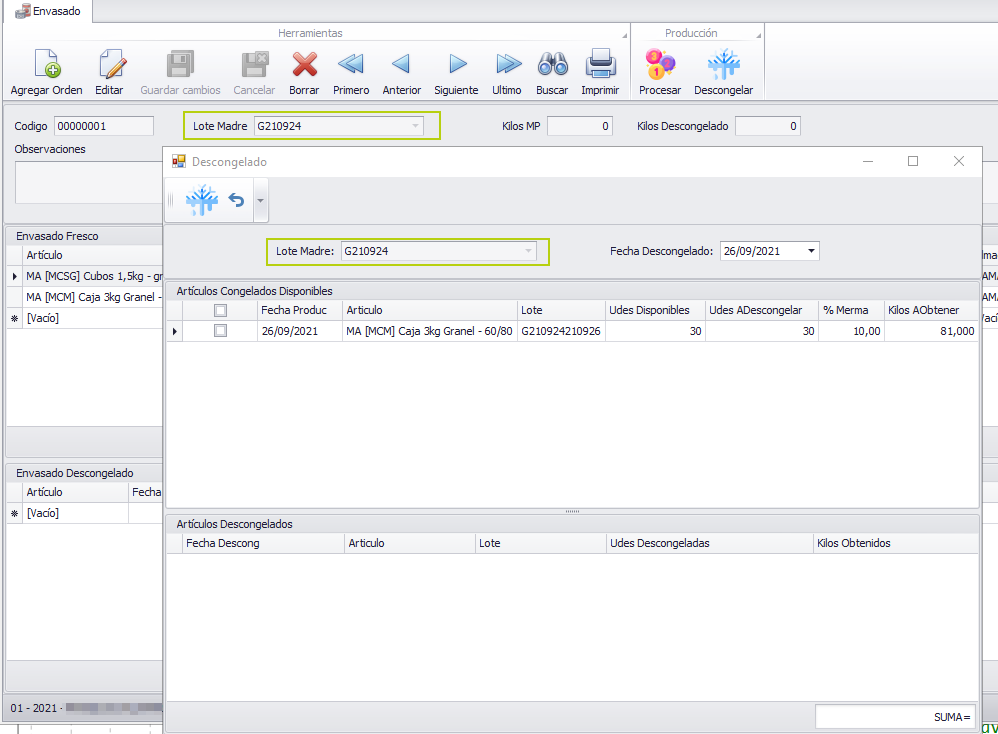
Al abrir la ventana muestra como fecha de descongelado la fecha actual, aunque se podría modificar, y una lista con los artículos congelados de ese lote madre que tengamos disponibles. En la parte inferior mostraría la lista de artículos que vayamos descongelando.
Para hacer un descongelado tendremos que seleccionar el producto, indicar las unidades a descongelar y pulsar el botón de ‘Descongelar’:
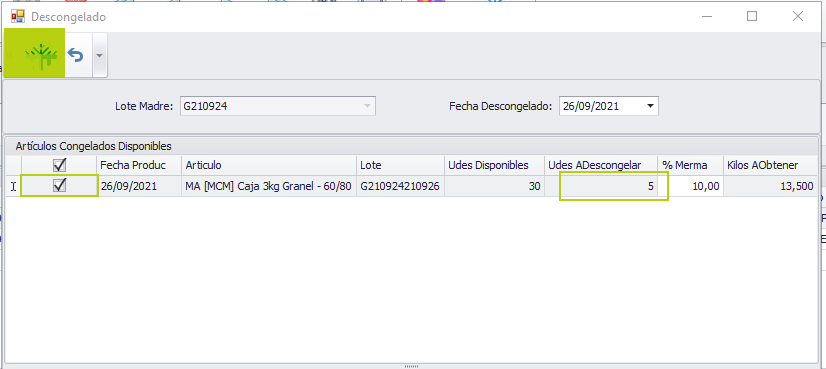
Automáticamente se actualizaría la información sobre los artículos congelados y se añadiría el descongelado a la lista de descongelados:
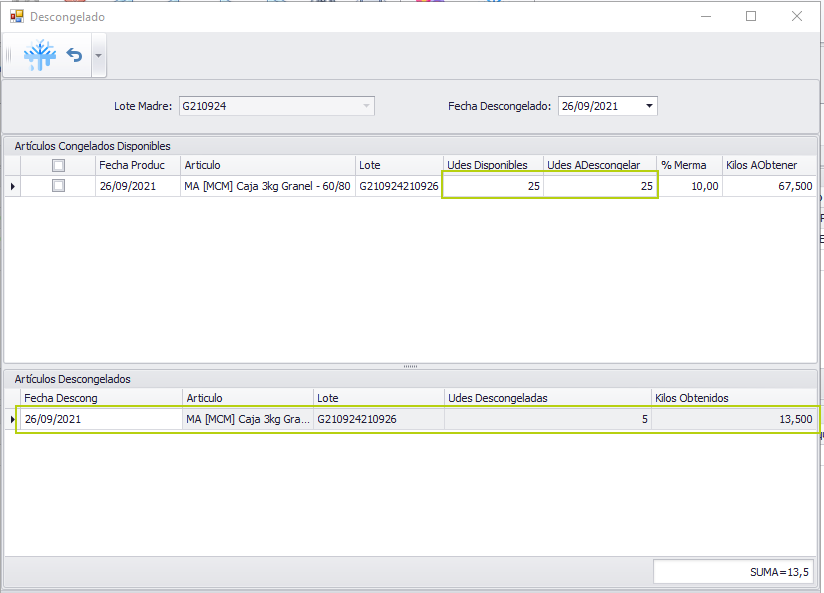
Al cerrar esta ventana y volver a la de envasado podremos ver que se ha actualizado el campo ‘Kilos Descongelado’:
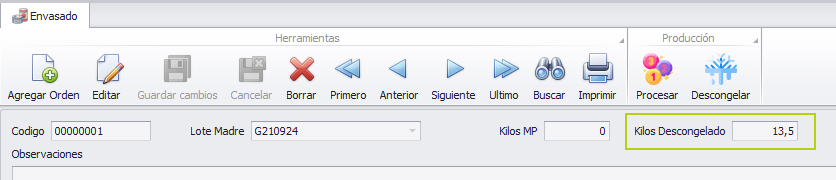
A partir de este momento, al ‘Editar’ ya se activará la parte inferior de la ventana para poder introducir líneas de envasado de producto descongelado.
Deshacer un descongelado
Si necesitamos deshacer el descongelado (porque nos hemos equivocado de producto, o en el número de unidades, …) podremos hacerlo desde el botón ‘Deshacer descongelado’:
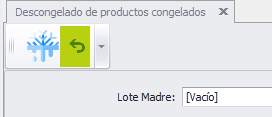
Debemos seleccionar previamente el descongelado que queremos deshacer. Al pulsar el botón, el programa nos pedirá confirmación:
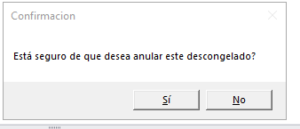
Si aceptamos, eliminará el descongelado, y devolverá el stock al producto congelado.
Desde el menú lateral de la aplicación
En este caso, al abrir la ventana no habrá ningún lote madre seleccionado, por lo que las listas de artículos congelados y descongelados aparecerán vacías:
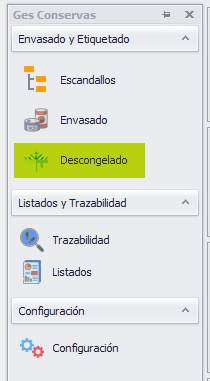
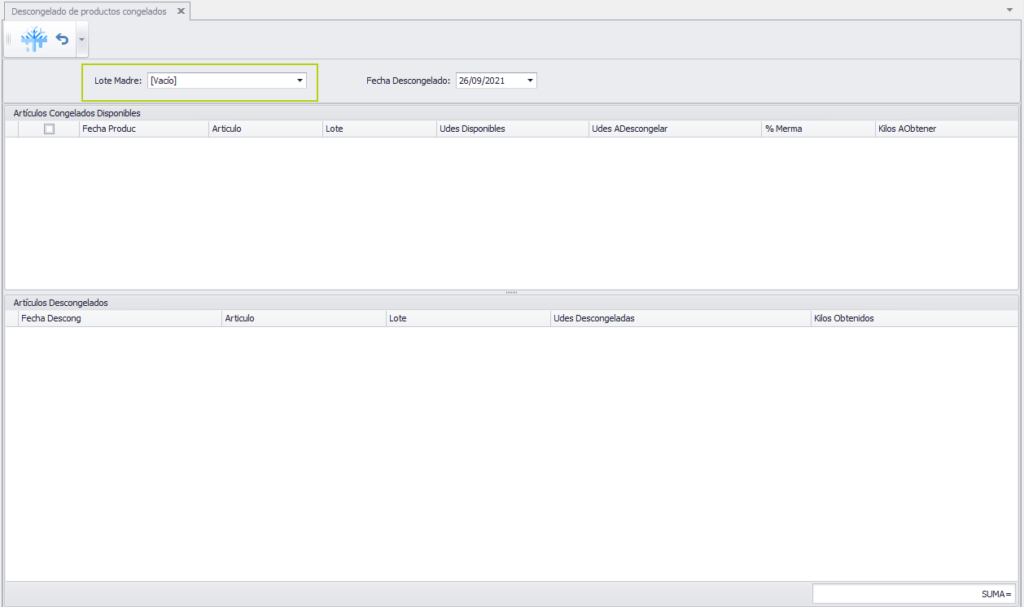
Una vez que hayamos seleccionado el lote madre de entre los disponibles, se actualizarán las listas con la información correspondiente, y podremos descongelar productos y deshacer descongelados de la forma descrita anteriormente.
Envasado de producto descongelado
En la parte inferior de la pantalla se irán introduciendo los datos de los envasados de producto descongelado que se vayan realizando:
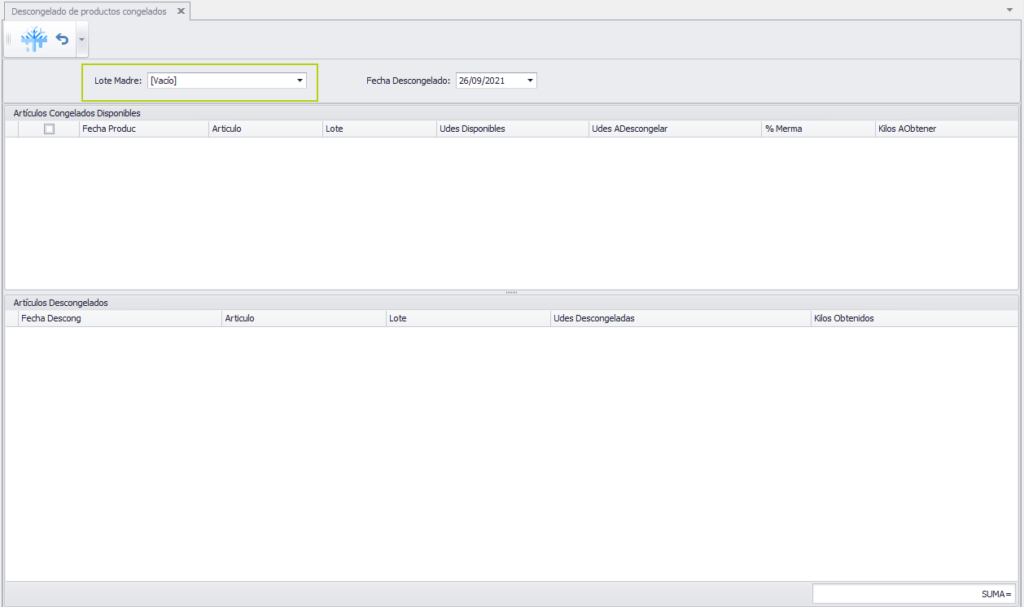
Pero esta parte no estará activa hasta que dispongamos de producto descongelado, es decir, cuando el campo Kilos Descongelado tenga un valor mayor que 0.
La introducción de los datos en la línea de envasado se realiza de la misma forma y funciona igual que si en el caso de envasados de producto fresco, con la salvedad de que aquí se controla el stock de la materia prima, es decir, si tratamos de envasar más kilos de los que tenemos disponibles de descongelado, el programa nos avisará y no permitirá continuar:
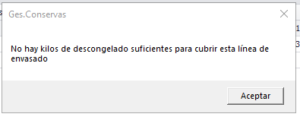
Si queremos borrar una línea de envasado, tanto de producto fresco como de descongelado, podremos hacerlo seleccionando la línea y pulsando ‘Supr’; pero si el envasado ya está producido el programa no permitirá eliminar la línea ni modificarla:
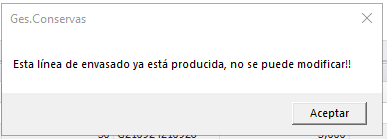
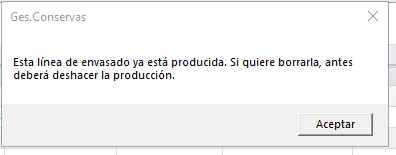
Tampoco se podrá borrar la Orden de Envasado completa desde el botón ‘Borrar’ si ya tiene líneas producidas.
Actualización del stock del Lote Madre
El programa nos permite hacer envasados de un lote madre antes de que hayamos indicado su stock inicial.
Cuando conozcamos el total de kilos de Lote Madre de que disponíamos al principio, debemos modificar la entrada del lote:
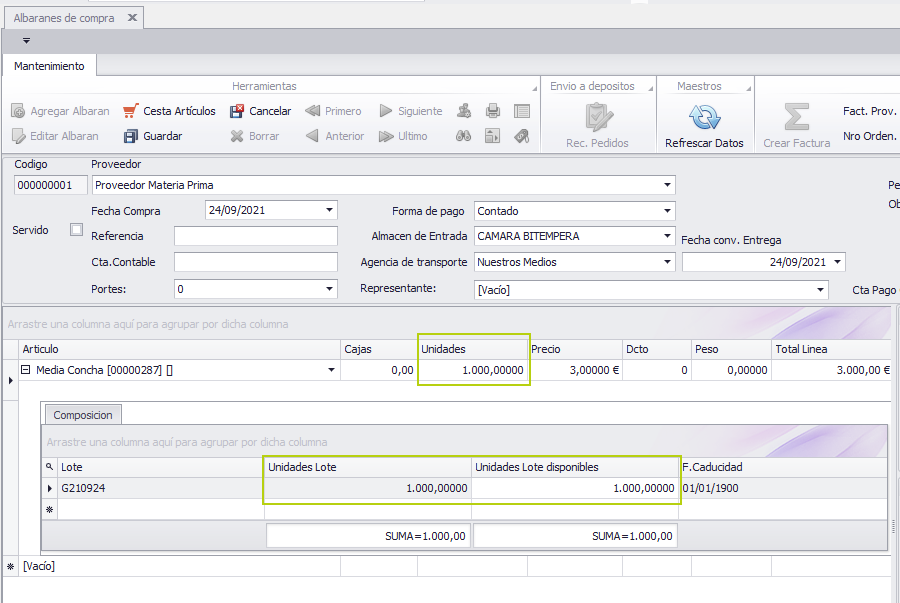
En la ventana de envasado aparecerá el stock inicial del lote madre:
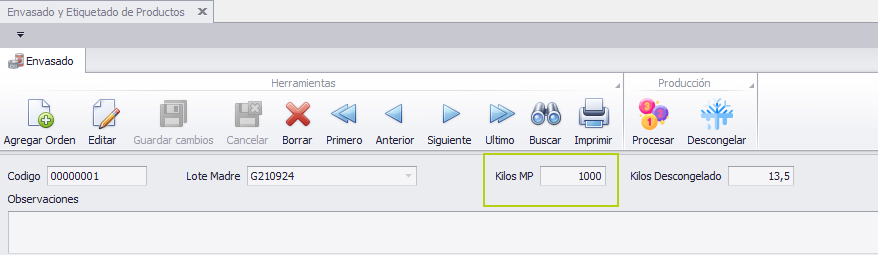
Para recalcular el stock del lote madre descontando los envasados y añadiendo de nuevo los kilos al descongelar, lo haremos desde la ventana de Envasados, pulsando el botón ‘Procesar’:

Sabremos que una línea está procesada cuando lo indica en la columna ‘Procesado’:
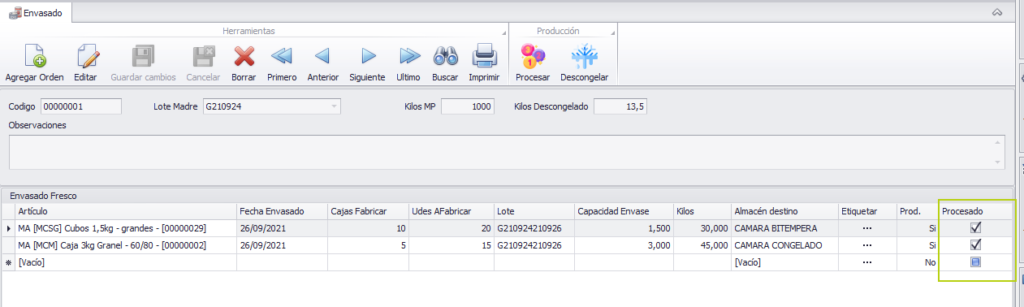
Si después de procesar seguimos añadiendo nuevas líneas de envasado deberemos volver a pulsar el botón para que siga recalculando el stock con las nuevas líneas.
Si pulsamos el botón cuando está todo recalculado, el programa nos avisa:
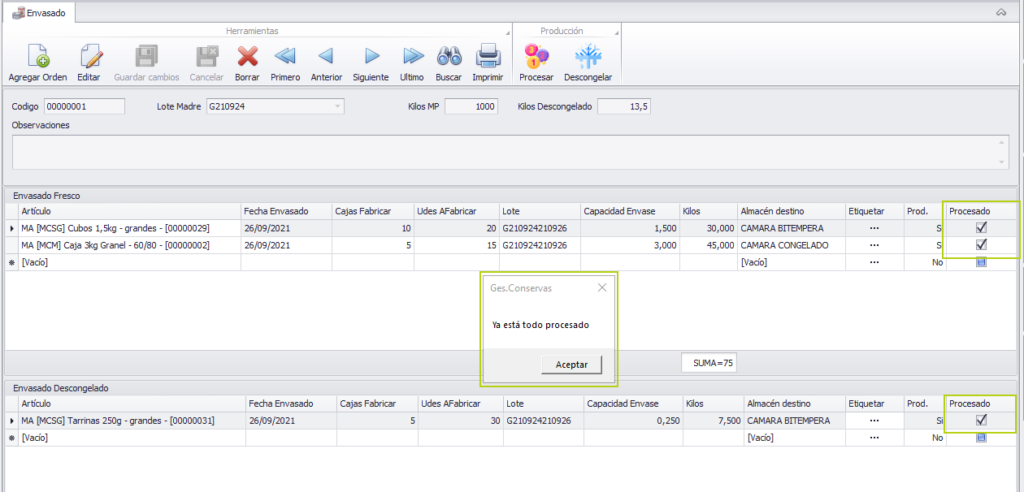
Búsqueda de una orden de envasado
Podemos buscar una orden de envasado pulsando el botón ‘Buscar’, y filtrando, por ejemplo, por el lote madre:
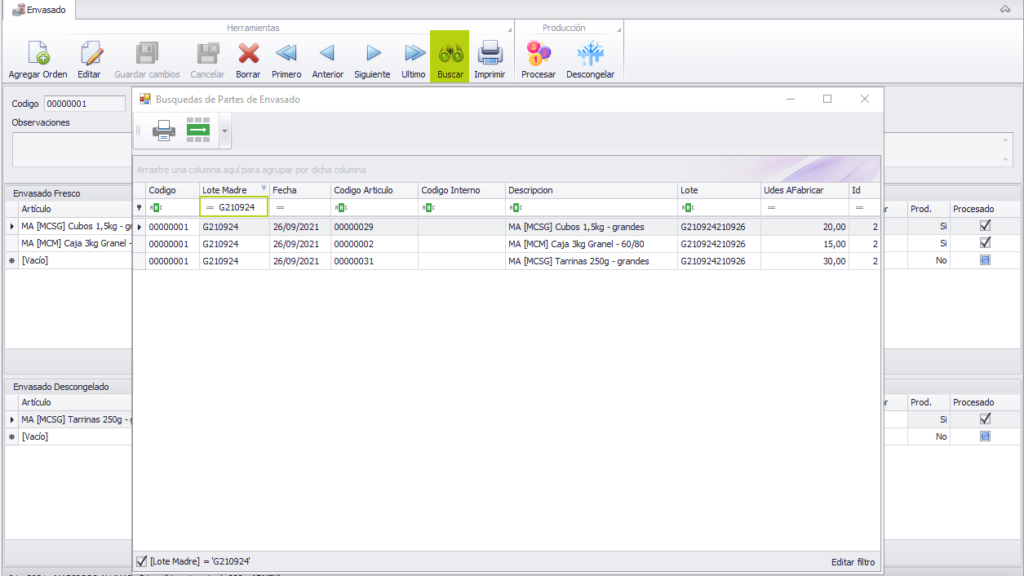
Imprimir una Orden de Envasado
Podemos imprimir una orden de envasado pulsando el botón ‘Imprimir’:
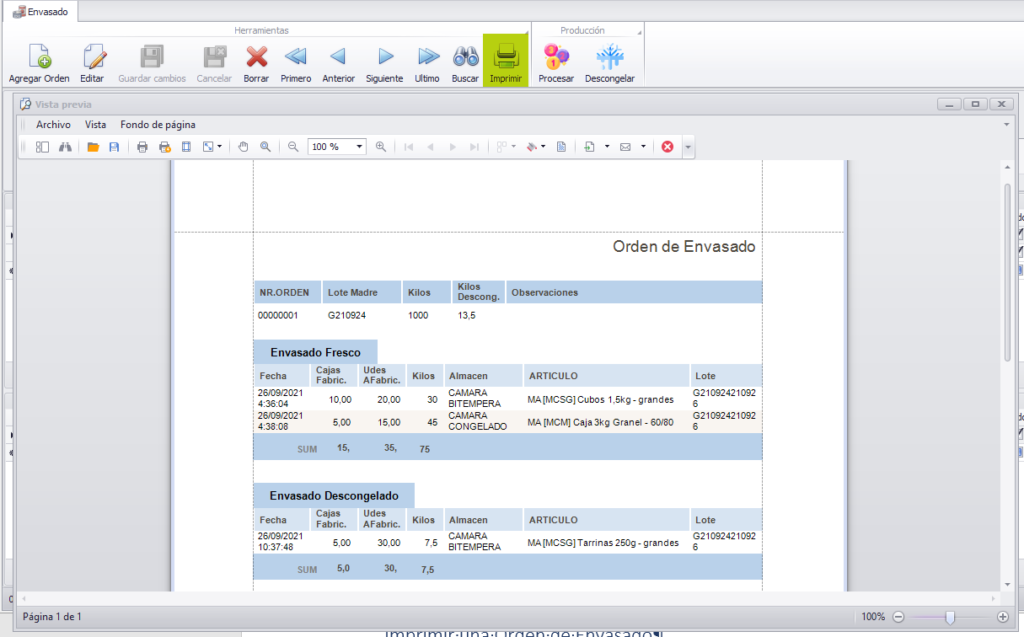
En vez de imprimir podremos guardar el archivo en cualquier formato.
Venta de la producción
Para darle salida a las producciones que hagamos a través de un albarán de venta, después de introducir la línea del artículo debemos introducir el lote, pulsando el botón ‘Lote Producción’, y seleccionando el adecuado:
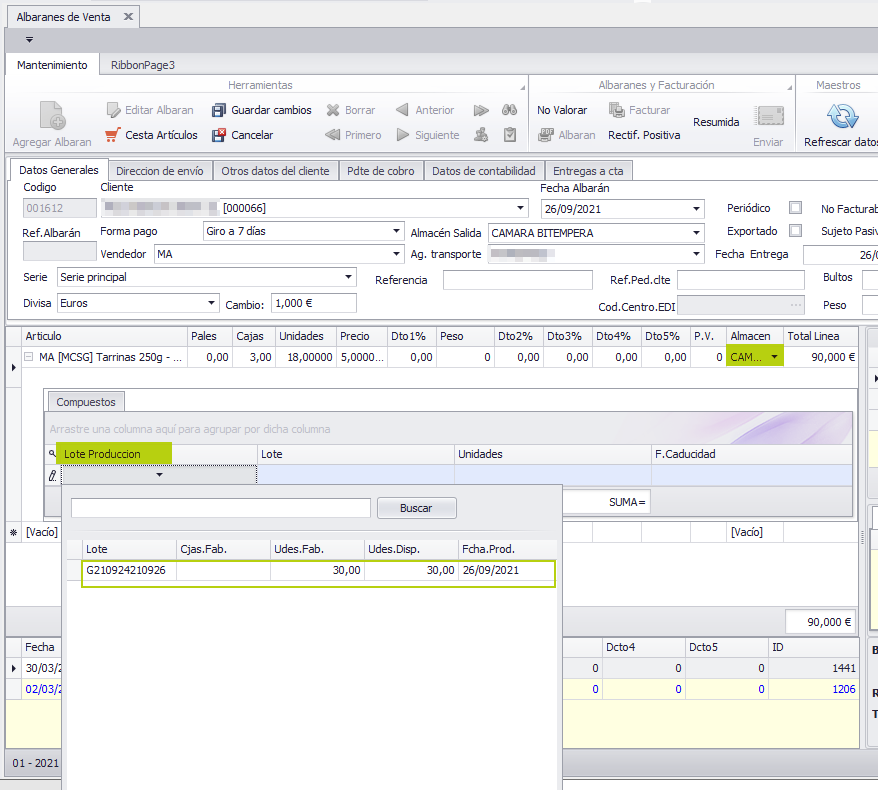
Hay que tener en cuenta que, en la línea del artículo, debemos seleccionar el almacén en el que se encuentra el lote producido, ya que, al pulsar el botón ‘Lote Producción’ sólo nos mostrará los lotes que se encuentren en el almacén indicado.
Si ahora sacamos un extracto de este lote podemos ver sus movimientos, es decir, la producción y la salida a través del albarán de venta, así como el stock (saldo) que nos queda de este artículo: