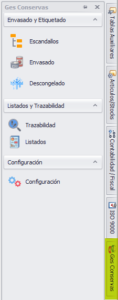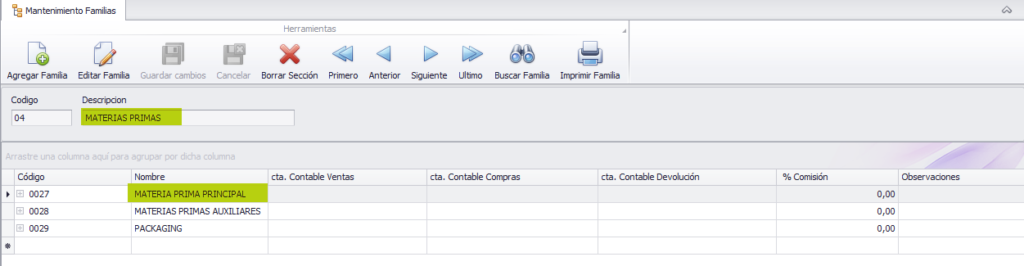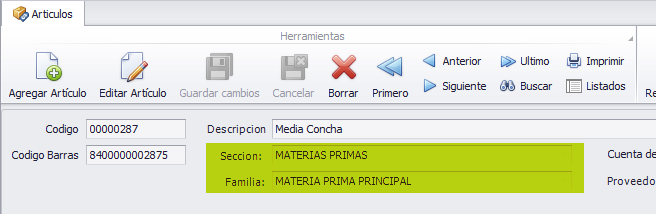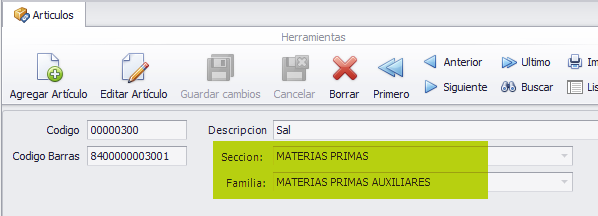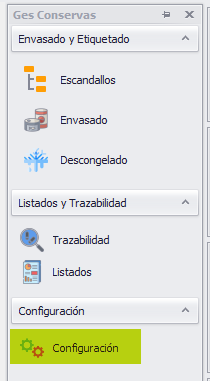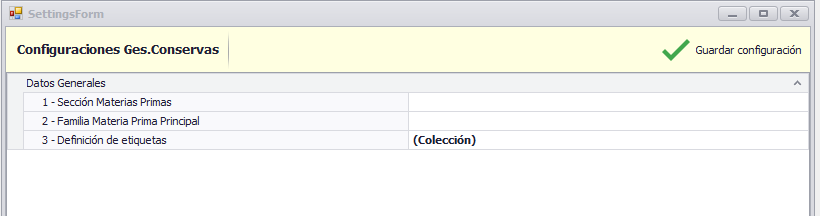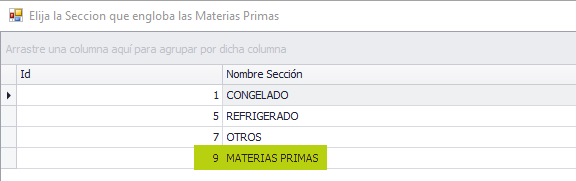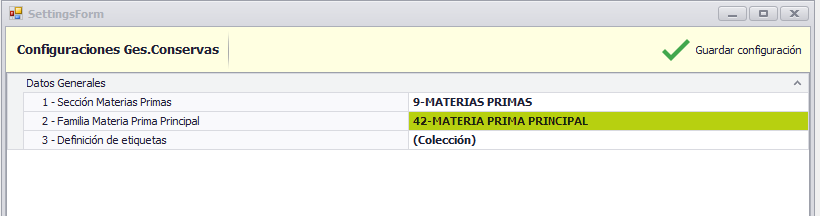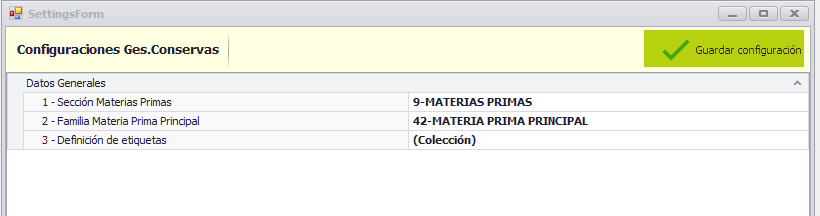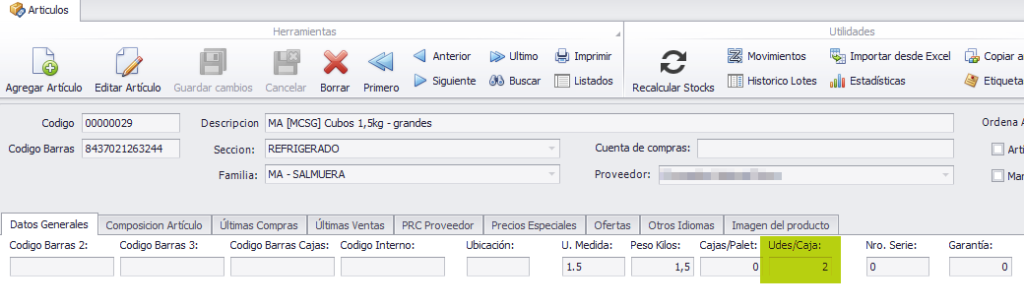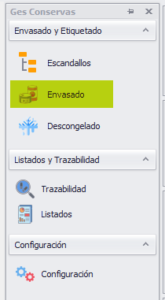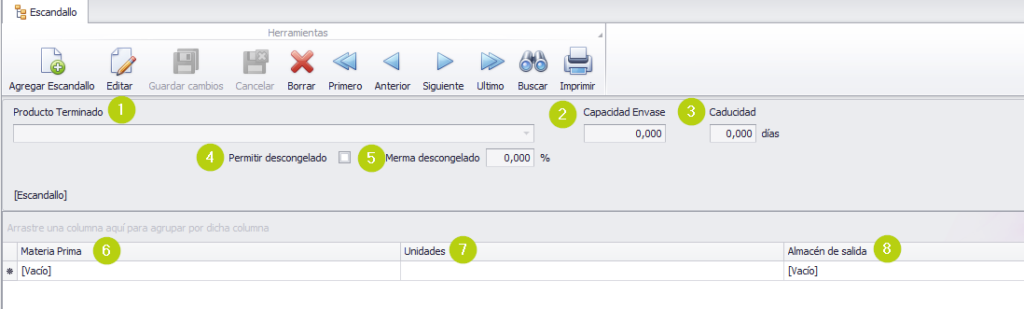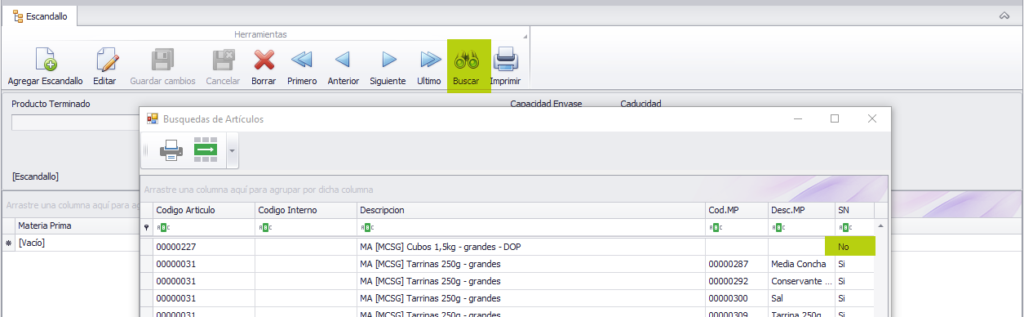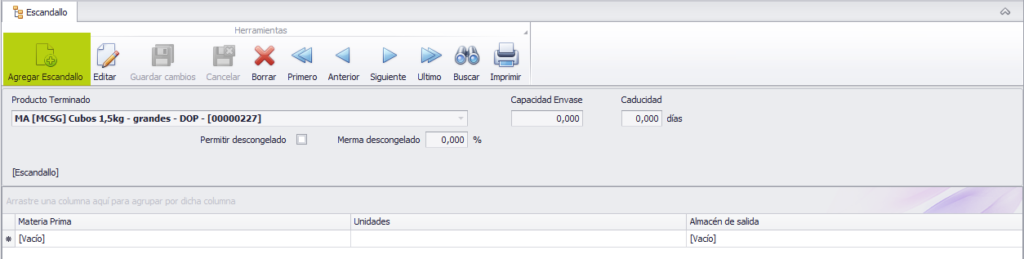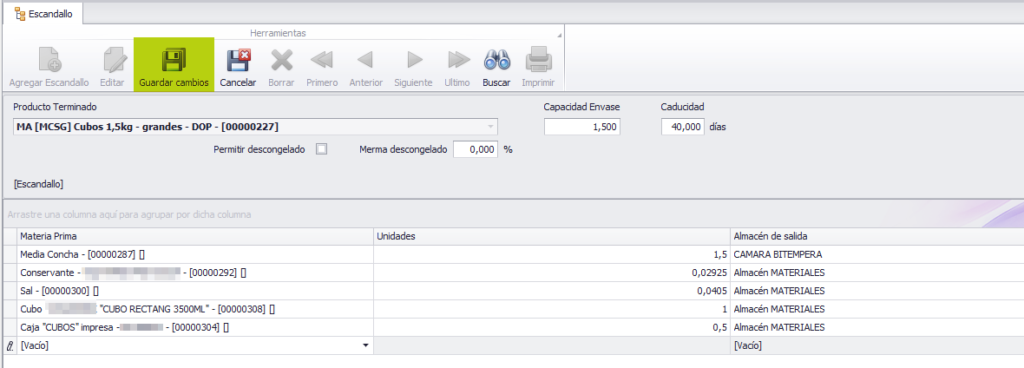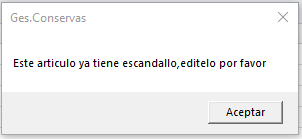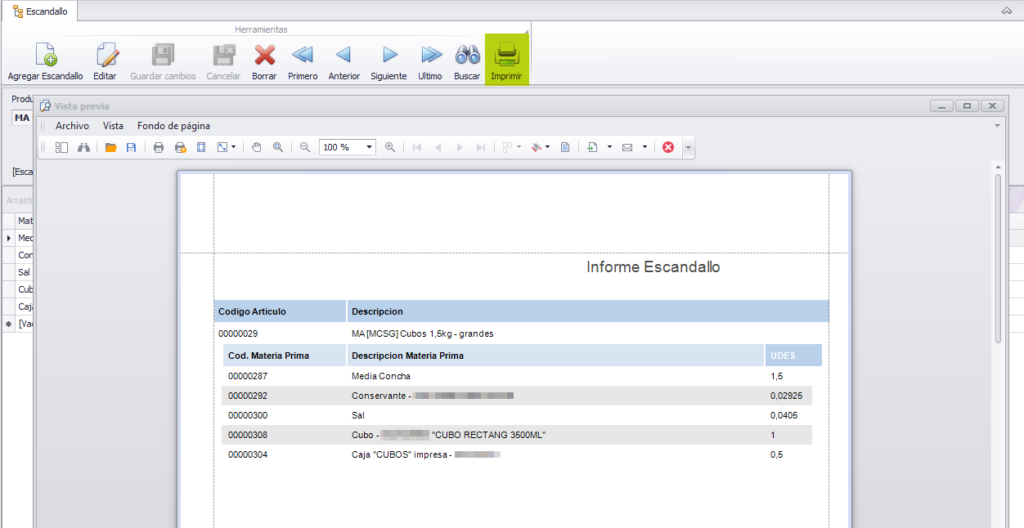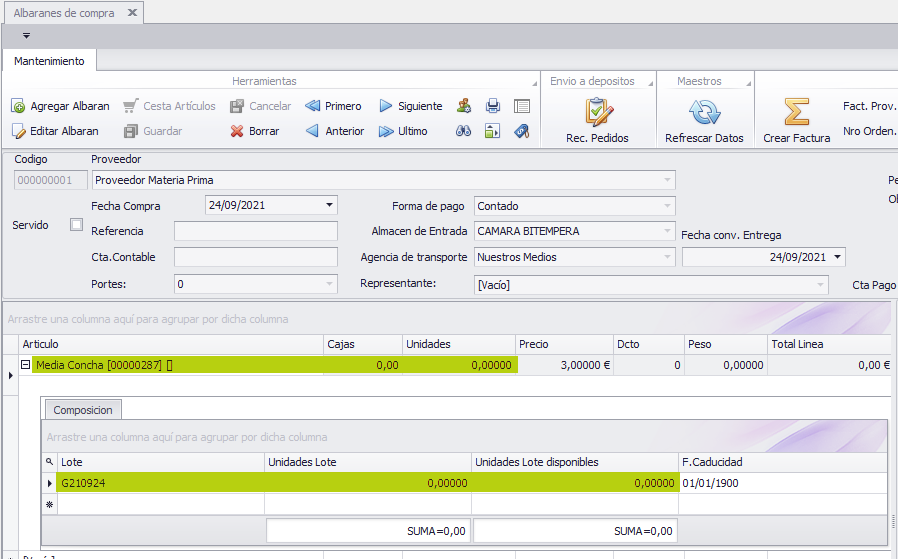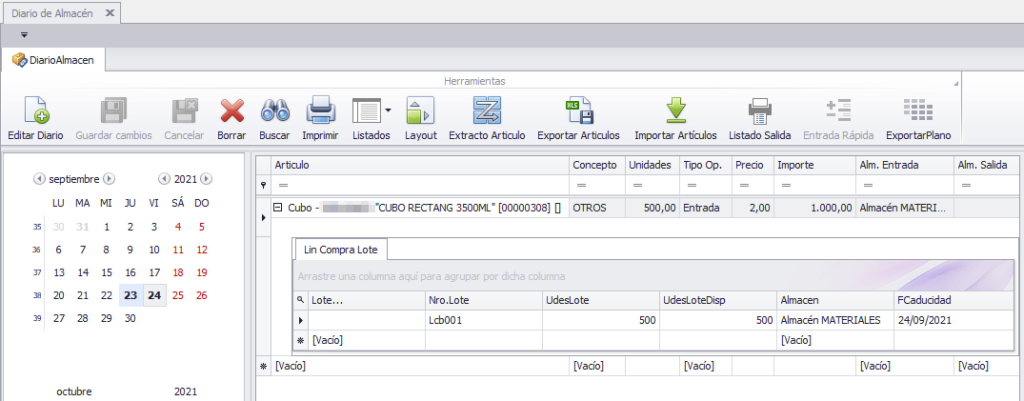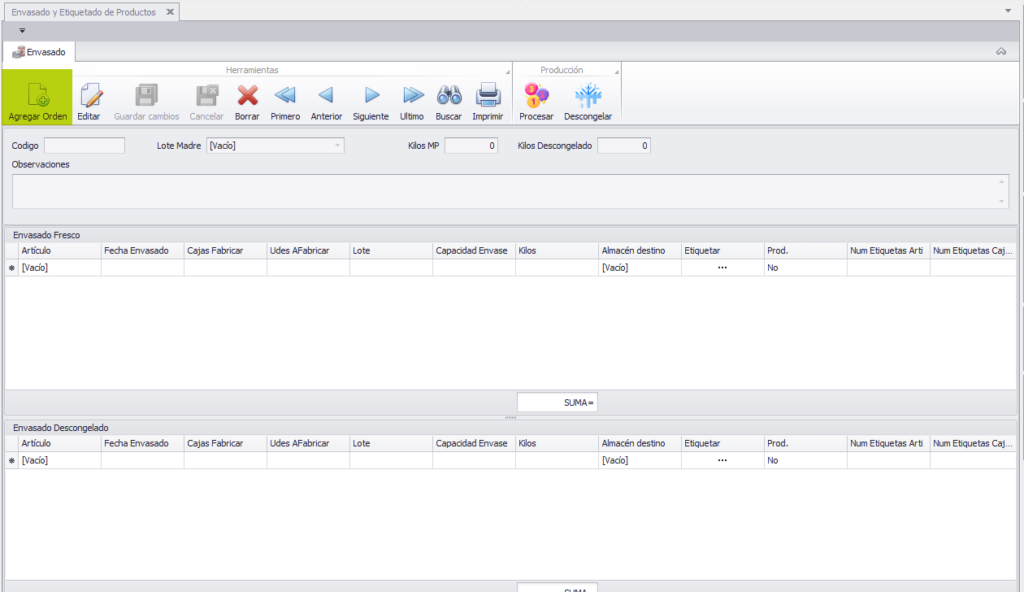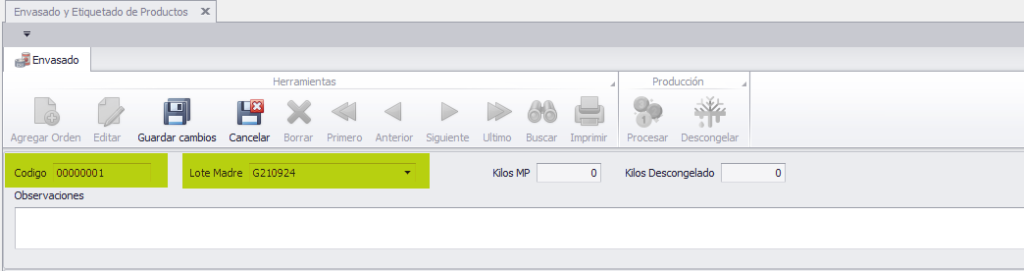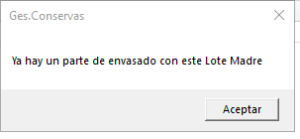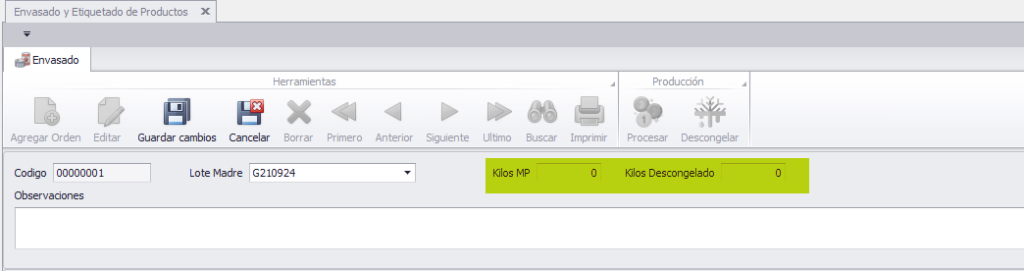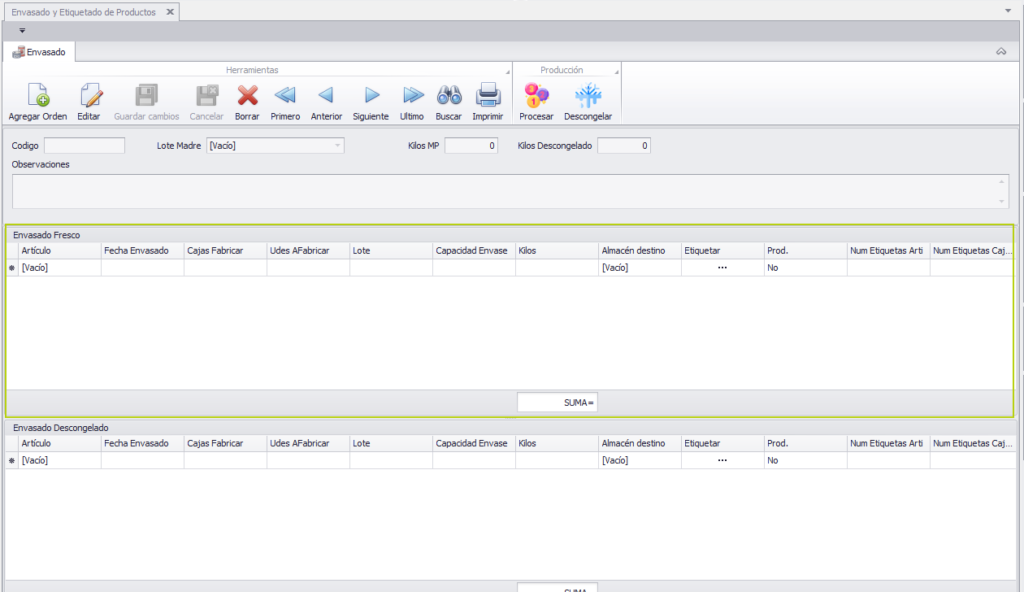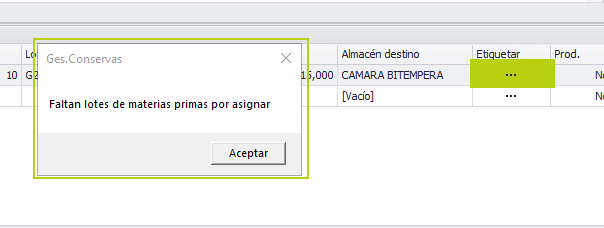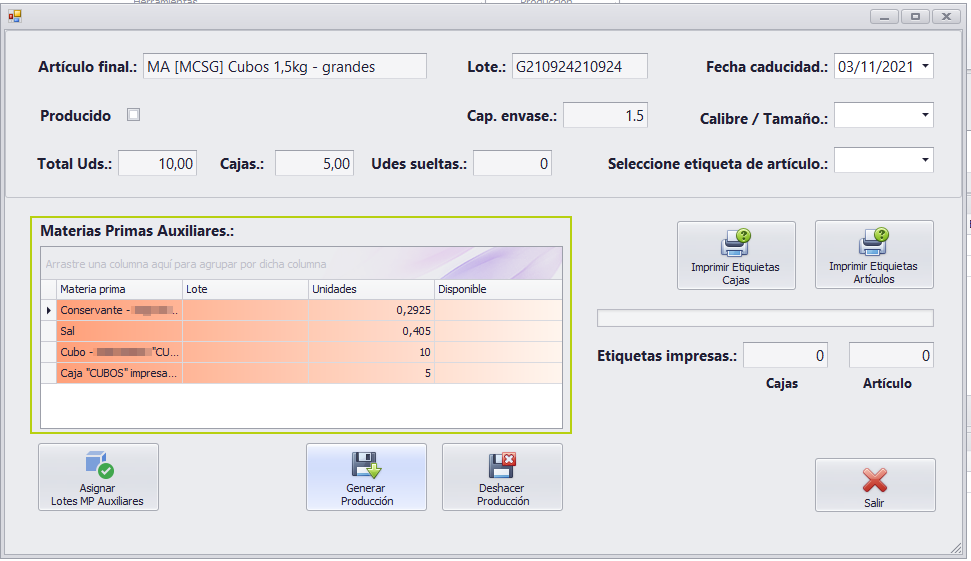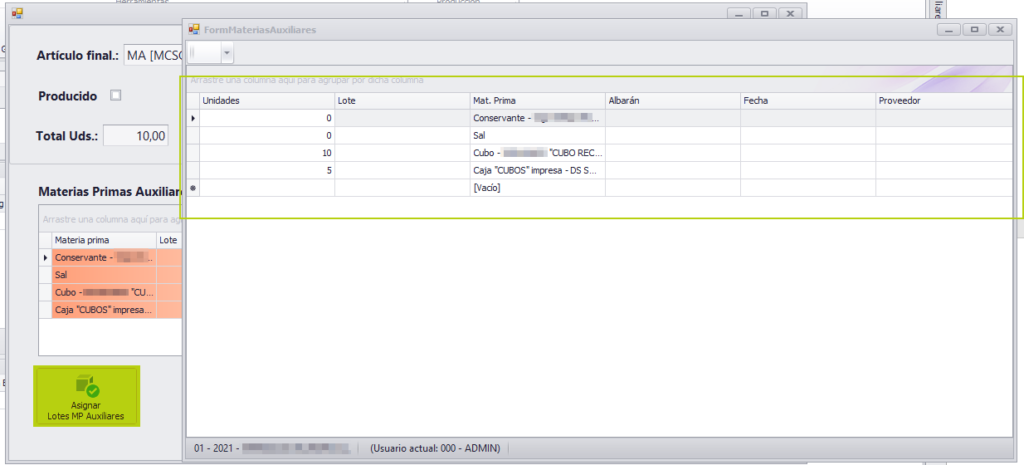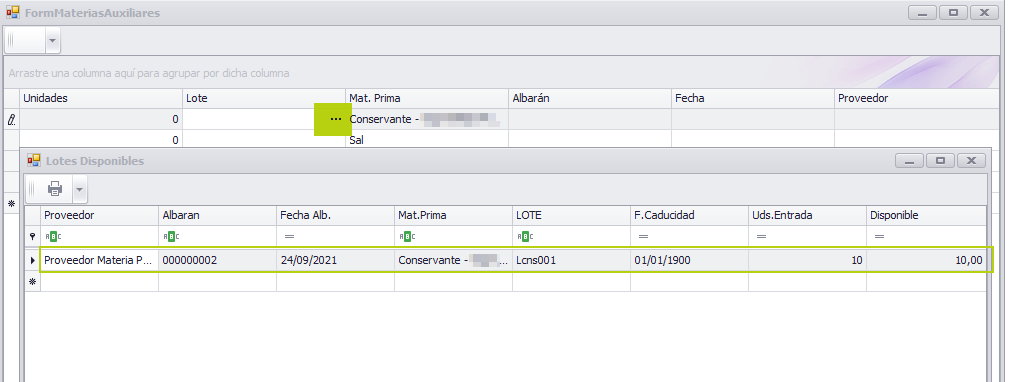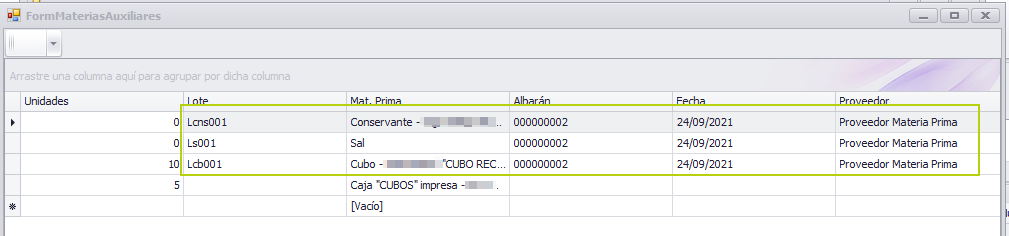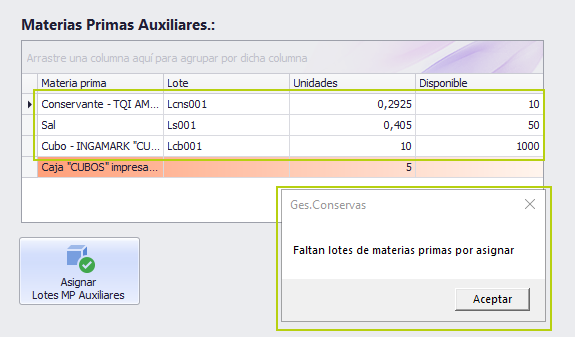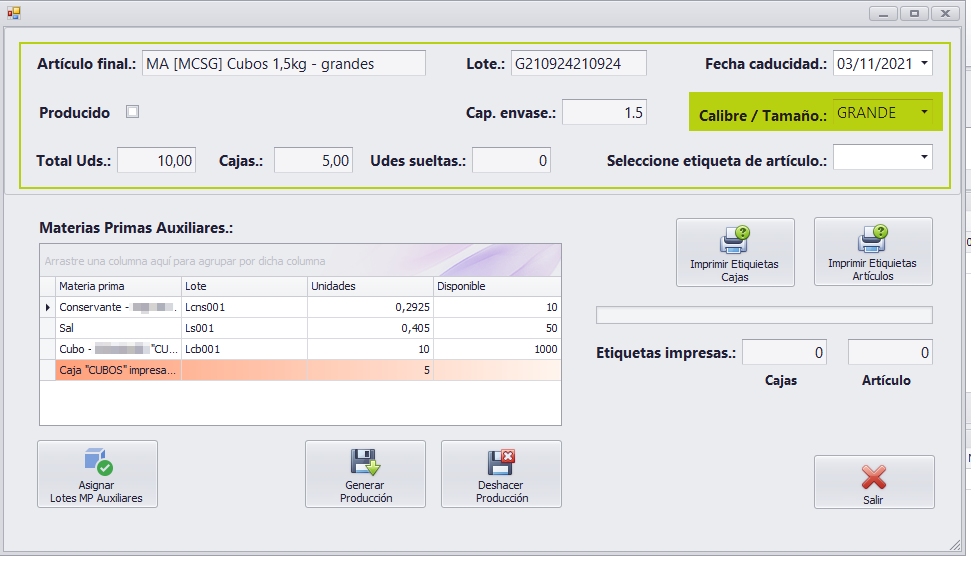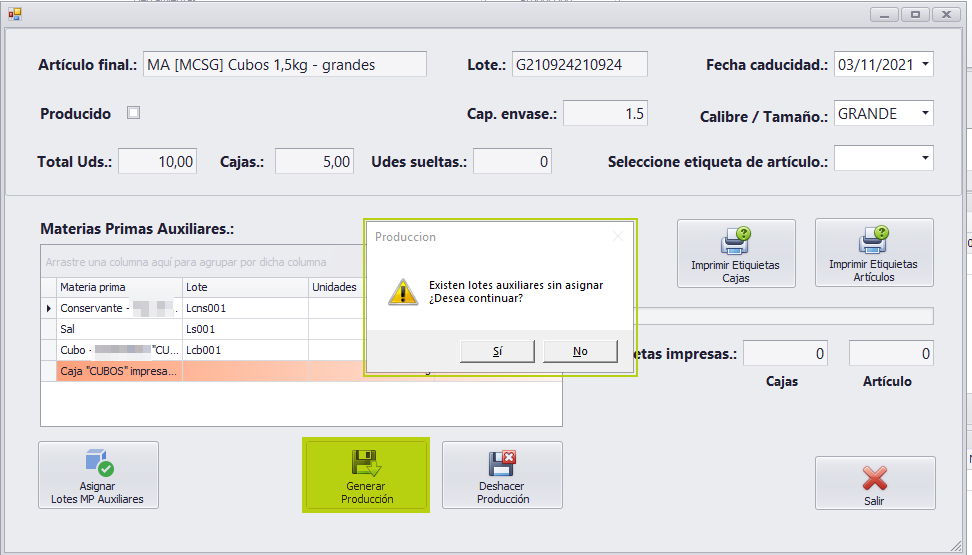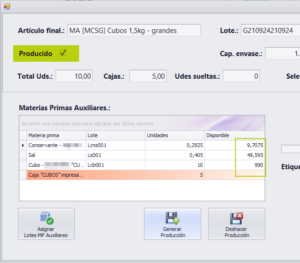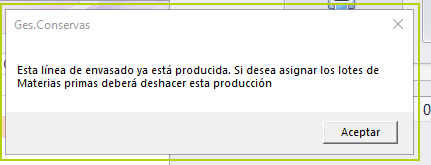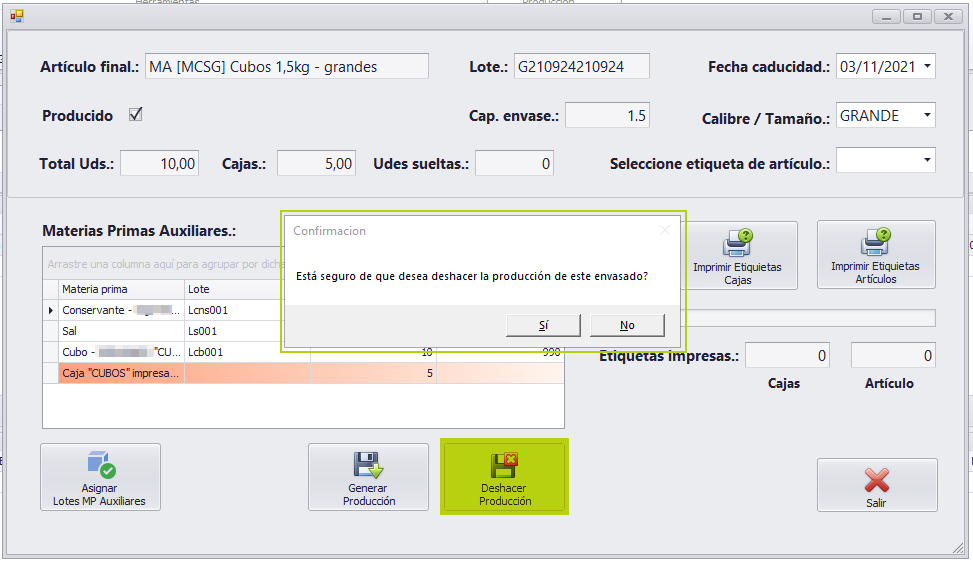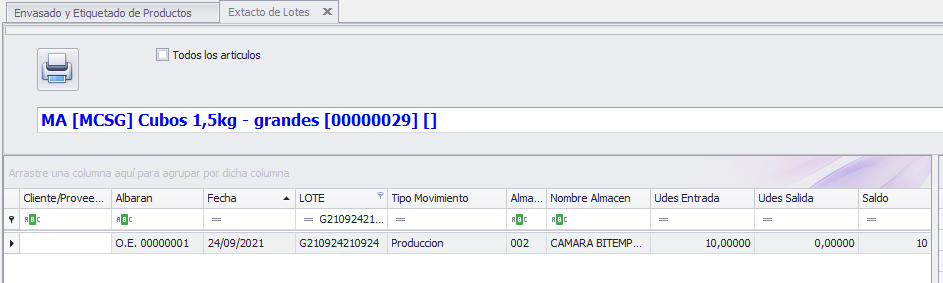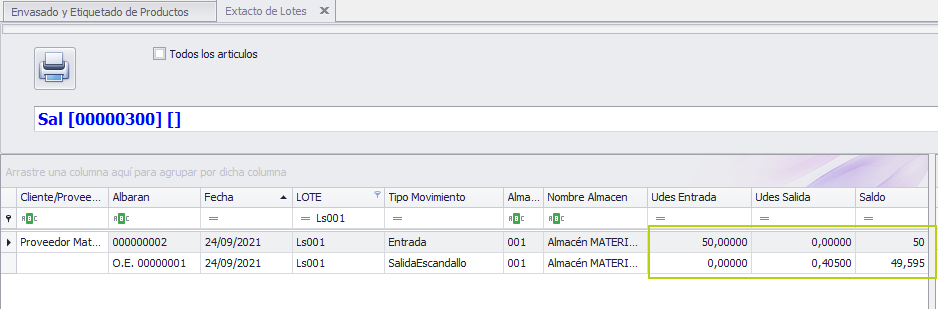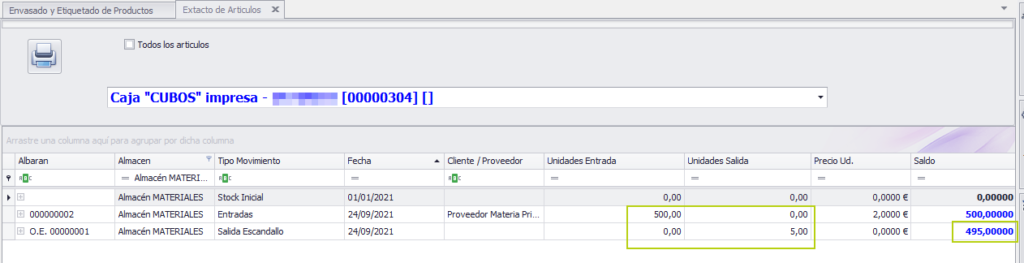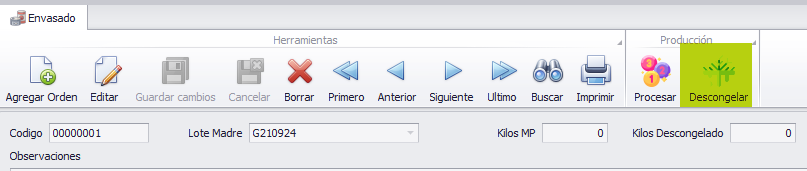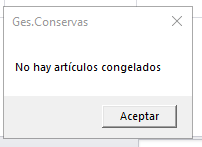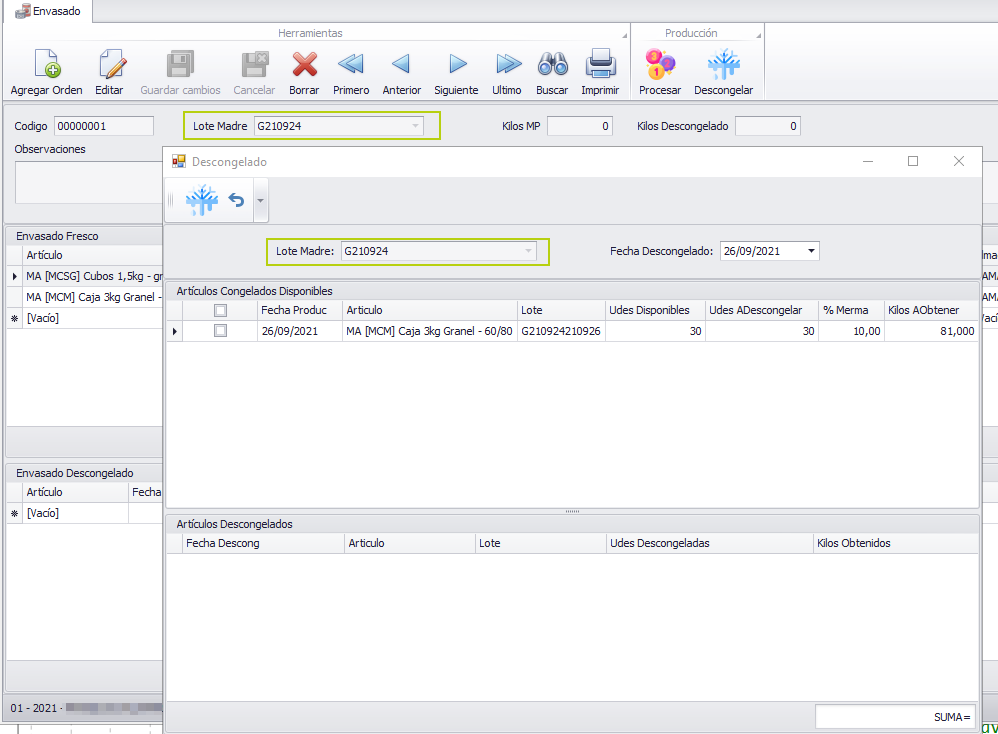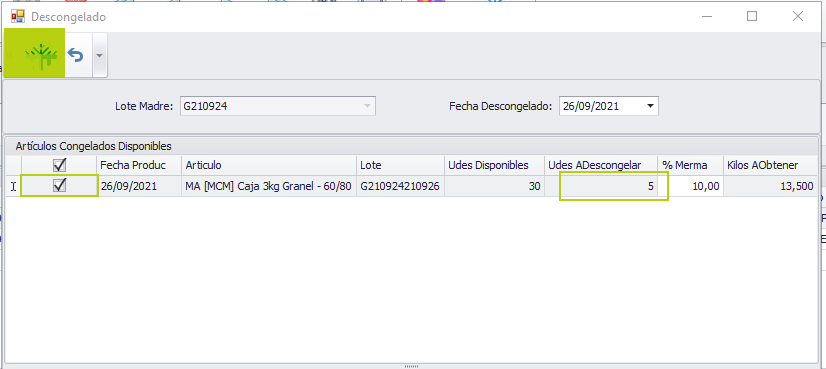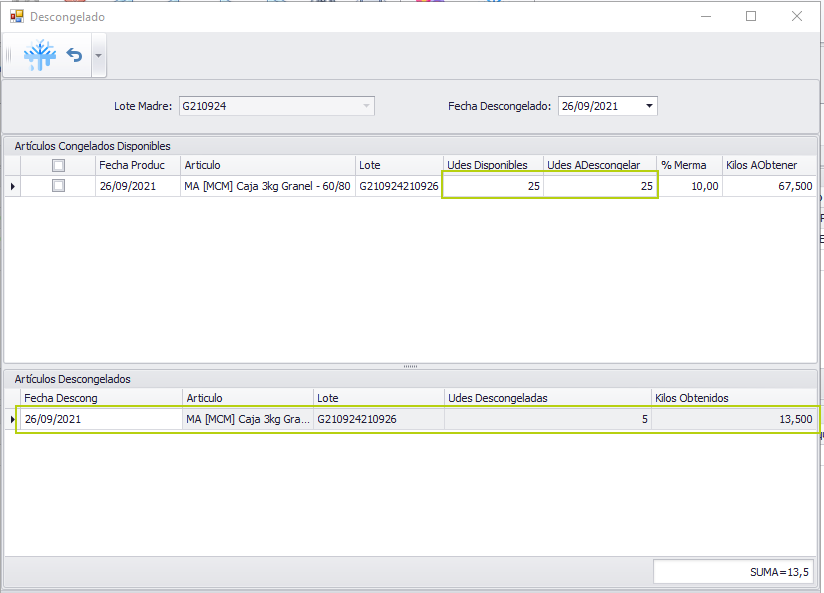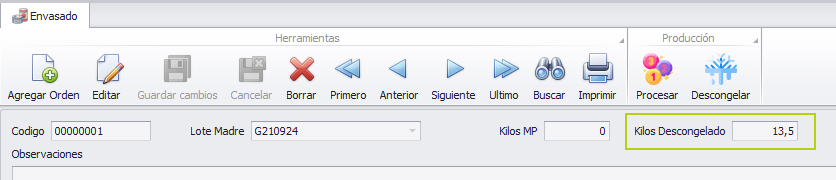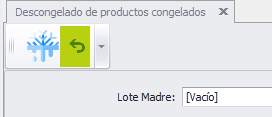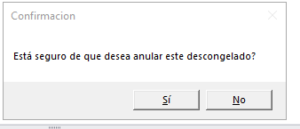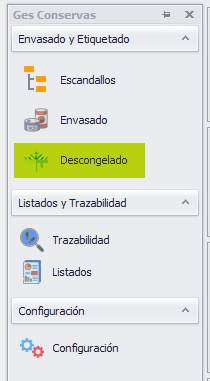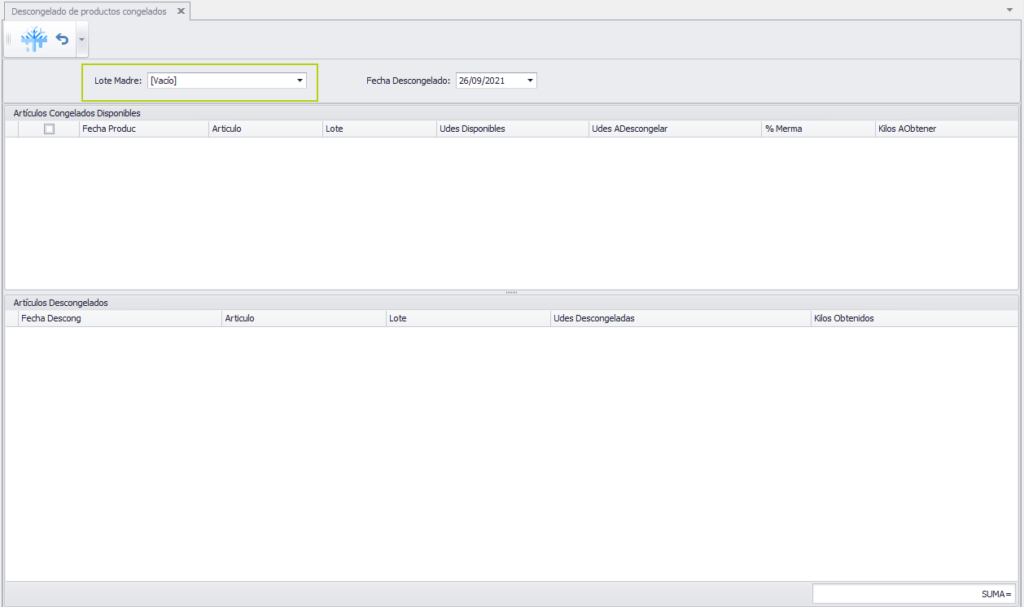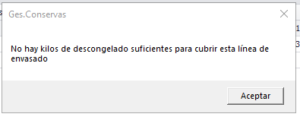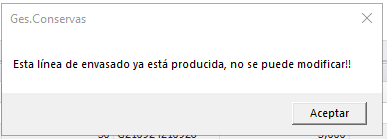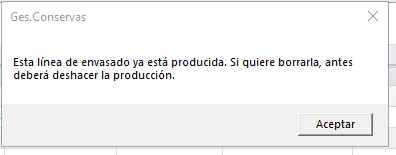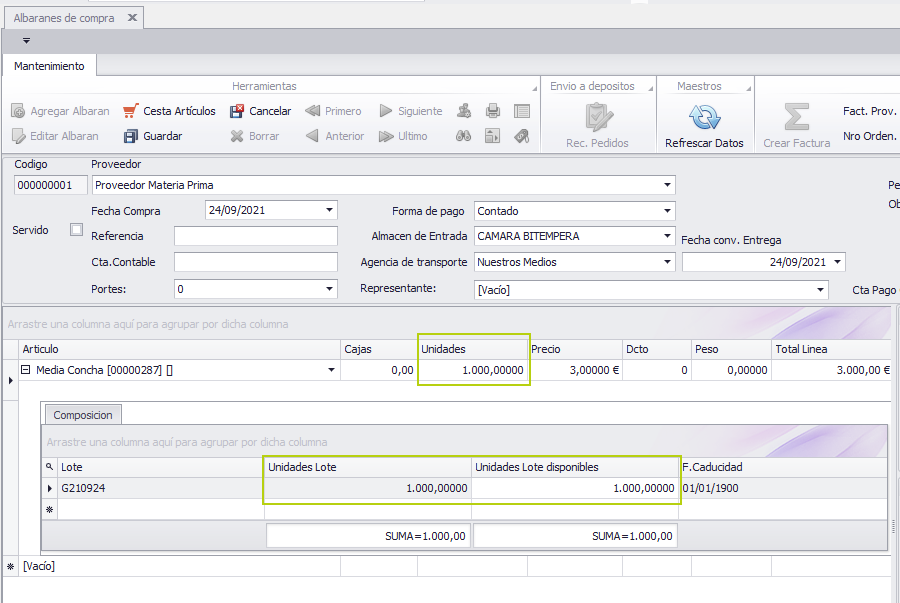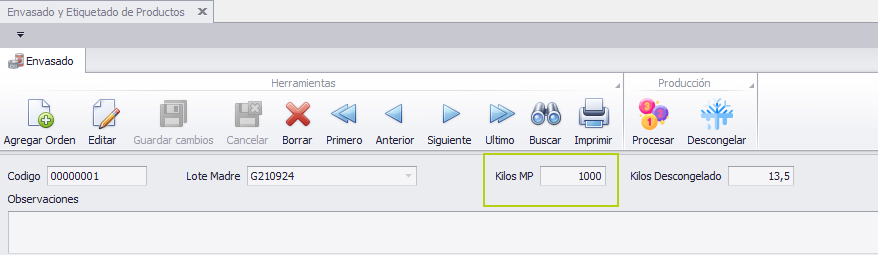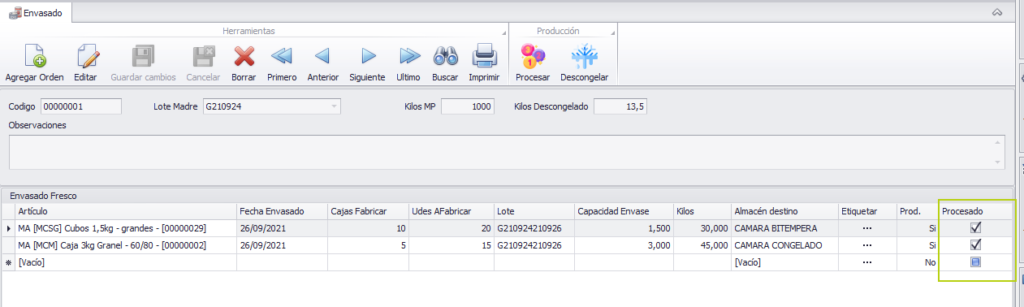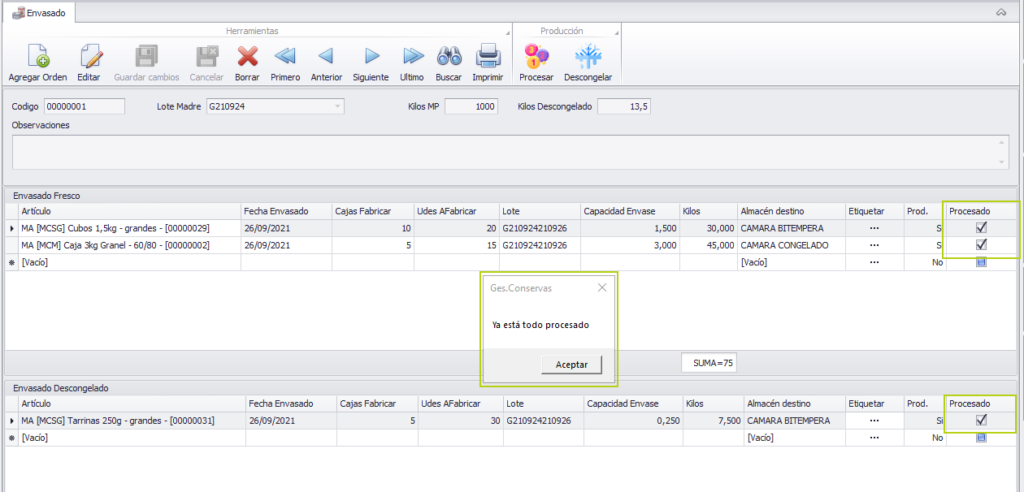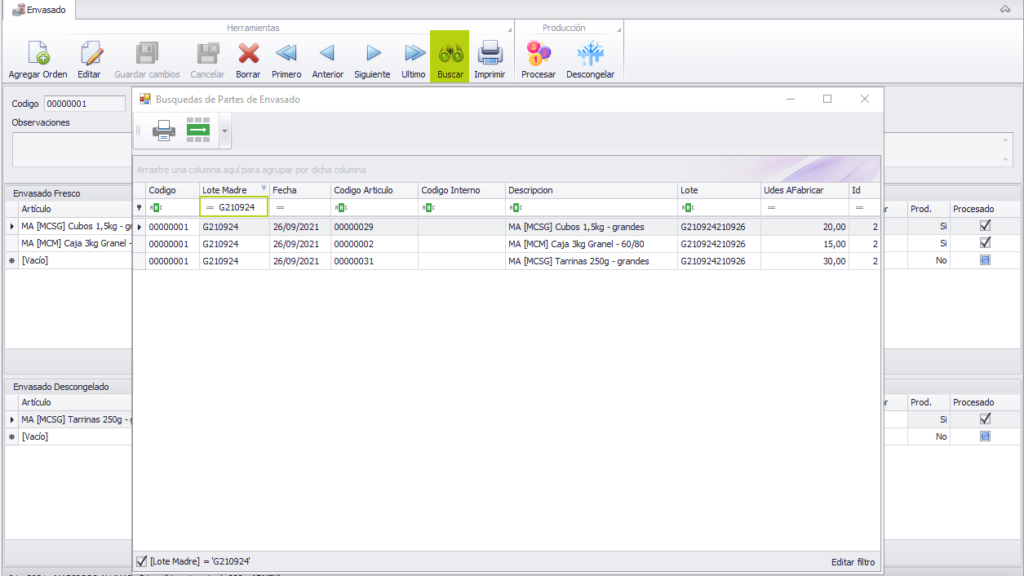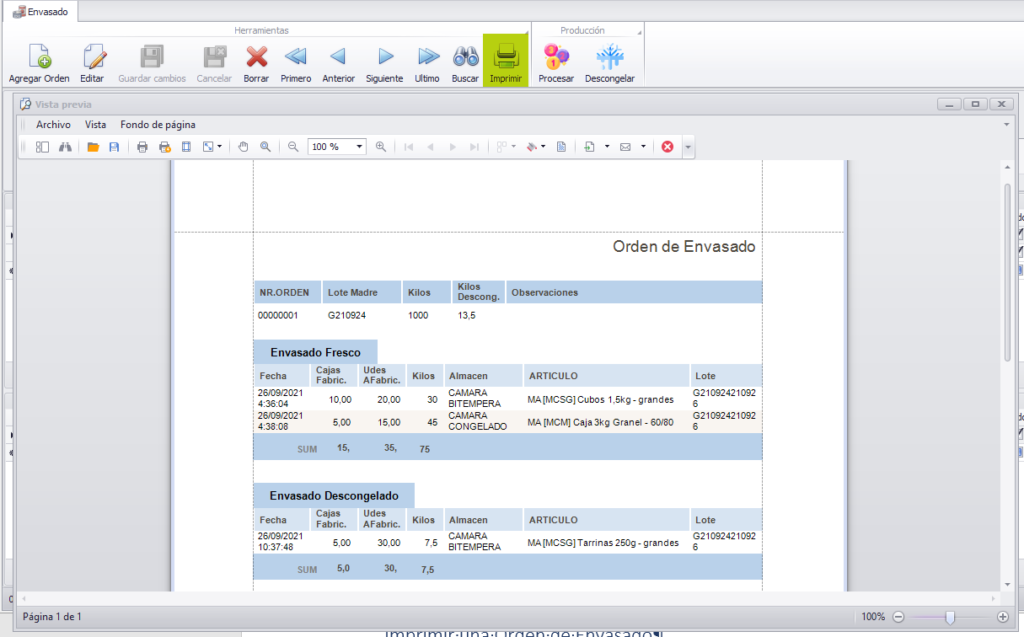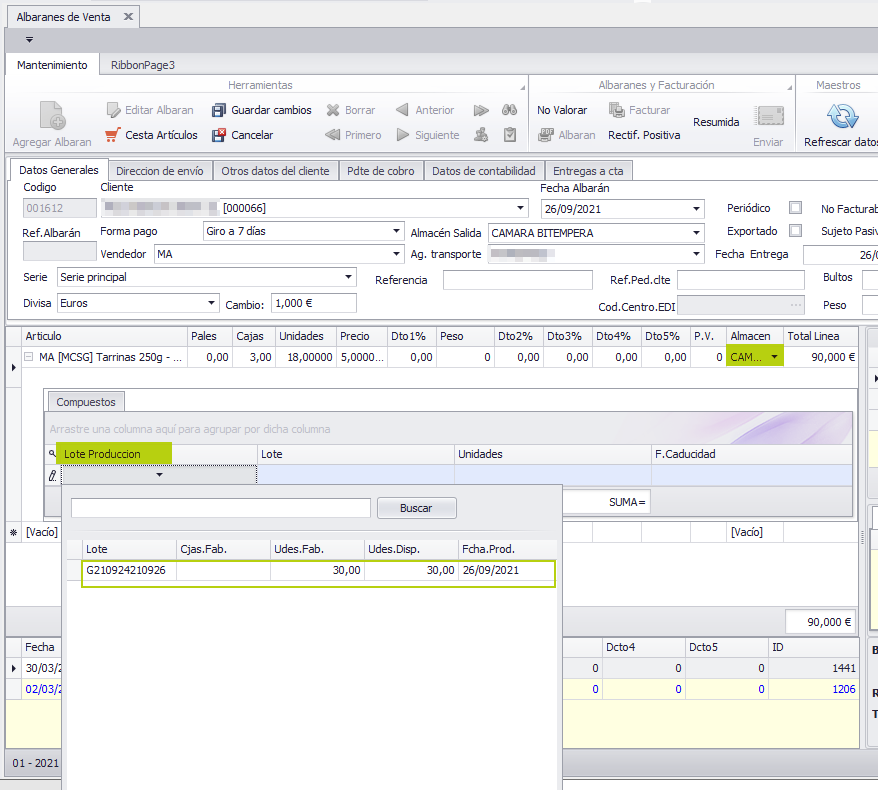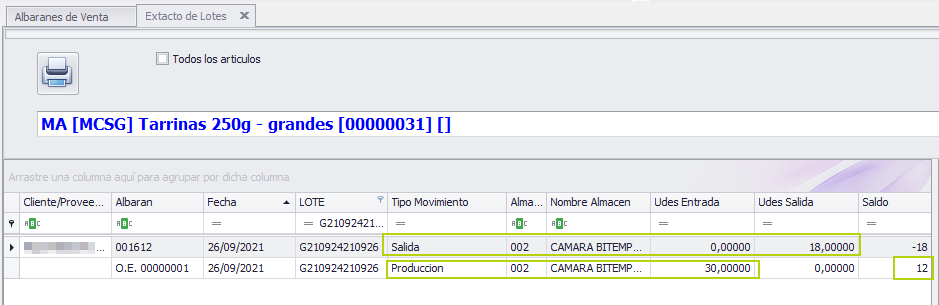Nuevos campos en apartado ‘Envasados’ y ‘Listados’
Se añaden 4 campos nuevos en la pantalla de envasado: Escandallo1, Escandallo2, Escandallo3 y rendimiento.
Se mostrarán tanto para ‘Envasado Fresco’ como para ‘Envasado Descongelado’, serán de tipo numérico y podrán quedar en blanco.
Se podrán cumplimentar en el momento en el que se introduce la línea de envasado.

También serán visibles en la pantalla de listados.