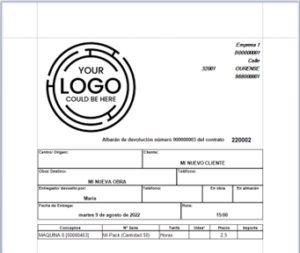Nuevo manual Alqui|Ges, módulo de gestión de alquileres
En este manual veremos todas las funciones del módulo de alquileres, así como las últimas novedades.
Nuevo menú y funciones
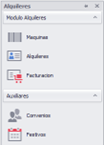
La distribución del menú principal ha cambiado, ahora se clasifica en ‘Módulo Alquileres’, donde nos encontramos con ‘Máquinas’, ‘Alquileres’ y ‘Facturación; y ‘Auxiliares’ que recoge la gestión de convenios y días festivos.
En cada una de las pestañas de los módulos de alquileres encontraremos con los siguientes botones:
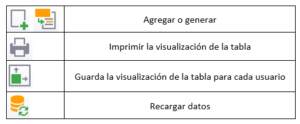
Convenios
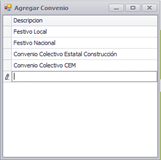
En esta opción podemos dar de alta diferentes convenios con los que trabajan nuestros clientes. Introducimos el nombre y al cambiar de línea quedará grabado.
Por defecto van a aparecer creados como convenios genéricos: ‘Festivo Nacional’ y ‘Festivo Local’.
Si definimos un festivo como ‘Festivo Nacional’ o ‘Festivo Local’ significa que se aplicarán a todos los clientes.
Festivos
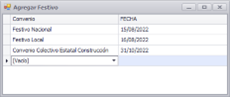
Desde ‘Festivos’ elegiremos el día y definiremos a qué convenio pertenece para que al hacer el alquiler el programa pueda discriminar los de aplicación genérica de los específicos.
Mantenimiento de Máquinas
Nuevas funciones en la barra de tareas:
- Agregar nueva máquina: abre un formulario para introducir los datos de un nuevo número de serie.
- Imprimir visualización del grid: abre un formulario con la visualización de la tabla para que pueda imprimirse o exportarse a varios formatos para su tratamiento.
- Guardar la visualización del grid: Este botón guarda la configuración de visualización de la tabla, así como los filtros aplicados por usuario.
- Recalcular: actualiza todos los valores y estados de las máquinas, verificando qué cantidad se encuentra alquilada, en taller y/o disponible.
- Recargar datos: establece una nueva conexión con la base de datos para actualizar la información mostrada. Así si hacemos cambios en alquileres o facturación se actualizará sin necesidad de cerrar y volver a abrir.
Nuevas columnas para ampliar la información de las máquinas:
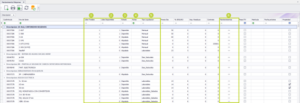
- Udes Totales: En este campo aparece la cantidad total de cada serie.
- Udes Disponibles: son las unidades que se encuentran en ‘Disponible’.
- Estado: se incluyen nuevos estados. Salvo el estado de disponible, todos los demás se indicarán como tal cuando todas las unidades de la máquina estén en esa situación.
- Alquilada: La máquina está alquilada.
- Disponible: existen unidades disponibles de la máquina.
- Pdte_comprobar: al finalizar el alquiler la máquina se encuentra pendiente de comprobación.
- Reservada: la máquina está reservada.
- Averiada: la máquina ha sido verificada y está averiada pendiente de enviar a taller.
- En_taller: la máquina se encuentra en taller.
- Notas: en este campo podremos incluir los datos de reserva como día, hora, duración, nombre del cliente, etc.
- Tipo Liquidación: se incluye un nuevo tipo de liquidación denominado ‘Horas’.
- Días_Naturales: se tomará como unidades del alquiler todos los días naturales de duración de este desde su apertura hasta su cierre.
- Laborales_Sabados: se contarán los días laborables más los sábados para el calculo de la duración del alquiler.
- Laborables: en este caso sólo se tendrán en cuenta los días laborables.
- Anual: contabilizará el tiempo desde el inicio del año hasta la finalización del contrato.
- Mensual: medirá la duración del contrato por meses.
- Horas: Calculará la duración del contrato en horas.
- Mantenimientos: Al hacer clic sobre esta celda se nos abrirá un formulario relativo a la orden de taller.
Agregar máquina
Al pulsar sobre el botón de ‘Agregar máquina’ se nos abrirá el siguiente formulario.
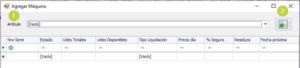
El botón (2) nos permite guardar la visualización de la tabla para adaptarla a nuestras necesidades.
En el buscador seleccionamos la máquina para dar de alta un nuevo número de serie. En el buscador aparecen nuevos campos para facilitar la búsqueda como son sección y familia.
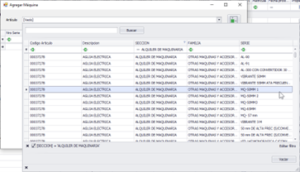
Nos cargará todos los números de serie existentes de la máquina, para crear una nueva nos vamos a la última línea y escribimos el número de serie. Automáticamente nos cumplimentará por defecto el resto de campos.
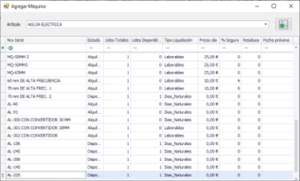
Modificamos los que nos interesen y cambiamos de línea para que guarde los cambios.
Los campos nuevos son Udes Totales y Udes Disponibles, por defecto al dar de alta la máquina deben coincidir.
Mantenimientos
Al hacer clic sobre este campo se nos abre una nueva hoja de reparación, o si ya está abierta, la consulta de esta.
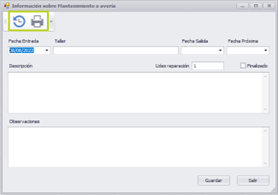
En la barra de tareas nos encontramos con los botones de:
- Ver Historial: donde podremos consultar el historial de reparaciones de la máquina y se podrá reabrir una orden de reparación cuando no exista ninguna abierta para su modificación.
- Imprimir hoja de reparación: imprime el parte de reparación en vigor.
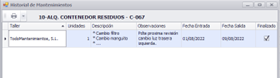
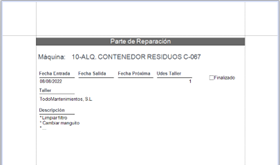
Si las unidades totales de la máquina coinciden con las que están en reparación, el estado de la máquina será ‘En_taller’. Una vez finalizada la orden pasará a ‘Disponible.
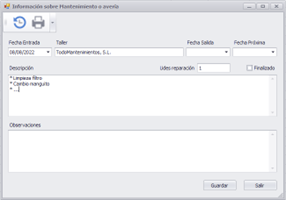
La fecha de entrada será por defecto la actual. De igual modo, si marcamos la casilla ‘Finalizado’ nos cumplimentará la fecha salida con la actual.
Podremos fijar también una fecha para la próxima revisión. En la descripción podremos mencionar todo lo que se ha hecho a la máquina e incluir notas adicionales en el campo de ‘Observaciones’.
Presupuestos
Se incluye la posibilidad de hacer presupuestos por cliente y obra, así como la introducción de presupuestos genéricos para indicar las tarifas por tramos de cada máquina.
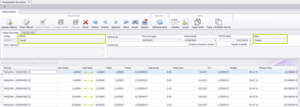
Si el presupuesto se ha determinado para un cliente y una obra específica, este será visible desde la consulta de presupuestos de la obra.
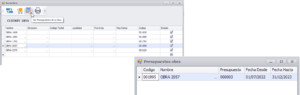
Gestión de Alquileres
Nuevas funciones en la barra de tareas:

- Agregar nuevo alquiler: abre el formulario para dar de alta un nuevo alquiler.
- Imprimir visualización del grid: abre un formulario con la visualización de la tabla para que pueda imprimirse o exportarse a varios formatos.
- Guardar la visualización del grid: Este botón guarda la configuración de visualización de la tabla, así como los filtros aplicados por usuario.
- Recargar datos: establece una nueva conexión con la base de datos para actualizar la información mostrada.
Se incluyen también dos nuevas columnas con información acerca del convenio aplicado al alquiler y la cantidad de máquinas alquiladas.
Agregar alquiler
Se cambia el diseño del informe al dar de alta un alquiler para incluir un acceso directo a la creación rápida de un nuevo cliente (1) y una nueva obra (2). Y se cambia el formato del buscador de la máquina para hacerla más rápida.
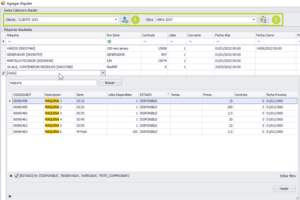
Nuevo cliente rápido
Si el cliente no existe pulsamos en (1) Nuevo cliente. Se nos abrirá el siguiente formulario de cumplimentación rápida.
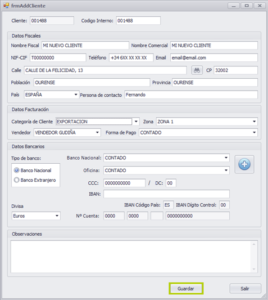
Al cubrir ‘Nombre Fiscal’ se va cumplimentando ‘Nombre Comercial’ por si fuera coincidente. Para los datos de código postal, población y provincia, si ya los tenemos creados podemos dar en el botón de búsqueda y se nos cumplimentarán al seleccionarlos. Por defecto aparecerán los datos de Facturación y Bancarios cumplimentados con los valores por defecto.
Al finalizar pulsamos en ‘Guardar’ y volveremos al formulario de ‘Agregar Alquiler’.
** Nota: si necesitamos cumplimentar más datos acerca del cliente debemos hacerlo a través de ‘Ventas y Clientes’ – ‘Mantenimiento de clientes’ + ‘Agregar nuevo’.
Nueva obra
Al seleccionar el cliente, el buscador nos marcará siempre la primera obra asociada al cliente que encuentre. Podemos seleccionar otra de las existentes o crear una nueva pulsando sobre ‘Nueva obra’.
Cumplimentamos los datos que consideremos necesarios y al cambiar de línea se guardarán. Al finalizar pulsamos sobre ‘Imputar a la obra’ para que quede seleccionada en el buscador.
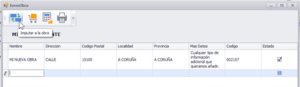
Al tener seleccionados el cliente y obra nos mostrará las maquinas que ya tienen en alquiler. Para añadir un nuevo alquiler nos vamos a la última línea y añadimos las máquinas necesarias.
Al seleccionar la máquina se cumplimentarán por defecto:
- Nro Serie de la máquina
- Contrato: incrementará en una unidad al último introducido en el sistema. Este dato puede sobre escribirse al igual que el resto.
- Udes: tomará las unidades disponibles que tenga la máquina.
- Fecha de Alta: será el día actual.
- Precio día: Buscará el precio en este orden:
- Presupuesto para el cliente y/ u obra en el período del alquiler.
- Presupuesto genérico sin cliente ni obra.
- De no existir ninguno de los anteriores, comprobará si el cliente pertenece a un grupo y si este último tiene asociado un presupuesto.
- En último lugar, si no ha encontrado nada, tomará por defecto el precio marcado en la ficha de la máquina.
- Fecha Ult. Venta: debe ser coincidente con la apertura. Será la fecha a partir de la cual comienza la facturación.
- Tipo liquidación: tomará el especificado en la ficha de la máquina.
- % Seguro: pondrá el que esté cargado en la máquina.
- Residuos, Portes Entrega y Recogida: irán a cero.
Si estamos de acuerdo con los datos, al cambiar de línea quedarán los datos guardados. Si no podemos modificarlos antes de guardar.
En nuestro ejemplo vamos a crear un alquiler por horas que comienza el 09 de agosto a las 15h y finaliza el mismo día a las 19h con un total de 75 unidades y asignando el convenio estatal de construcción.
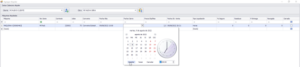
Si tenemos más máquinas, las añadimos. El número de contrato será el mismo que el anterior a menos que cambiemos de cliente o cerremos la ventana.
Al finalizar cerramos la ventana y nos devolverá a la gestión de alquileres, si queremos que nos muestre la información sobre el alquiler u alquileres que acabamos de dar de alta tendremos que pulsar sobre ‘Recargar’.
Notas de entrega
Para cumplimentar, consultar e imprimir el albarán o albaranes de entrega asociados al contrato pulsamos con el botón derecho desde la ventana de ‘Agregar alquiler’ o desde la ventana de ‘Gestión de alquileres’ sobre una de las líneas.
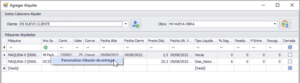
El programa buscará todas las máquinas asociadas a dicho contrato y si tienen una nota de entrega previa nos la marcará en verde.
En nuestro ejemplo el alquiler era nuevo con lo que nos mostrará una nota de entrega con las dos máquinas que hemos introducido.
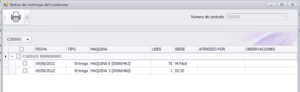
Vamos a modificar los datos para indicar que a la apertura del contrato se entregarán únicamente 25 unidades de la máquina 6 con la serie ‘Mi Pack’.
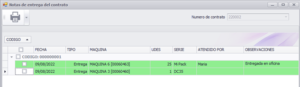
Al cambiar de línea quedarán los cambios guardados. Ahora seleccionamos la nota que deseemos imprimir y pulsamos sobre el botón.
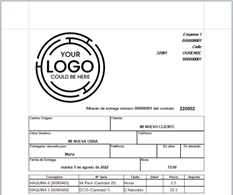
Si volvemos a pulsar sobre el botón derecho del ratón nos mostrará otra nota adicional por la diferencia de unidades que quedan por entregar.
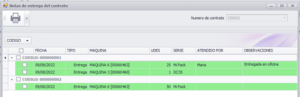
Facturación
Antes de empezar
Para que todo funcione perfectamente a la hora de facturar debemos tener creados previamente unos artículos por defecto que en su código interno tengan lo siguiente:
- Para definir el seguro del alquiler: ‘SEGURO’.
- Para los residuos: ‘RESIDUOS’.
- Para los portes de entrega y recogida: ‘PORTES’.
- Para los conceptos adicionales del alquiler: ‘*’.
Así el programa los buscará y los empleará a la hora de realizar la facturación de los alquileres.
Funciones de la barra de tareas:
- Fecha Albarán: Al darle al botón de generar facturación tomará esta fecha como referencia para la fecha de los albaranes.
- Fecha Factura: Si está marcado el check de ‘Facturas’, establecerá esta fecha como la fecha de factura.
- Factura: marcaremos esta casilla cuando queramos que se realice la factura a la vez que el albarán.
- Empresa: seleccionamos en qué empresa del grupo queremos que se generen los albaranes y/ o facturas.
- Almacén: aquí seleccionaremos el almacén de salida del albarán.
- Generar albarán y/o factura: con este botón generamos el albarán y/o facturas dependiendo de si está marcada la opción de ‘Facturas’.
- Imprimir visualización del grid: abre un formulario con la visualización de la tabla para que pueda imprimirse o exportarse a varios formatos para su tratamiento.
- Guardar la visualización del grid: Este botón guarda la configuración de visualización de la tabla, así como los filtros aplicados por usuario.
- Recargar datos: establece una nueva conexión con la base de datos para actualizar la información mostrada. Así si hacemos cambios en alquileres o facturación se actualizará sin necesidad de cerrar y volver a abrir.
Nuevas columnas para ampliar la información de las máquinas:
- Cantidad: indica las unidades de la máquina que se encuentran en alquiler.
- Convenio: donde vemos el convenio que está asignado al alquiler.
- Udes Devolución: Cuando exista más de una unidad en alquiler podrán hacerse devoluciones parciales.
Devolución parcial
Para poder realizar una devolución parcial del alquiler debemos marcar la opción de ‘Fin de contrato’, poner la ‘Fecha de Cierre’ o recepción de estas unidades y en ‘UdesDevolucion’ indicar la cantidad a devolver. Al darle a generar albarán y/o factura, el programa liquidará las unidades especificadas en el campo de ‘UdesDevolucion’ y recalculará las unidades que quedan en el alquiler.
Veamos un ejemplo, hemos alquilado 75 unidades de ‘Mi Pack’ e indicamos que nos devuelven únicamente 25 unidades.
![]()
Al realizar el albarán aparecerá en la descripción ampliada del artículo lo siguiente:
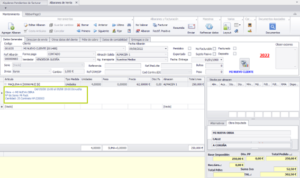
Y en facturación pendiente figurarán alquiladas únicamente 50 unidades:
Nota de devolución
Se generarán automáticamente al marcar el cierre del contrato y por las unidades que indiquemos.