
Gestión Cuentas Corrientes
Cuentas Corrientes

Se accede desde el menú del lado izquierdo de la aplicación en Ventas y Clientes en la columna Gestión de Tesorería y la opción de Cobros y pagos por caja.
Se abre por defecto en la fecha actual, y la pantalla consta de las siguientes partes:
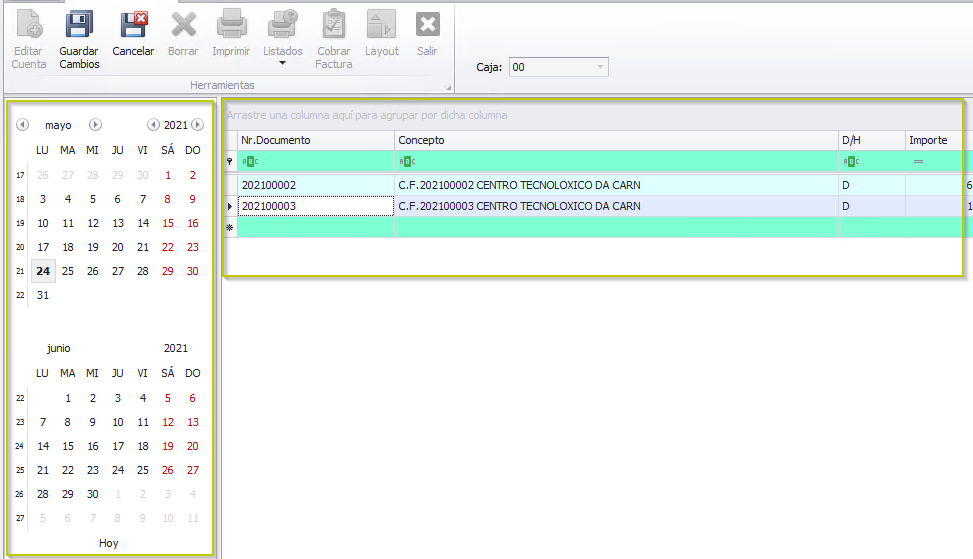
El calendario de navegación

Está situado en la parte izquierda de la pantalla:
Aparecen en negrita los días que tienen apuntes en Cuentas Corrientes.
Si pinchamos en un día cualquiera nos mostrará las entradas y salidas de caja en ese día.
Los movimientos en Cuentas Corrientes

Aquí muestra tanto los apuntes introducidos directamente en esta pantalla como los ingresos o pagos por caja realizados desde otra parte de la aplicación, como por ejemplo entregas a cuenta desde los albaranes de venta.
Mostrará los apuntes correspondientes a la caja seleccionada arriba:

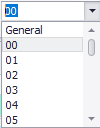
- 00 = > Nos mostrará todos los apuntes realizados tanto desde la aplicación de gestión como desde las cajas
- General = > Mostrará todos los apuntes realizados desde la aplicación de gestión
- El resto nos mostrará todos los apuntes realizados desde la caja seleccionada
Editar Cuenta
Para añadir/modificar/borrar un apunte en la cuenta hay que pulsar el botón Editar Cuenta:
Añadir apunte
Introduciremos el número de documento y el concepto. En la columna D/H indicaremos si la operación es un ingreso en caja (D) o un gasto (H). También es obligatorio introducir el importe.
El saldo se calcula automáticamente, no es editable. Los demás campos no son obligatorios.

Una vez que hayamos introducido todos los datos pulsaremos el botón Guardar Cambios:
Modificar apunte
En principio, se podrá modificar cualquier dato de una entrada. Si se modifica el importe, el saldo se corregirá automáticamente.
Al terminar hay que Guardar Cambios
Borrar Apunte
Para borrar una entrada, después de pulsar el botón Editar Cuenta tendremos que pinchar en la línea correspondiente, en el lateral izquierdo, para seleccionarla y pulsar el botón Supr del teclado

Antes de borrarla definitivamente pedirá confirmación:

Si el apunte está relacionado con un albarán o un pedido nos mostrará un mensaje de aviso para que tomemos la decisión oportuna:
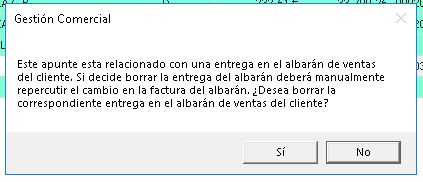
El apunte se borrará recalculando el saldo y al terminar de borrar hay que Guardar Cambios.
Cancelar

También es posible cancelar cualquier cambio antes de guardar:
Cancela cualquier cambio que hayamos hecho desde que pulsamos el botón Editar Cuenta
Borrar apuntes de una fecha dada

Podemos borrar todos los apuntes en cuentas corrie3ntes de una fecha dada pulsando el botón Borrar:
Si algún apunte está relacionado con un albarán o pedido nos avisará.
Listados
Podemos sacar cuatro tipos de listados:

Listados Acumulados
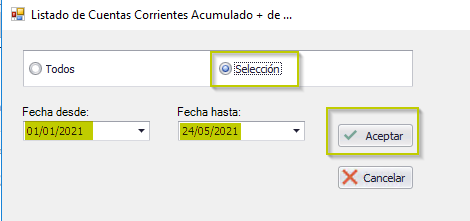
Podemos sacar todos o seleccionar un rango de fechas:
Saca un listado de todos los apuntes con un importe superior a la cantidad indicada:
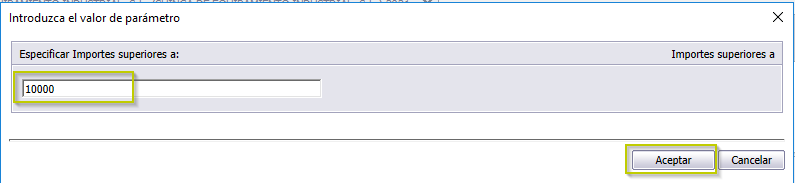
Listado Detallado
Podemos sacar todos o un rango de fechas y/o un cliente determinado:
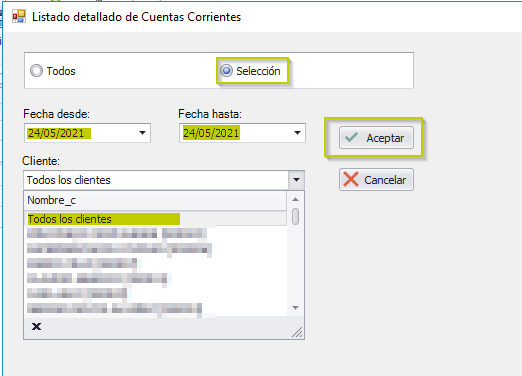
Listado Resumido
El listado nos muestra los saldos del debe y el haber agrupados por fecha:

Listado Vendedor
Saca el listado de los cobros agrupados por vendedor:
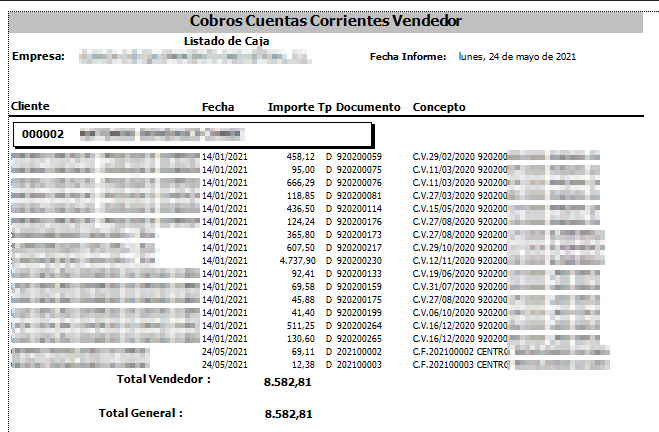
Cobrar factura
Desde el botón Cobrar Factura nos mostrará una ventana con la lista de facturas y recibos pendientes de cobro:
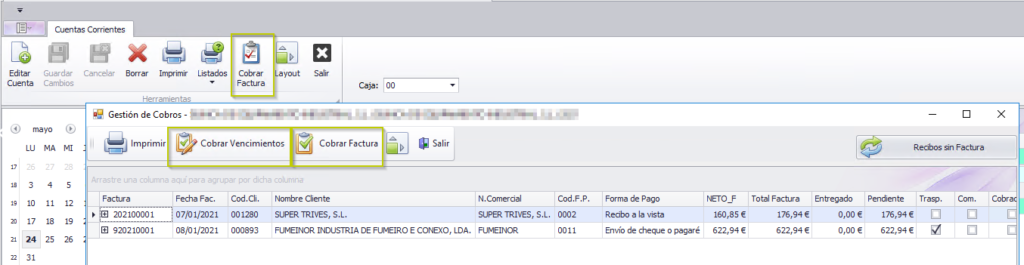
Sólo habrá que seleccionar la factura, recibo o vencimiento y pulsar el botón Cobrar Factura o Cobrar Vencimiento, y el apunte se añadirá a Cuentas Corrientes.
