
Integración módulo Alqui|Ges
El módulo de alquileres ahora será accesible desde el menú principal, en el lateral izquierdo. Dentro de él encontraremos los bloques de máquinas, alquileres y facturación.
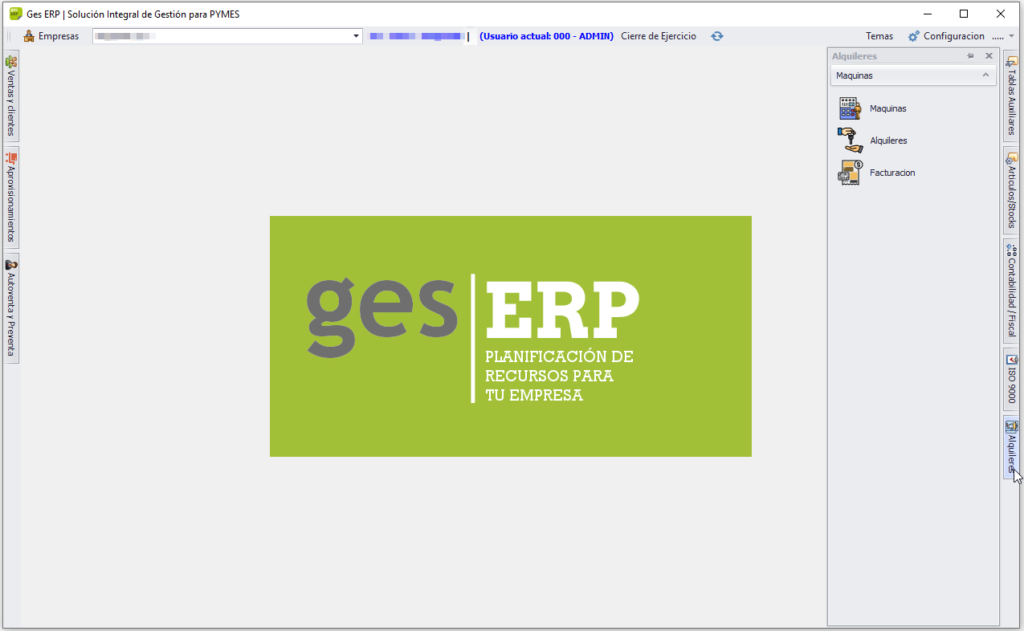
Máquinas
En la pantalla de máquinas nos encontramos con el detalle de la información relativa al estado y condiciones de alquiler de las máquinas. Están ordenadas y agrupadas por la descripción del artículo.
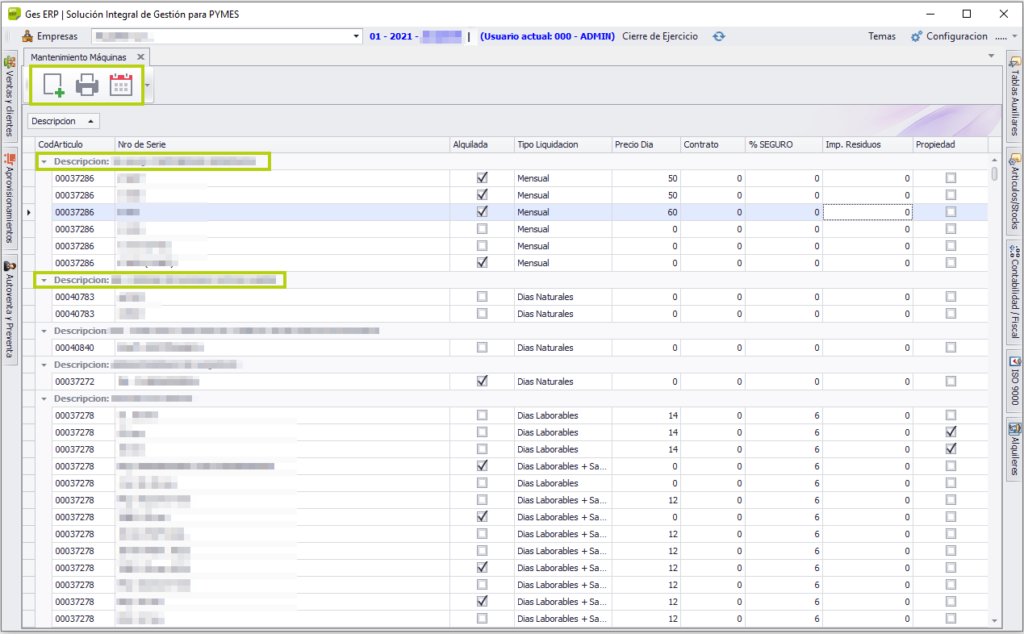
En la parte superior izquierda, se encuentra la barra de herramientas, la cual cuenta con los botones de: Agregar máquina, Imprimir listado y Agregar festivo.
Agregar máquina
Al pulsar sobre el botón se abrirá la siguiente pantalla, en la que indicaremos el artículo\ máquina que queremos agregar. Podremos hacerlo introduciendo parte del código interno, la descripción o una serie habitual.
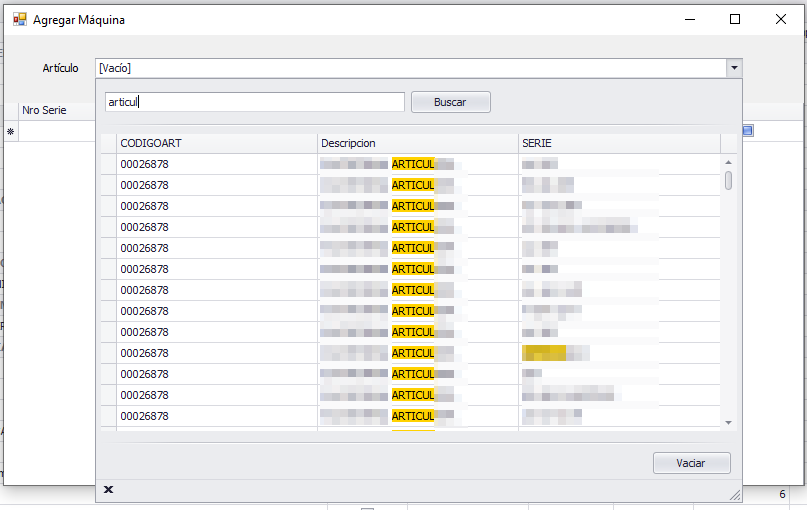
Al seleccionarlo, nos mostrará un detalle de todas las series relacionadas con el artículo\ máquina.
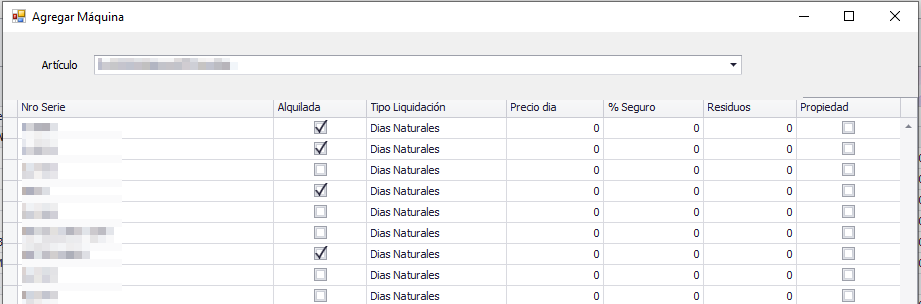
Para agregar una máquina, nos iremos a la última línea y podremos empezar a escribir y determinar las condiciones de alquiler de esta.
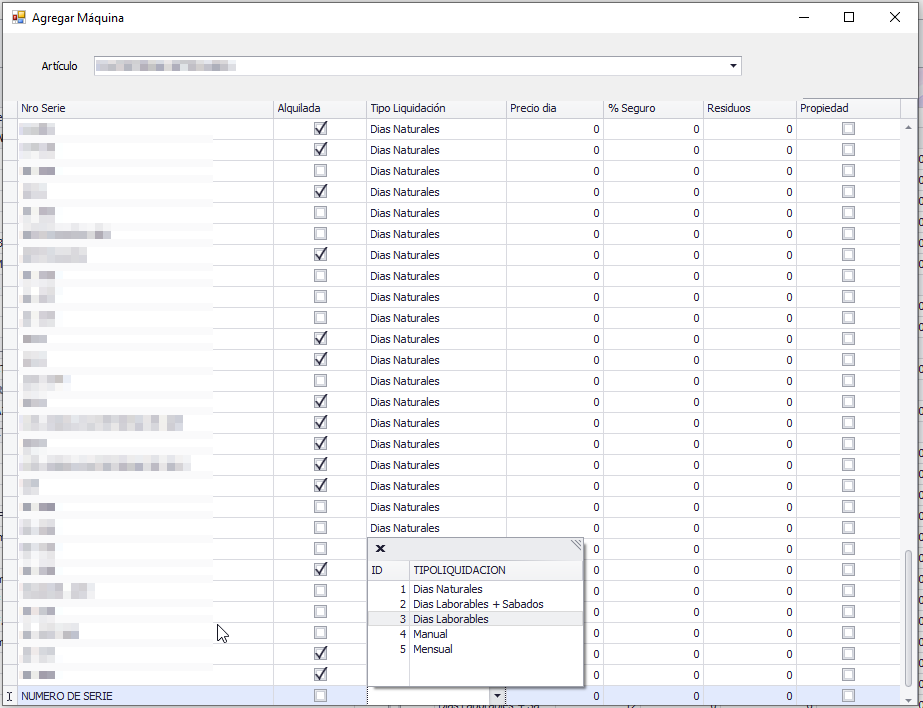
Desde aquí también podremos modificar cualquier condición o número de serie de las máquinas que se presentan, los cambios se guardarán al cambiar de línea. Si lo que deseamos es borrar alguna, lo haremos como en otras partes de la aplicación, posicionándonos sobre la línea y pulsando la tecla ‘Supr’. Sólo nos dejará borrarla si no se encuentra alquilada.
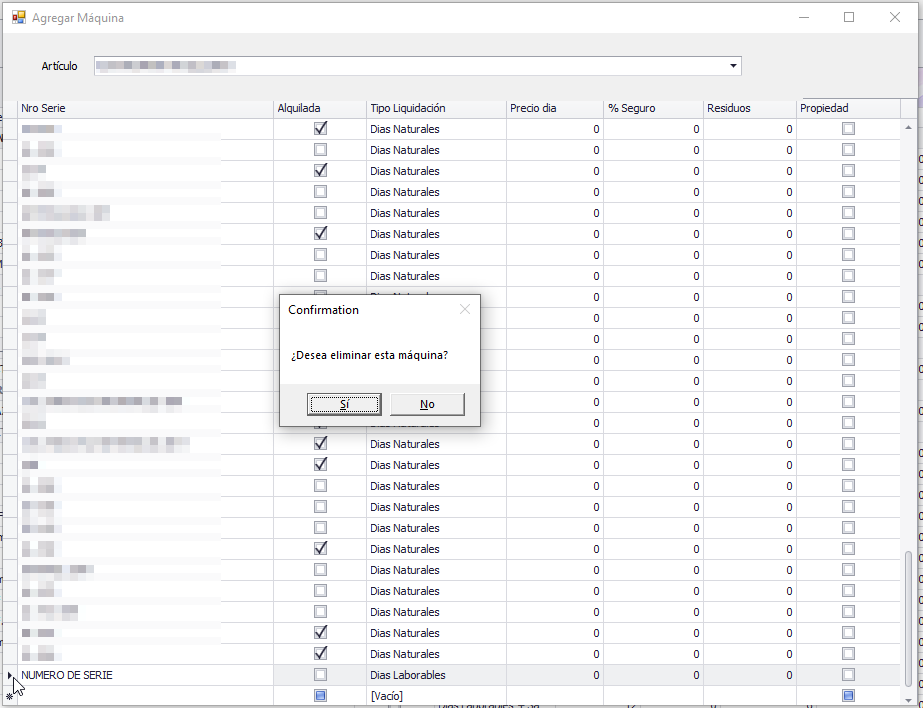
Imprimir listado
El botón de Imprimir listado nos muestra una lista de la información que tengamos filtrada en el grid principal.
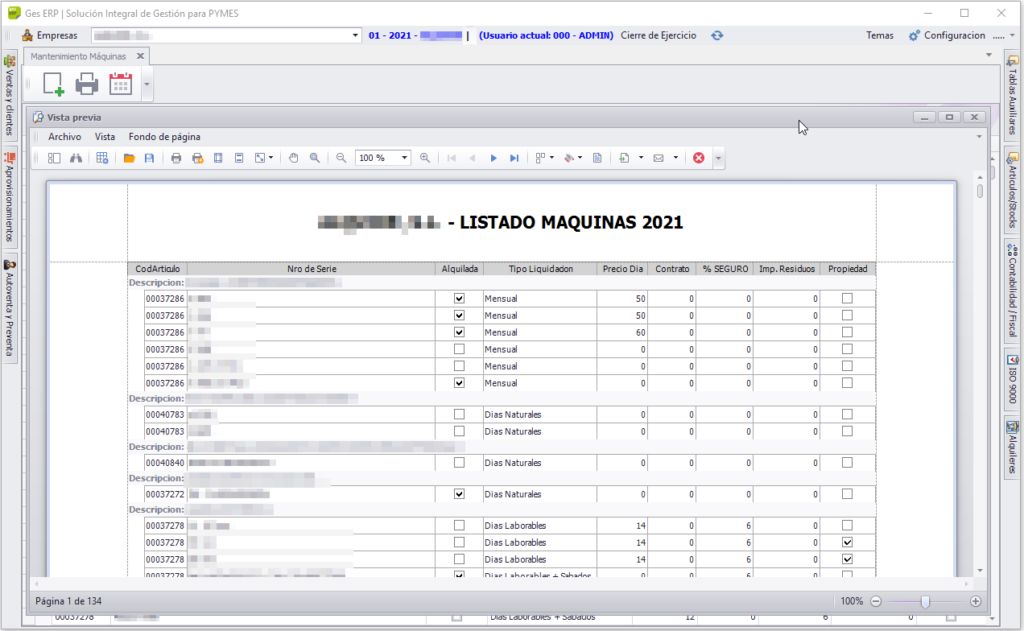
Agregar festivo
Con esta opción, podremos determinar los festivos a nivel nacional y local que puedan afectar a los alquileres. Para que los cambios queden guardados, cambiaremos de línea.
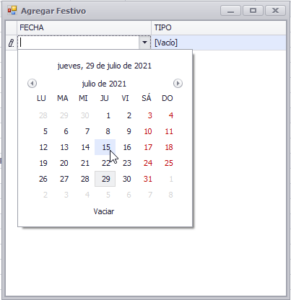
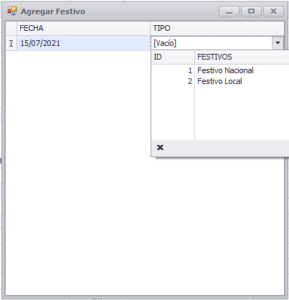
Histórico Máquina
Otra de las funciones del grid de máquinas es la de poder consultar su histórico. Para ello, nos posicionaremos sobre la máquina que queremos consultar y con el botón derecho del ratón elegiremos la opción de ‘Histórico máquina’.
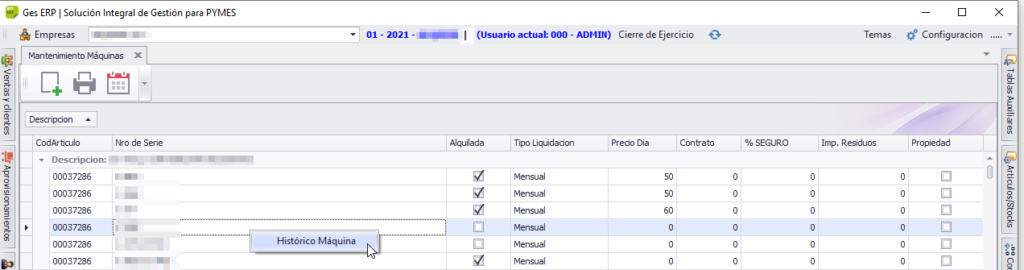
Se incluyen tres nuevos campos en el grid de alquileres para el control de ITV.
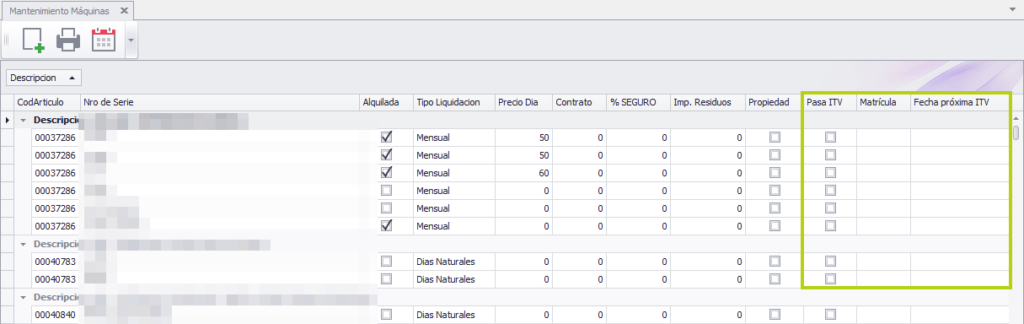
Alquileres
Al pulsar sobre la opción de Alquileres se expondrá la información relativa a la gestión de alquileres agrupándolos por cliente y, dentro de este, por obra.
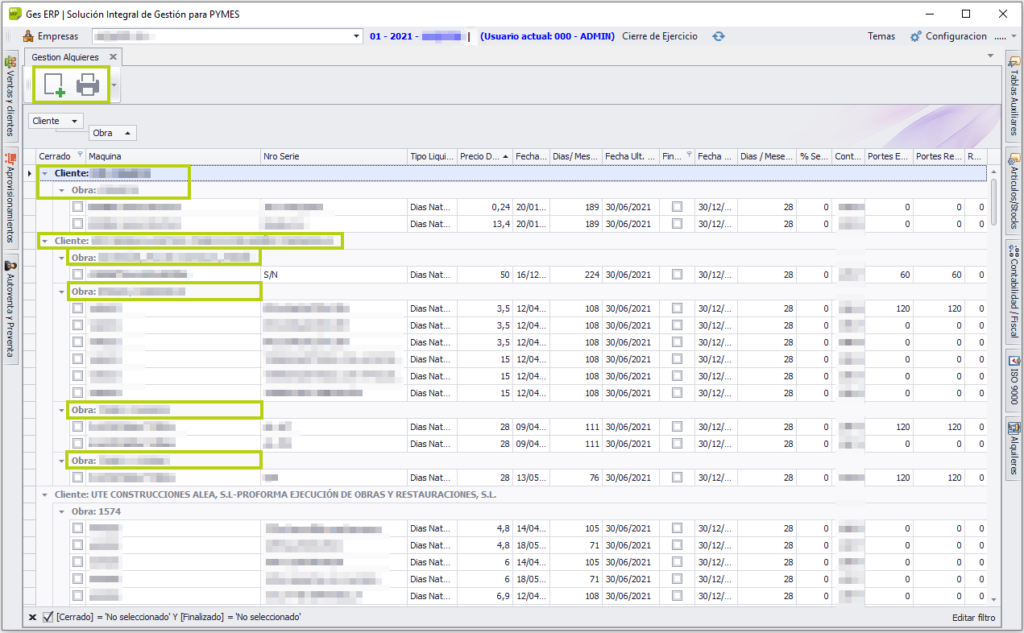
Nuevamente nos encontramos con una barra de herramientas en la parte superior izquierda, esta vez con las funciones de Agregar Alquiler e Imprimir listado.
Agregar alquiler
Para agregar un alquiler debemos seleccionar el cliente, podremos hacerlo por cualquiera de los campos que se muestran en pantalla.
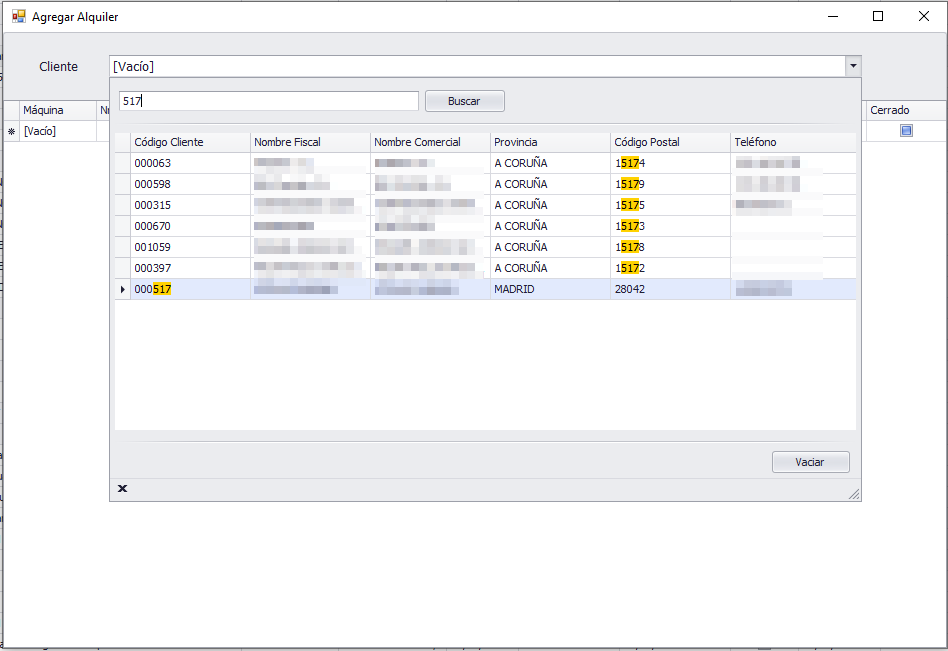
A continuación, la aplicación nos mostrará un listado de las obras asociadas al mismo.
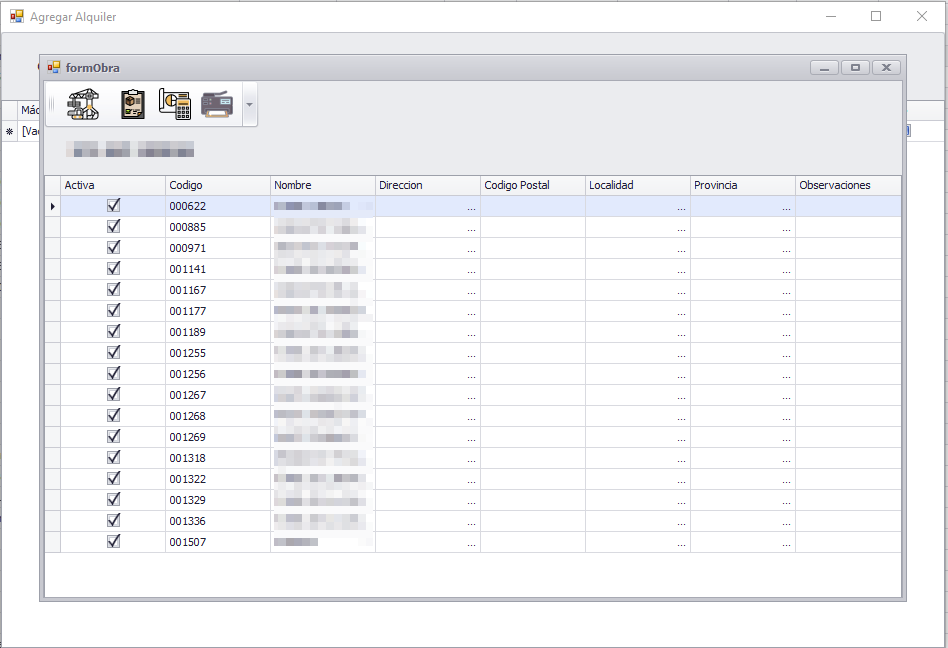
El listado es editable en cualquier campo, los cambios que efectuemos, como siempre, se guardarán al cambiar de línea.
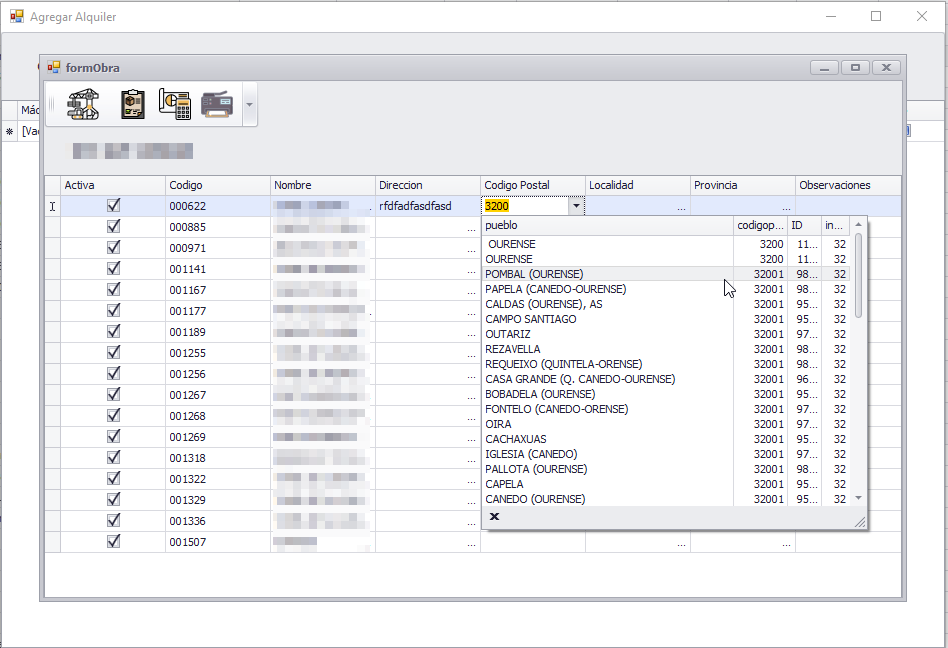
En la parte superior nos encontramos con las funciones de: ‘Imputar obra’, ‘Ver albaranes de la obra’, ‘Ver presupuestos de la obra’ e ‘Imprimir listado’.
Imputar obra
Una vez seleccionada la línea de la obra que queramos asociar al alquiler pulsaremos sobre esta opción, nos devolverá a la pantalla anterior para que podamos seleccionar la máquina objeto del alquiler.
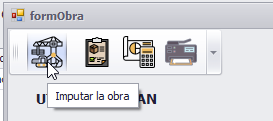
Ver albaranes de la obra
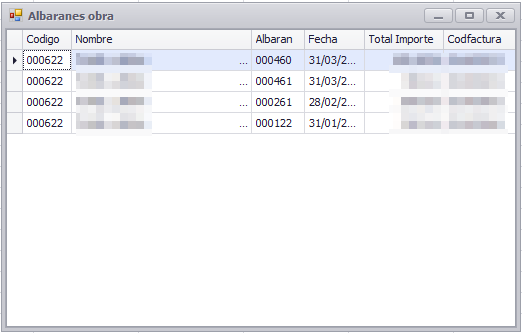
Ver presupuestos de la obra
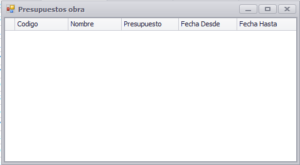
Imprimir listado
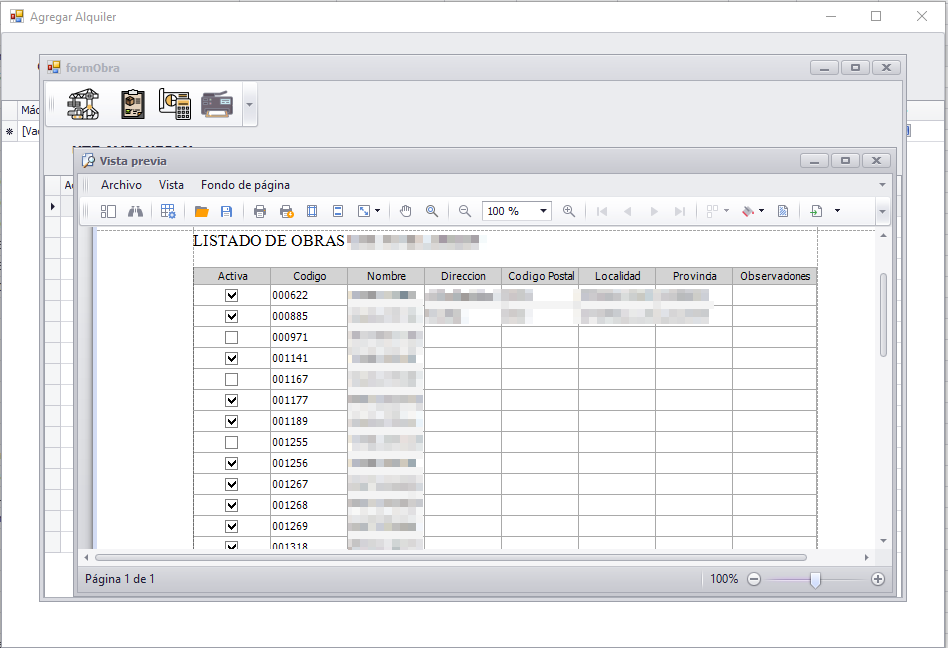
Una vez elegida la obra, se mostrará un detalla de las máquinas alquiladas en la misma. Para agregar una nueva iremos a la última línea del grid y elegiremos de entre las que están disponibles. Se cargarán las condiciones por defecto determinadas en la ficha de la misma.
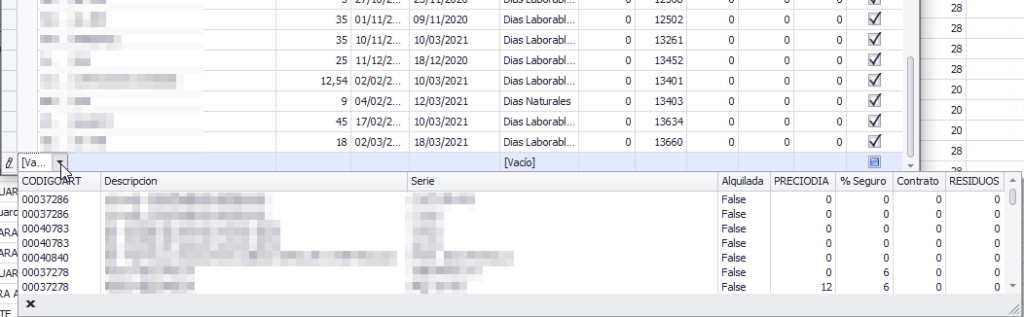
Una vez realizado el alquiler, regresaremos a la gestión de alquileres. Con el botón derecho del ratón podremos acceder a las funciones de ‘Histórico del alquiler’ e ‘Imprimir albarán de entrega’.
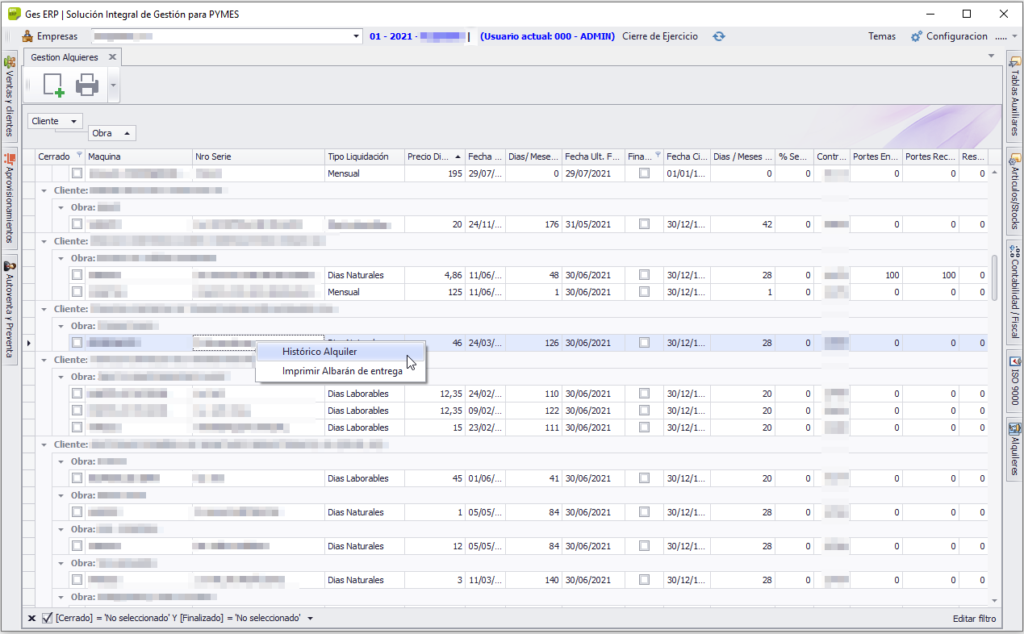
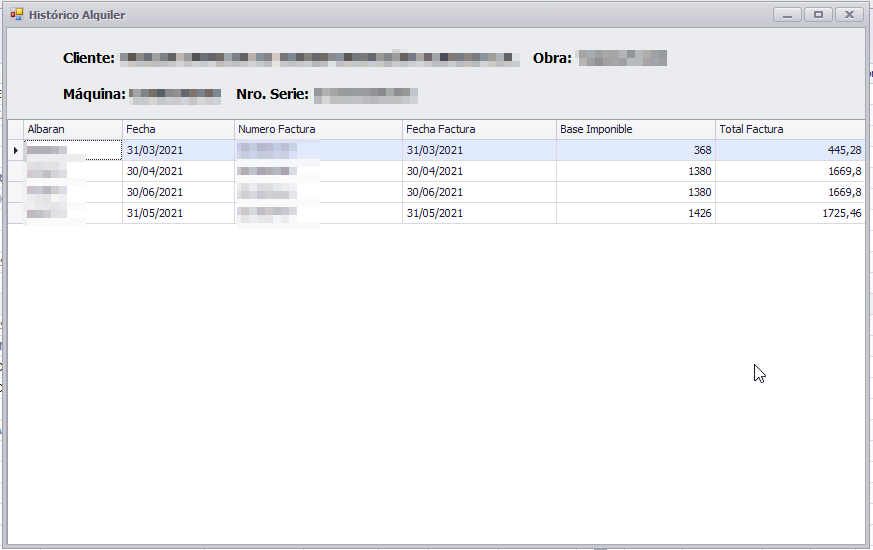
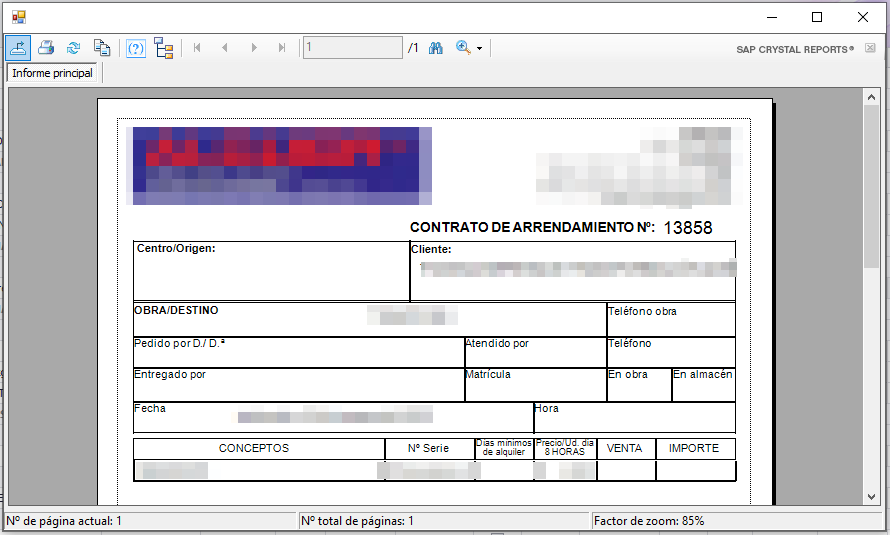
Facturación
Esta parte de la aplicación nos mostrará los alquileres pendientes de facturar.
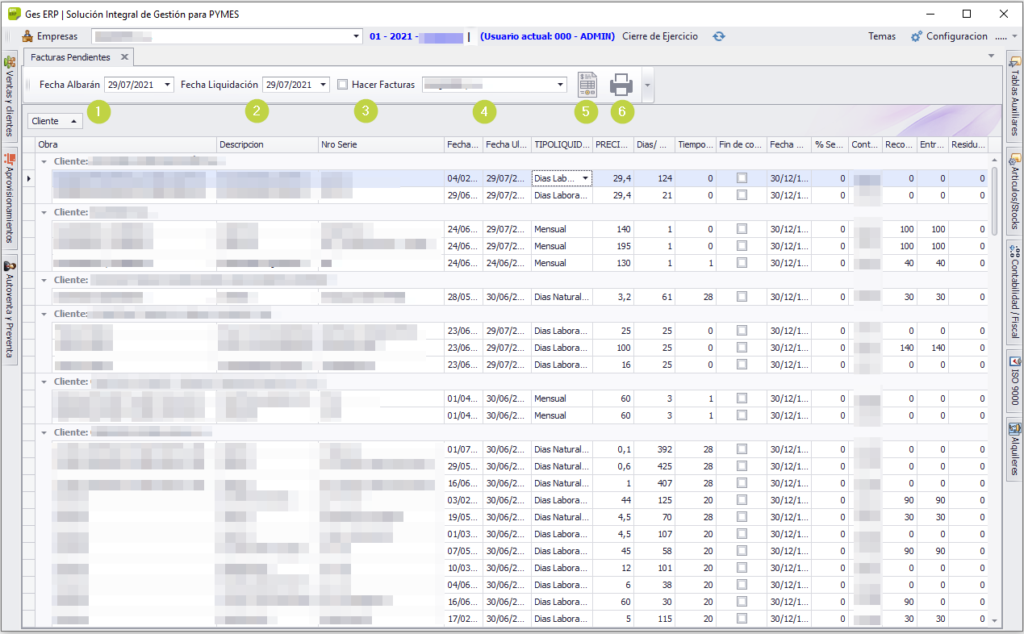
En la barra de herramientas nos encontramos con las siguientes opciones:
- Fecha Albarán: por defecto mostrará el día de hoy pudiendo cambiarse a cualquier otro de nuestra elección. Será la fecha que muestren los albaranes a realizar.
- Fecha factura: en este caso, indica la fecha con la que se realizará la factura.
- Hacer Factura: marcaremos esta opción cuando queramos generar además del albarán, la factura. Se hará una factura por cada albarán creado.
- Empresa: Aquí indicaremos con cuál de las empresas del grupo queremos facturar los alquileres bajo dos condiciones:
- El cliente debe estar creado previamente. De no estarlo, saldrá un mensaje indicando que no existe. Para crearlo podemos ir a Mantenimiento de clientes, desde la empresa en la que estamos posicionados, elegir el cliente y pulsar sobre el botón de ‘Copiar a otra empresa’. Debemos tener en cuenta que debe tener cumplimentado el campo de ‘Código Interno’ para que funcione correctamente.
- El artículo también debe haber sido creado previamente en la empresa destino. El programa hará la validación mediante el código interno del artículo y comprobará que coinciden en la descripción, de no ser así nos indicará un mensaje.
- Generar facturación: Realizará los albaranes y/ o facturas correspondientes.
- Imprimir listados.
Con el botón derecho del ratón, tendremos acceso a los conceptos adiciones del alquiler, pudiendo agregar, modificar o eliminar lo que sea necesario.

