
Ges|ERP – Picking
Optimiza el tiempo de preparación de pedidos y mejora los tiempos de entrega y la satisfacción del cliente con el sistema de Picking eficiente que te ofrece Ges|ERP, tanto en su versión pc como en su versión móvil.
Preparación de mercancía desde Ges|ERP
Imaginemos que tenemos varios albaranes de venta sin lotes introducidos en el sistema, como el siguiente:
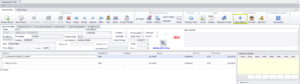
Pulsamos sobre ‘Añadir Albaran’ en cada uno de ellos.
Cartas de Porte
Una vez añadidos los albaranes de venta, hacemos clic sobre ‘Ver carta’ en la cabecera del albarán.
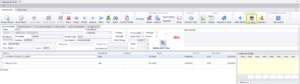
Se nos abre el siguiente formulario. Desde aquí podremos cambiar la Agencia de transporte que gestionará la entrega.
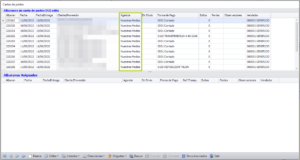
Si por ejemplo tenemos varios operarios en el almacén podemos designar cada agencia con el nombre del operario encargado de la entrega.
Los albaranes que componen una carta de porte han de ser gestionados por la misma agencia/ operario.
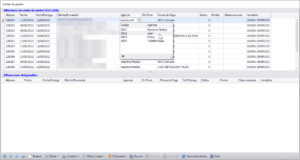
Vamos a imaginar que en nuestra empresa tenemos a Juan y a Pedro como operarios de nuestro almacén y a la empresa externa TodoEntregas, así que vamos a modificar la agencia en cada uno de estos albaranes.
Al finalizar de determinar quien gestionará cada albarán pulsamos sobre ‘Nueva’ y se nos abrirá la cabecera de la carta de Porte, indicando por defecto el número de carta correspondiente. Seleccionamos nuestra agencia/ operario y pulsamos sobre ‘Aceptar’.
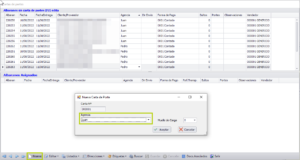
Ahora hacemos doble clic sobre cada uno de los albaranes gestionados por Juan para moverlos a la carta de Porte, podemos filtrar el grid en la parte superior para que nos muestre únicamente los de Juan y facilitar así su adhesión a la carta.
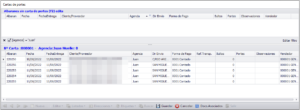
Al finalizar pulsamos en guardar. Repetimos esta operación para el resto de las cartas.
Listados
Ahora vamos a aprovechar los diferentes listados para que en el almacén puedan hacer la redistribución de los lotes que consideren oportuna para las entregas.
Pulsamos en Listados y seleccionamos ‘Listar Carta de Portes’.
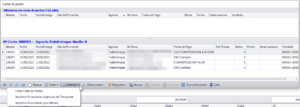
Obtendremos un informe como el que se muestra a continuación, donde se indica la agencia y el total de artículos por cada cliente.
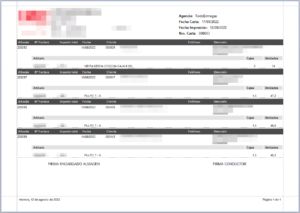
Si seleccionamos ‘Imprimir Acumulado por artículo’, veremos como nos agrupa el total de kilos o unidades por artículo.
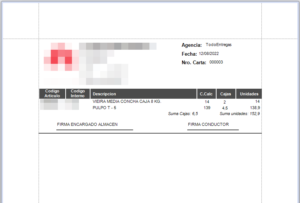
Preparación de envíos desde la aplicación móvil
Configuración inicial
La primera vez que accedemos a la aplicación debemos entrar a la configuración para establecer nuestras preferencias e información de conexión.
Pulsamos sobre ‘Configuracion’ y se nos abre la siguiente ventana.
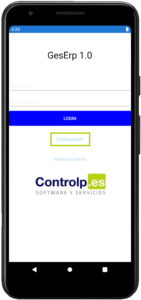
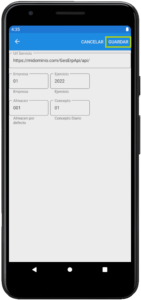
Establecemos los valores por defecto.
- Dominio: servidor + “/GesErpApi/api/”
- Empresa: ‘01’
- Ejercicio: ‘2022’
- Almacén: ‘001’
- Movimiento de diario: ‘01’
Al finalizar pulsamos sobre Guardar y volvemos a inicio.
Preparación de pedidos
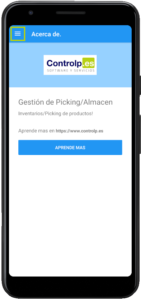
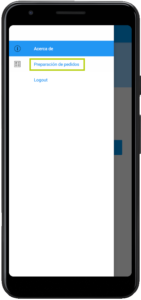
Introducimos usuario y contraseña y se nos abrirá una ventana con información sobre la aplicación.
Pulsando en el botón de la parte superior izquierda se nos abrirá el menú. Seleccionamos la opción de ‘Preparación de pedidos’.
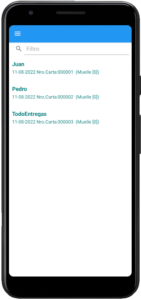
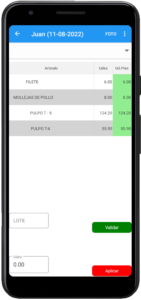
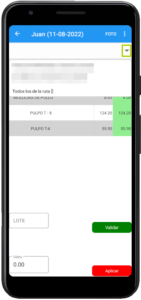
Ahora vemos las cartas de envío que hemos configurado desde ges|ERP. Si entramos en una de ellas veremos la cantidad total que necesitamos de cada artículo para cubrir los albaranes asignados. Si queremos, en la parte superior podemos filtrar por un cliente determinado y nos mostrará las cantidades solicitadas por este.
Ahora vamos a asignar los lotes. Podemos escribir la descripción del lote en la parte inferior y luego pulsar en validar. El programa buscará a qué artículo pertenece el lote y nos mostrará la cantidad disponible en el lote (si es inferior a la que necesitamos) o la cantidad necesaria para cubrir nuestra demanda. Pulsando en ‘Aplicar’ descontará las unidades del lote.
También podemos pulsar en uno de los artículos. En la parte superior se nos mostraran los lotes disponibles. Seleccionando cualquiera de ellos y pulsando en ‘Aplicar’ iremos descontando las unidades hasta cubrir la cantidad necesaria.
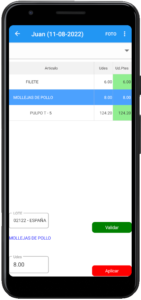
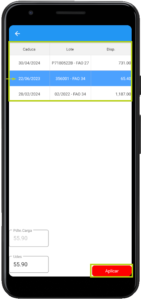
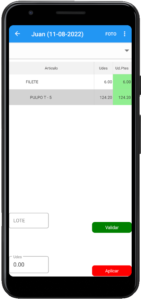
Al completar la asignación de lotes en un artículo, este desaparece de la pantalla. Lo mismo ocurre con la carta, una vez esté completa, desaparecerá de nuestra lista.
Salir de la aplicación
Para que el usuario no se quede bloqueado, en el menú principal seleccionamos la opción de ‘Logout’ al finalizar.
