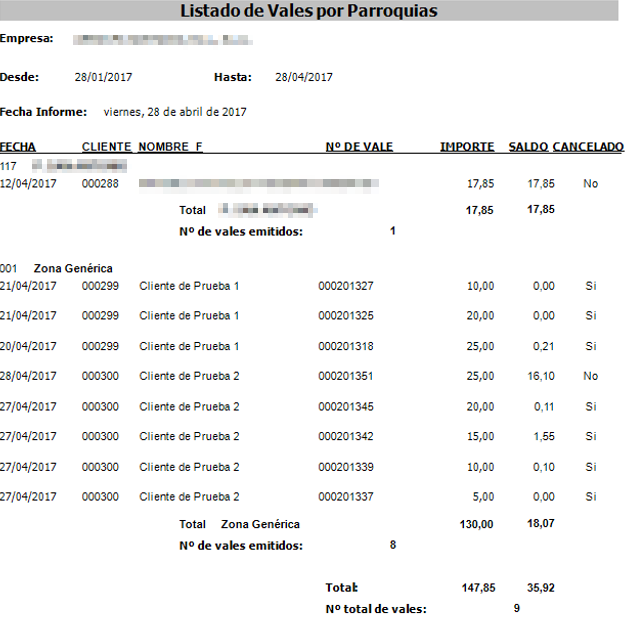Manual de Vales
Emitir Vales
Para emitir un vale habrá que hacerlo desde la cuenta del cliente, habiendo seleccionado antes el cliente en cuestión:

En la pantalla de cuenta de cliente, pulsar el botón “Emitir vale”:
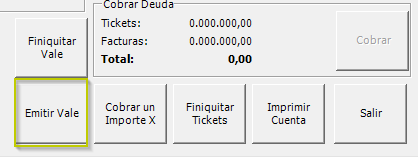
En la ventana que aparece, escribir el importe que tendrá el vale y pulsar “Aceptar”:
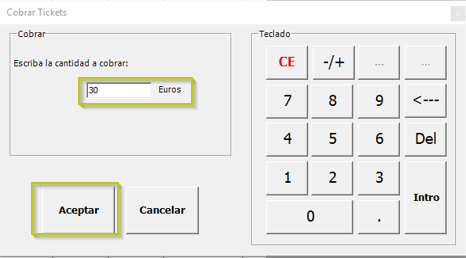
Automáticamente, en la relación de movimientos aparecerá la línea con el nuevo vale creado:

Observar que en el concepto de emisión del vale figura el nº de caja y el nº vale (que es el nº de documento), puesto que el nº de documento se puede repetir entre cajas distintas.
Cancelar / Finiquitar vales
En primer lugar, como los vales caducan a los tres meses, al hacer el inicio de caja diario se cancelarán automáticamente todos los vales que hayan caducado:
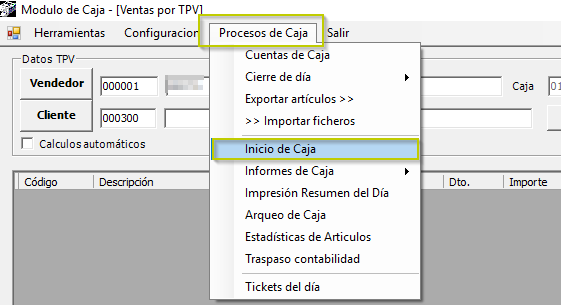
La aplicación nos informa del nº de vales que se han cancelado:
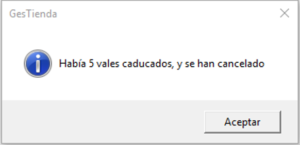
Para finiquitar / cancelar manualmente un vale, también hay que hacerlo desde la cuenta de cliente, pulsando el botón “Finiquitar Vale”:

Nos aparece una ventana en la que tendremos que introducir el nº de vale a finiquitar y el nº de caja (por defecto aparece la caja en la que estamos):
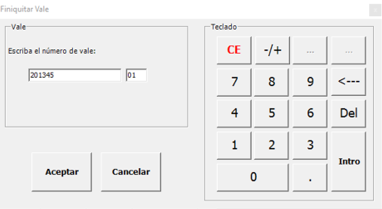
Si introducimos un nº de vale erróneo, o que ya está cancelado, nos mostrará un mensaje:
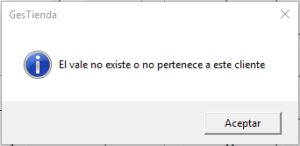
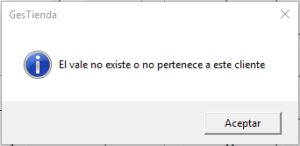
Si el nº de vale es correcto, nos pedirá confirmación:
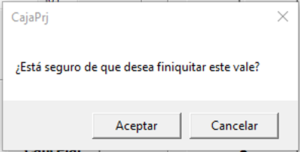
Al pulsar aceptar, en la relación de movimientos indicará en el concepto de emisión del vale que ya está cancelado:

Cargo a cliente
Para asociar una compra de un cliente a un vale, pulsamos “F9 Finalizar”:
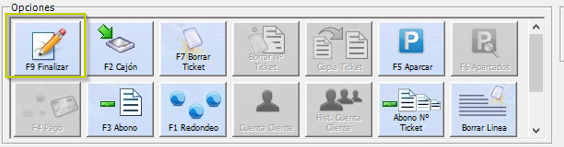
Nos saldrá una ventana en la que pulsaremos “Cargo Cliente”:
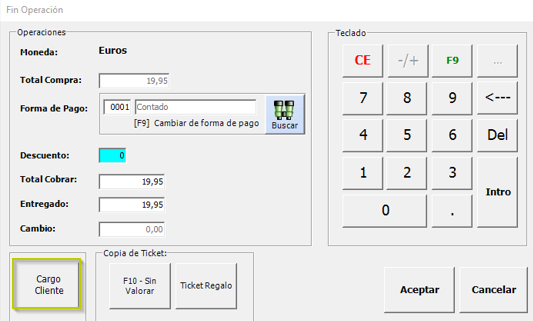
Si el cliente va a pagar en efectivo, simplemente se pulsa “Aceptar”.
Si pulsamos “Cargo a Cliente” aparece una nueva ventana en la que podemos ver una relación de los vales disponibles con su fecha de emisión y el saldo correspondiente (1). Si el cliente va a pagar una parte en efectivo se introducirá en la casilla “Entregado” (2). Después de seleccionar el vale e introducir la cantidad entregada (si es el caso) pulsamos “Aceptar”.

Si la cantidad que introducimos en “Entregado” es suficiente para cubrir el importe de la compra, no tendrá en cuenta el vale seleccionado y no descontará su saldo.
Si el saldo del vale seleccionado junto con el importe entregado no es suficiente para cubrir el importe de la compra, nos mostrará un mensaje para que podamos rectificar:
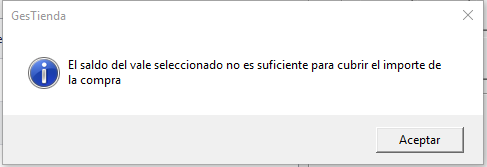
Relación de Movimientos
La relación de movimientos de un cliente se pueden ver pulsando el botón “Cuenta Cliente”:
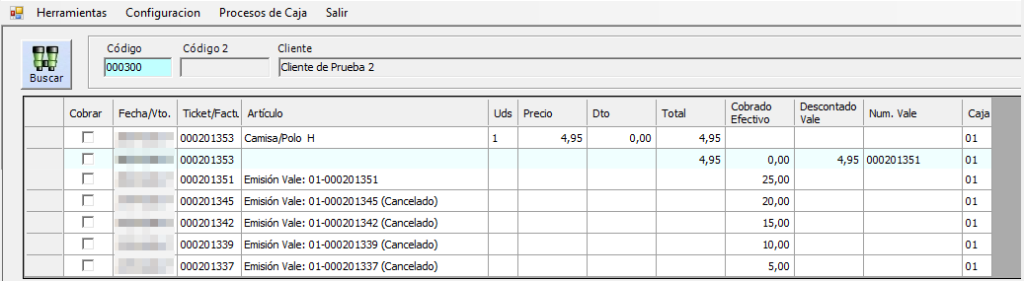
Los movimientos aparecen ordenados por fecha y por nº de ticket desde el más reciente al más antiguo, y al final aparecen los vales emitidos (también desde el más reciente al más antiguo); los vales cancelados aparecen marcados.
Para cada operación aparece, en primer lugar las líneas de artículos y luego una línea de total:
En la línea de totales se puede ver, además del total de operación (1), el importe cobrado en efectivo (2) (si se da el caso) y el importe descontado del vale (3). Y además nos indica el nº de vale asociado (4).
En cuanto a los totales, mostrará la siguiente información:

Total vendido: Importe total de todas las operaciones realizadas por el cliente.
Cobrado: Importe total que el cliente pagó en efectivo.
Total Vales: Importe total de los vales emitidos.
Consumido Vales: Importe total descontado de los vales.
Saldo vales: Importe pendiente de consumir de los vales (no cuenta los importes pendientes de consumir de los vales ya cancelados).
Movimientos asociados a un vale
Para ver los movimientos asociados a un vale, hay que introducir el nº de vale en la casilla de la esquina superior derecha de la ventana y pulsar el botón “Ver”:
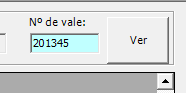
Si el nº de vale es erróneo nos mostrará un mensaje informándonos:
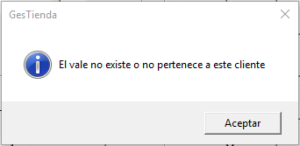
Si el nº de vale es correcto nos mostrará en primer lugar la línea de emisión del vale, y a continuación todos los movimientos asociados con él:
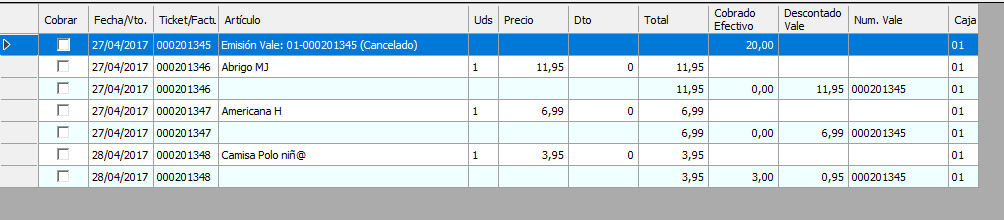
En cuanto a los totales, es igual que antes, con la excepción de que aquí sí que aparece el saldo pendiente del vale aunque esté cancelado

Tiquets de compra asociados a vale
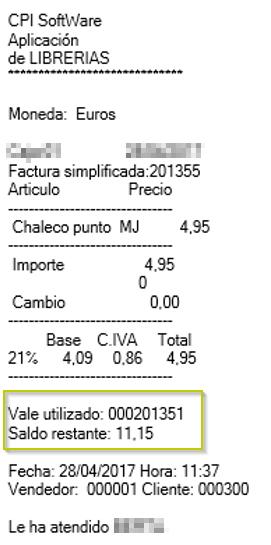
Cuando la venta se realiza asociada a un vale, en el ticket aparece el nº de vale utilizado y el saldo que le queda pendiente de consumir en ese vale.
Listado de vales por parroquias / zonas
Para realizar este listado añadimos una opción al menú Procesos de caja > Informes de caja:
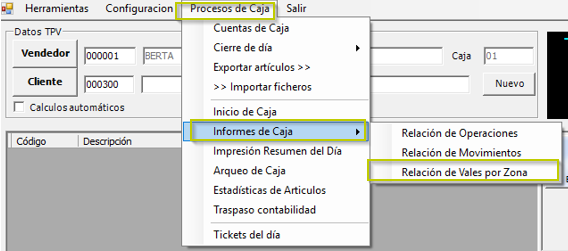
Nos mostrará una ventana para hacer un filtrado por fechas, y por caja:
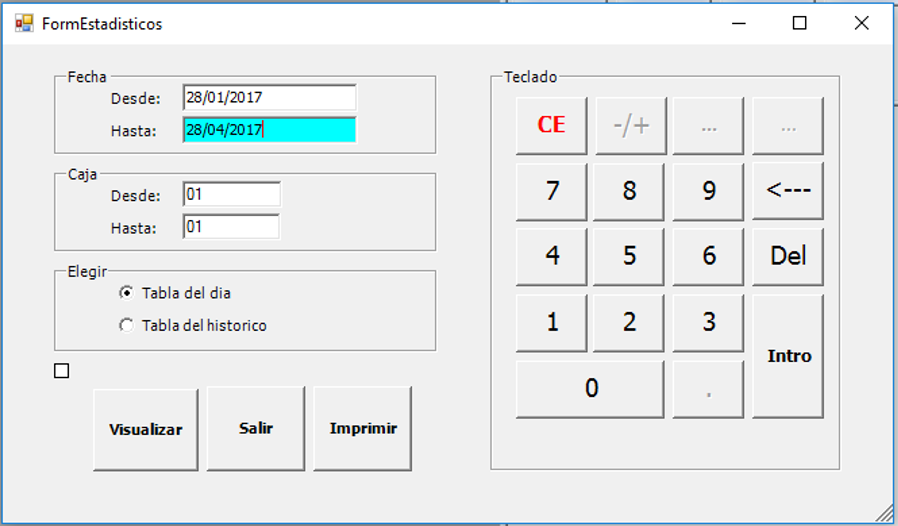
Al pulsar visualizar nos muestra el siguiente informe: